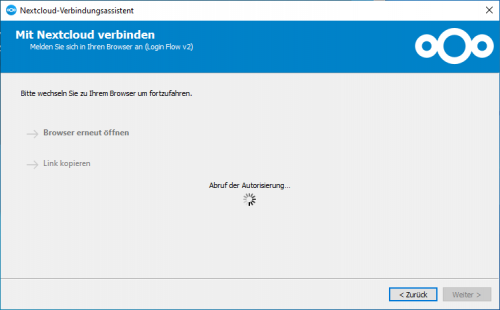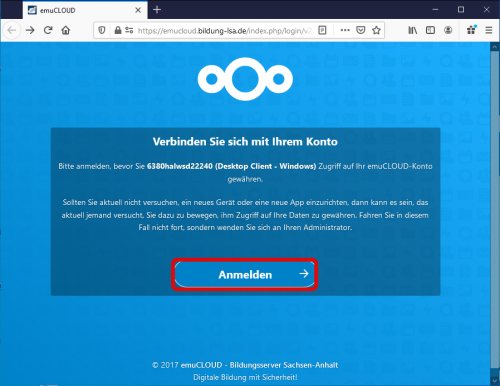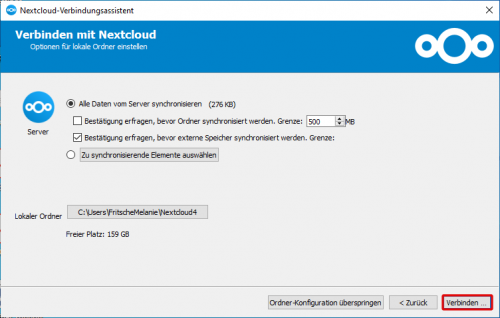Digitale Dienste
Informationsportal
 Hier bin ich:
Hier bin ich:
Stand vom: 02.08.2022
Michael Woyde auf dem Bildungsserver Sachsen-Anhalt (http://www.bildung-lsa.de/index.php?KAT_ID=15216#art36964)


Telefon: +49 (0)345 2042 289
E-Mail: michael.woyde@bildung-lsa.de
Stand vom: 09.03.2023
Michael Woyde auf dem Bildungsserver Sachsen-Anhalt (http://www.bildung-lsa.de/index.php?KAT_ID=15216#art36395)


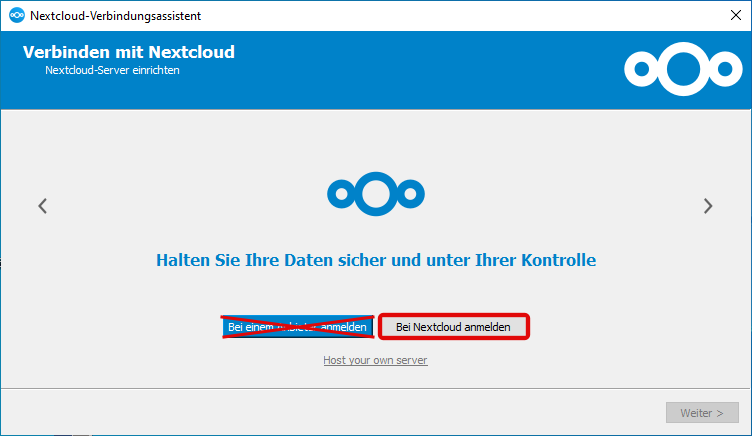 | Originalbild von Melanie Fritsche /Lizenz: CC BY-SA 4.0 |  |
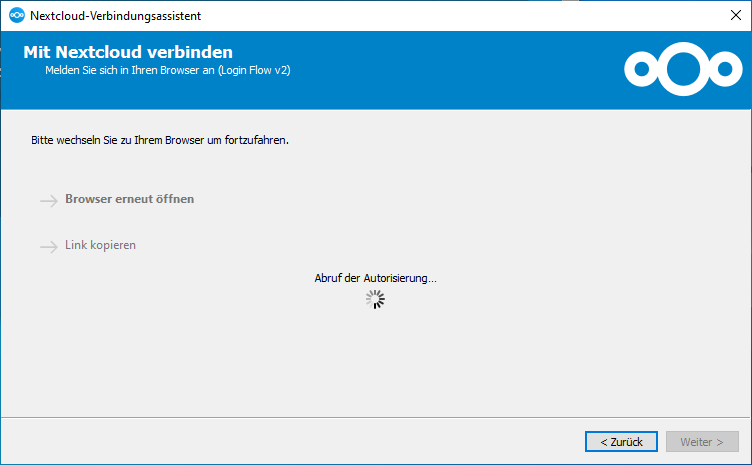 | Originalbild von Melanie Fritsche /Lizenz: CC BY-SA 4.0 |  |
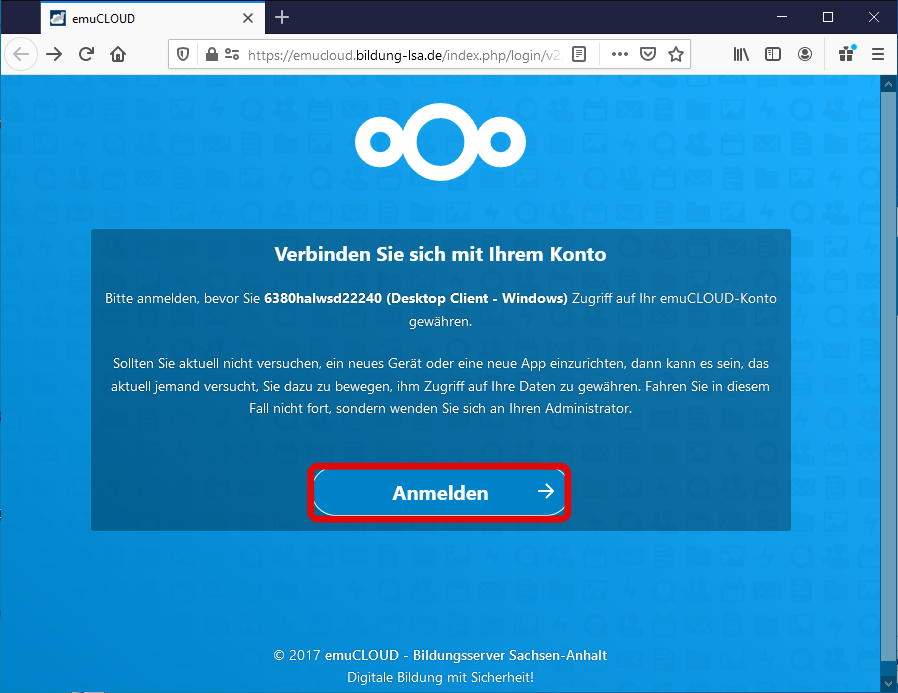 | Originalbild von Melanie Fritsche /Lizenz: CC BY-SA 4.0 |  |
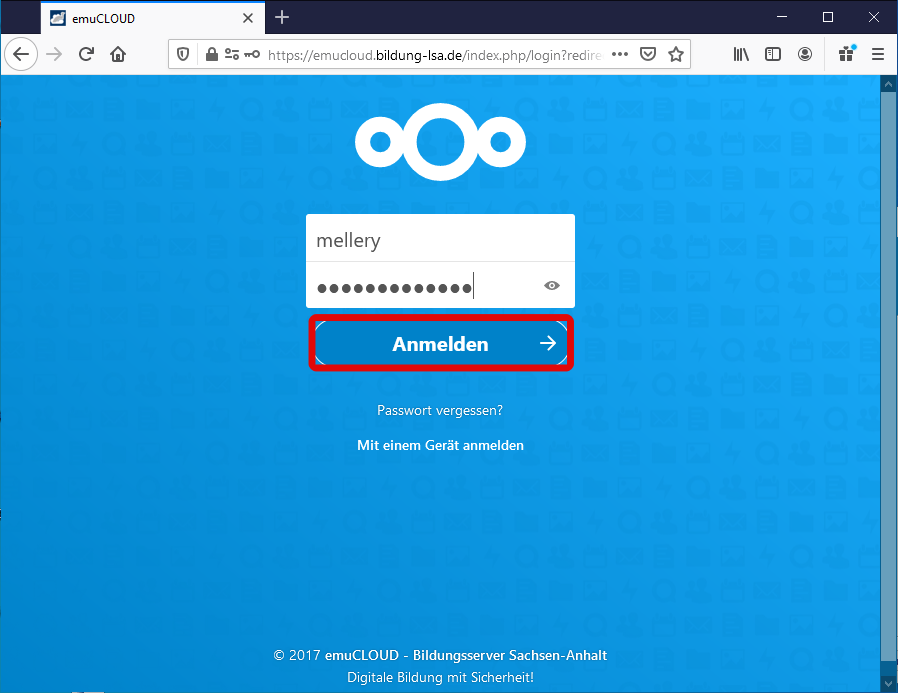 | Originalbild von Melanie Fritsche /Lizenz: CC BY-SA 4.0 |  |
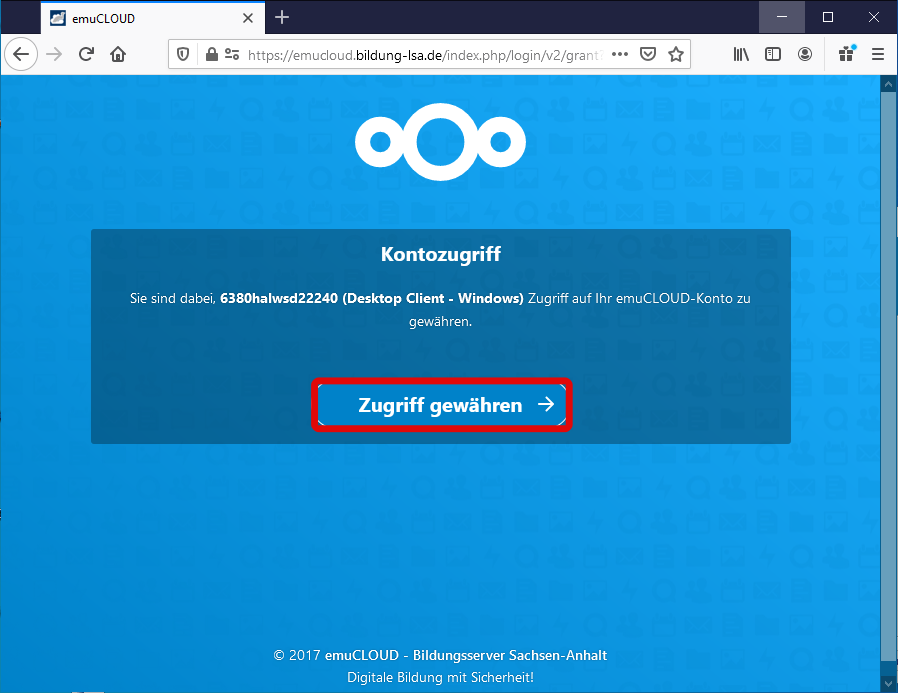 | Originalbild von Melanie Fritsche /Lizenz: CC BY-SA 4.0 |  |
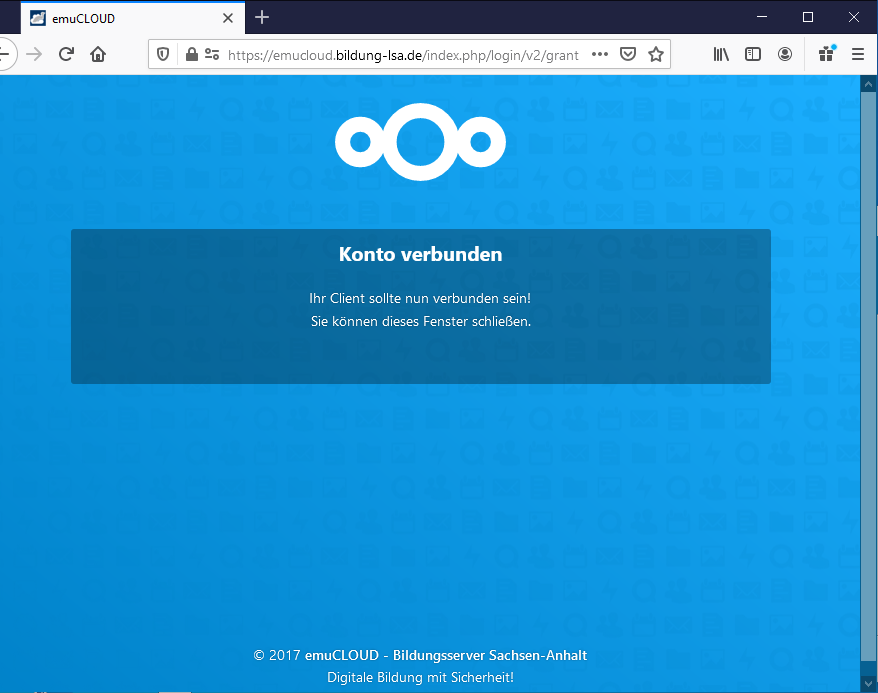 | Originalbild von Melanie Fritsche /Lizenz: CC BY-SA 4.0 |  |
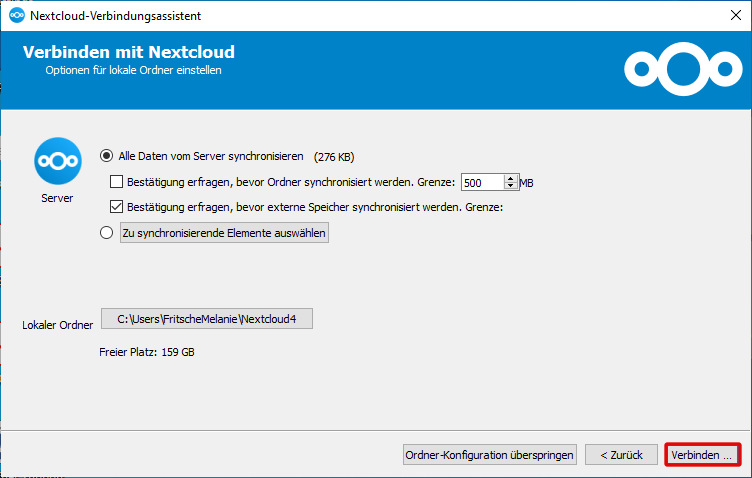 | Originalbild von Melanie Fritsche /Lizenz: CC BY-SA 4.0 |  |
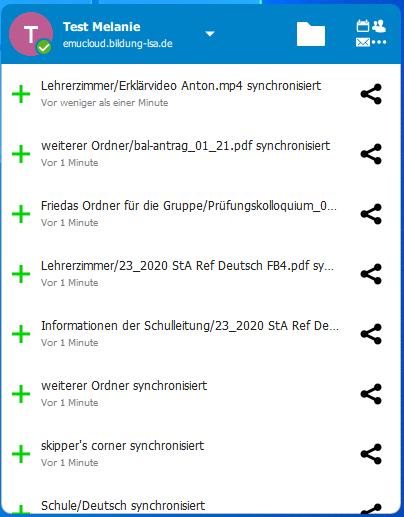 | Originalbild von Melanie Fritsche /Lizenz: CC BY-SA 4.0 |  |
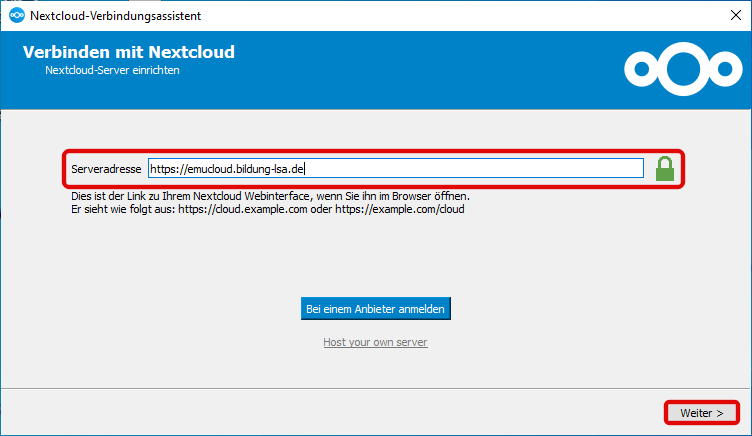 | Originalbild von Melanie Fritsche /Lizenz: CC BY-SA 4.0 |  |
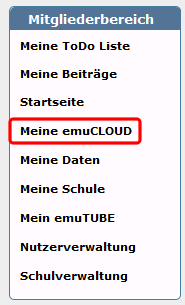 | Originalbild von Melanie Fritsche /Lizenz: CC BY-SA 3.0 |  |
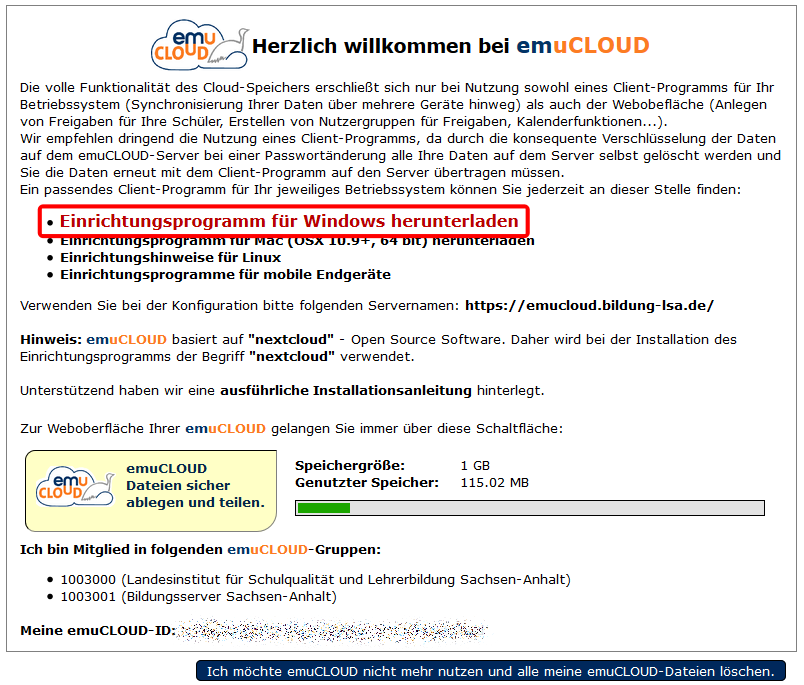 | Originalbild von Melanie Fritsche /Lizenz: CC BY-SA 3.0 |  |
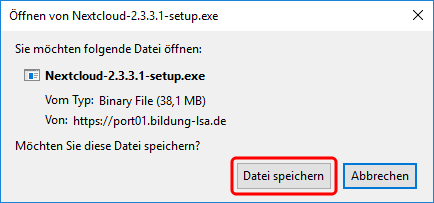 | Originalbild von Melanie Fritsche /Lizenz: CC BY-SA 3.0 |  |
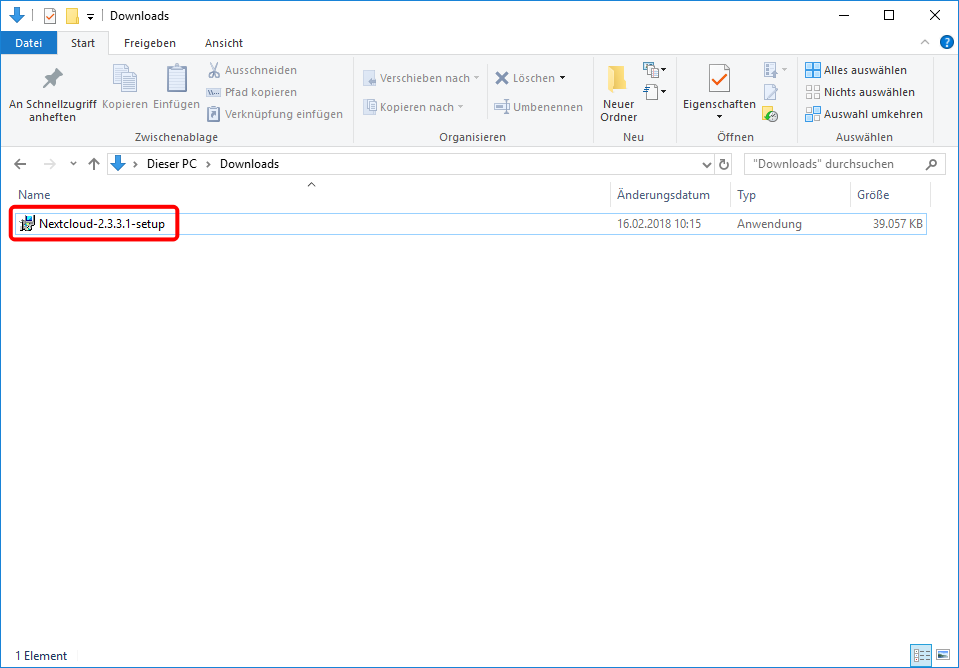 | Originalbild von Melanie Fritsche /Lizenz: CC BY-SA 3.0 |  |
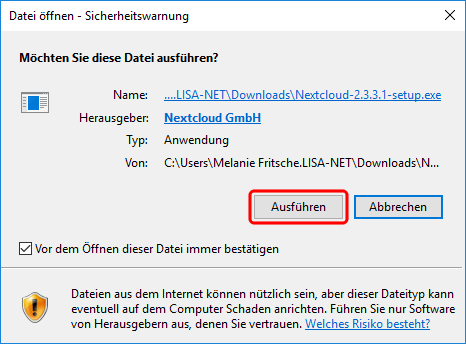 | Originalbild von Melanie Fritsche /Lizenz: CC BY-SA 3.0 |  |
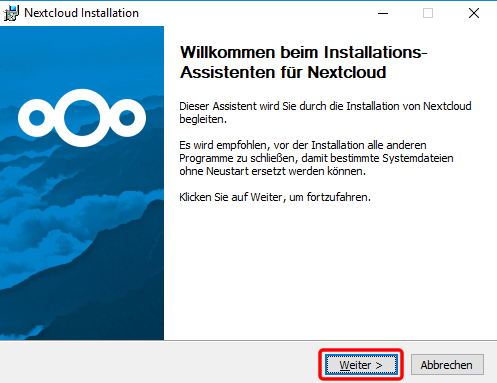 | Originalbild von Melanie Fritsche /Lizenz: CC BY-SA 3.0 |  |
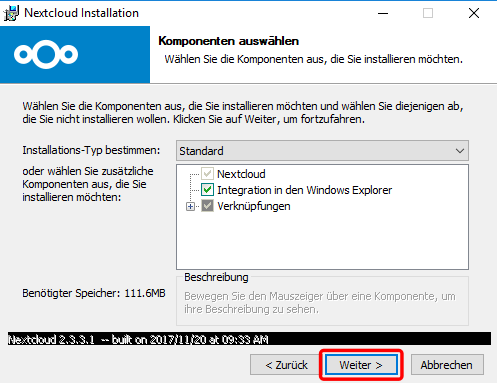 | Originalbild von Melanie Fritsche /Lizenz: CC BY-SA 3.0 |  |
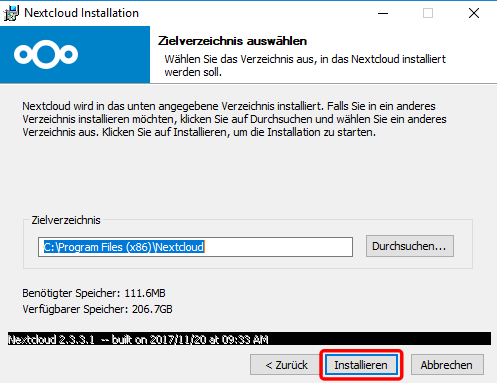 | Originalbild von Melanie Fritsche /Lizenz: CC BY-SA 3.0 |  |
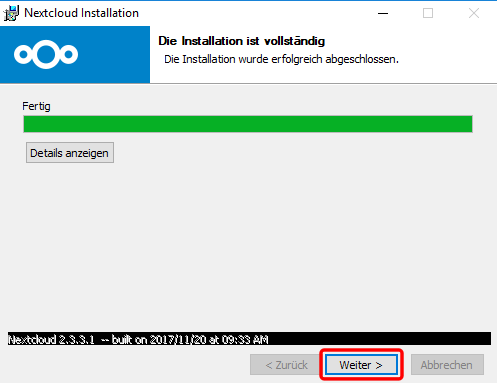 | Originalbild von Melanie Fritsche /Lizenz: CC BY-SA 3.0 |  |
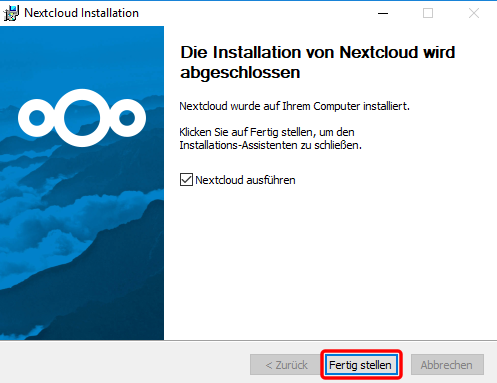 | Originalbild von Melanie Fritsche /Lizenz: CC BY-SA 3.0 |  |
Telefon: +49 (0)345 2042 289
E-Mail: michael.woyde@bildung-lsa.de
Melden Sie sich am Bildungsserver an. Navigieren Sie ins Nutzerportal:
Im Nutzerportal sollten Sie einen Punkt: Meine emuCLOUD sehen. Klicken Sie da bitte drauf.
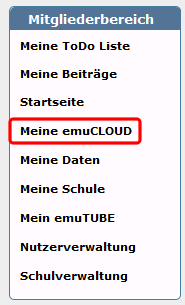 |
Sie sollten jetzt auf die Begrüßungsseite von emuCLOUD kommen. Klicken Sie bitte auf Einrichtungsprogramm für Windows herunterladen.
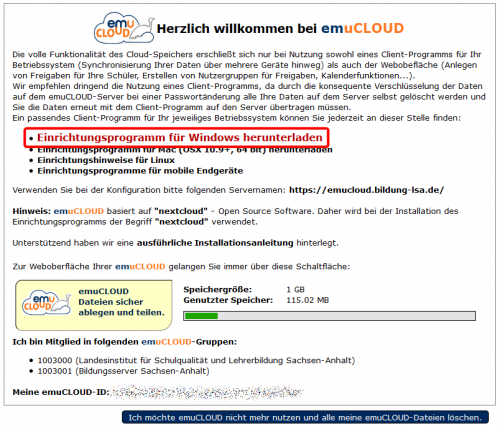 |
Der Browser öffnet jetzt die Installationsdatei. Klicken Sie bitte auf Datei speichern.
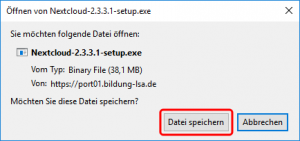 |
Die Installationsdatei wird jetzt heruntergeladen und im Ordner Download oder Ihren ausgewählten Ordner gespeichert. Öffnen Sie den Ordner bitte.
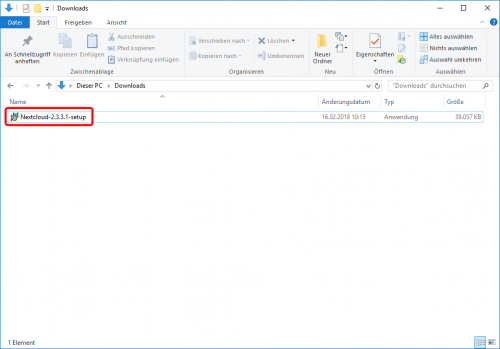 |
Um die Installationsdatei zu öffnen, klicken Sie bitte mit einem Doppelklick auf die Datei. Nextcloud-2.3.3.1-setup. Die Installationsdatei öffnet sich. Sie sollten jetzt diese Ansicht haben:
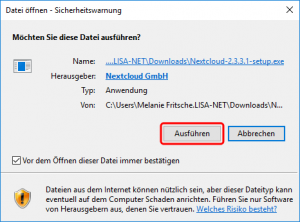 |
Klicken Sie bitte auf Ausführen. Der Installationsassistent öffnet sich. Sie sollten jetzt die Willkommensseite vor sich haben. Klicken Sie bitte auf Weiter.
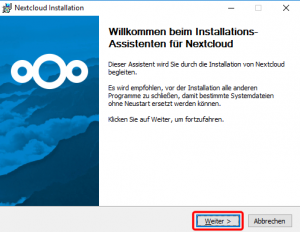 |
Sie werden aufgefordert die Komponenten auszuwählen. Bitte lassen Sie die Kästchen so markiert, wie auf dem Bildschirmfoto abgebildet und klicken Sie auf Weiter.
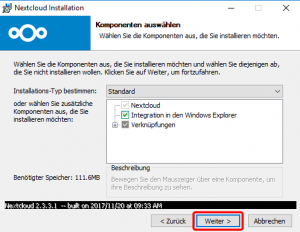 |
Sie werden jetzt aufgefordert das Zielverzeichnis auszuwählen, in welches der Client installiert werden soll. Wenn Sie das Verzeichnis nie verändert haben, können Sie den Eintrag so stehen lassen.
Ansonsten klicken Sie auf Durchsuchen und wählen den richtigen Pfad aus.
Klicken Sie bitte auf Installieren.
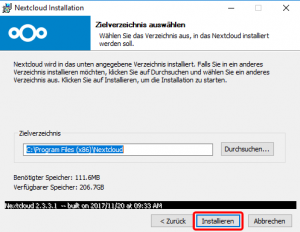 |
Die Installation von Nextcloud wird von Windows ausgeführt. Sie ist beendet, wenn der grüne Balken durchgelaufen ist. Bitte klicken Sie auf Weiter.
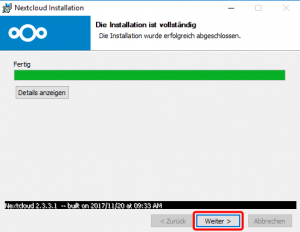 |
Sie sollten ein Fenster sehen, indem Windows nochmal bestätigt, dass die Installation abgeschlossen ist. Bitte lassen Sie das Kästchen bei Nextcloud ausführen markiert.
Klicken Sie bitte auf Fertig stellen.
Falls das Kästchen nicht markiert war und Sie den Installationsassistenten schon geschlossen haben, klicken Sie bitte HIER.
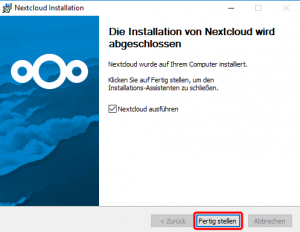 |
Es öffnet sich der Nextcloud-Verbindungsassistent.
Klicken Sie bitte auf Bei Nextcloud anmelden.
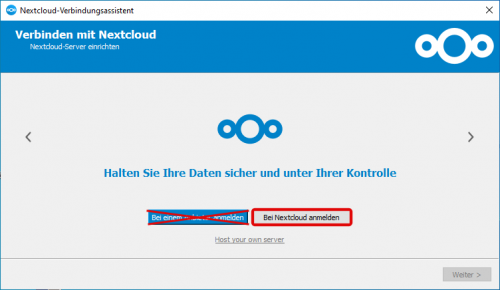 |
Tragen Sie bitte jetzt die Serveradresse ein.
Die Serveradresse lautet:  https://emucloud.bildung-lsa.de
https://emucloud.bildung-lsa.de
Klicken Sie danach auf Weiter.
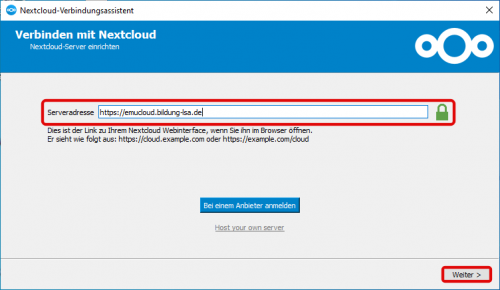 |
Es öffnet sich die Seite Kontozugriff. Es öffnet sich nun Ihr Browser. Klicken Sie bitte auf Anmelden.
|
|
Geben Sie bitte jetzt Ihren Benutzername und das Passwort ein.
Klicken Sie bitte auf Anmelden.
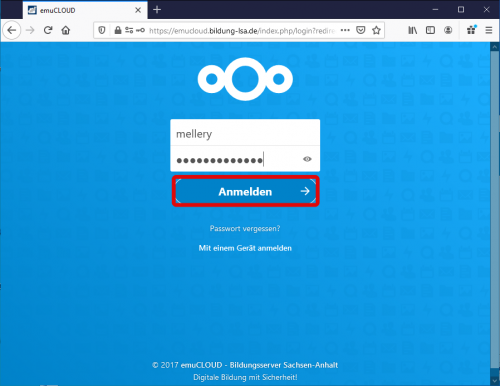 |
Gewähren Sie jetzt den Zugriff, indem Sie auf Zugriff gewähren klicken.
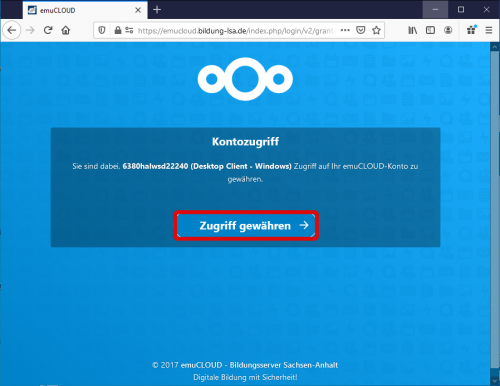 |
Sie erhalten jetzt die Meldung, dass Ihr Konto mit dem Client verbunden ist.
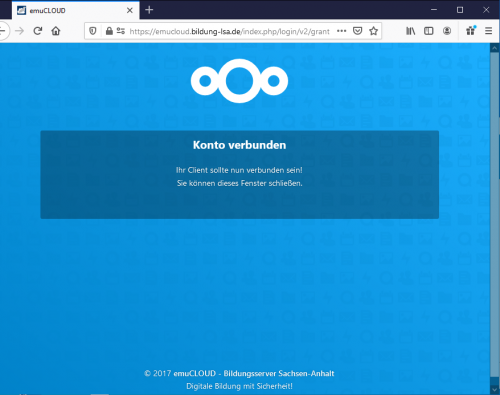 |
Sie werden nun weitergeleitet zu den Client-Einstellungen.
Der Assistent fordert Sie auf, Einstellungen der Optionen für lokale Verzeichnisse vorzunehmen.
Wenn Sie möchten, dass alle Daten vom Server synchronisiert werden, können Sie die Voreinstellungen beibehalten.
Erklärungen und Hinweise zu Server finden Sie HIER
Hinweis: Der lokale Ordner ist der Ordner auf Ihrem Gerät, in dessen alle Inhalte Ihrer emuCLOUD heruntergeladen (synchronisiert) werden. Wir empfehlen den voreingestellten Ordner nicht zu verwenden und stattdessen einen anderen Ordner anzulegen und auszuwählen. Erklärungen dazu finden Sie HIER.
Klicken Sie dann bitte auf Verbinden.
Der Verbindungsassistent ist nun eingerichtet. Sie können die emuCLOUD ab sofort auf Ihrem Gerät nutzen.
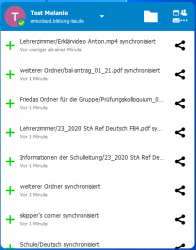 |
Stand vom: 02.08.2022
Michael Woyde auf dem Bildungsserver Sachsen-Anhalt (http://www.bildung-lsa.de/index.php?KAT_ID=15216#art36963)


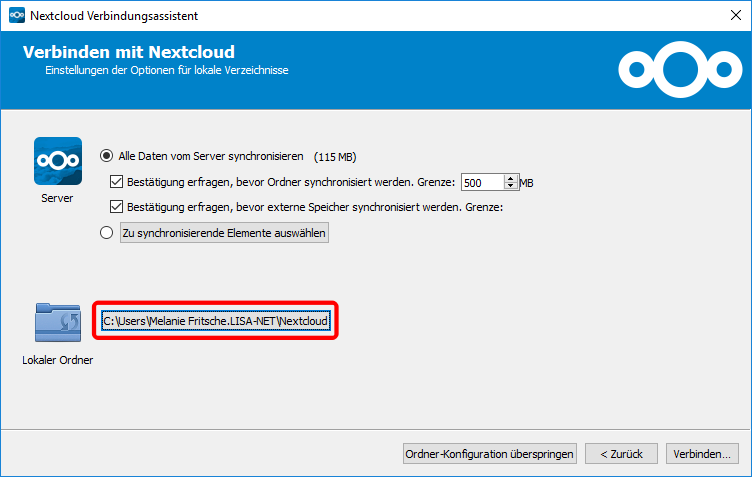 | Originalbild von Melanie Fritsche /Lizenz: CC BY-SA 3.0 |  |
 | Originalbild von Melanie Fritsche /Lizenz: CC BY-SA 3.0 |  |
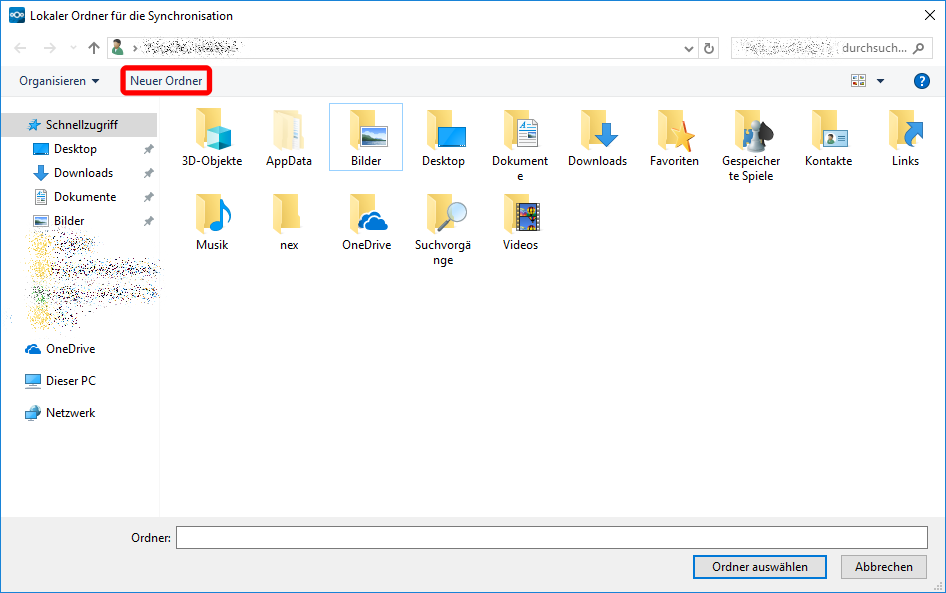 | Originalbild von Melanie Fritsche /Lizenz: CC BY-SA 3.0 |  |
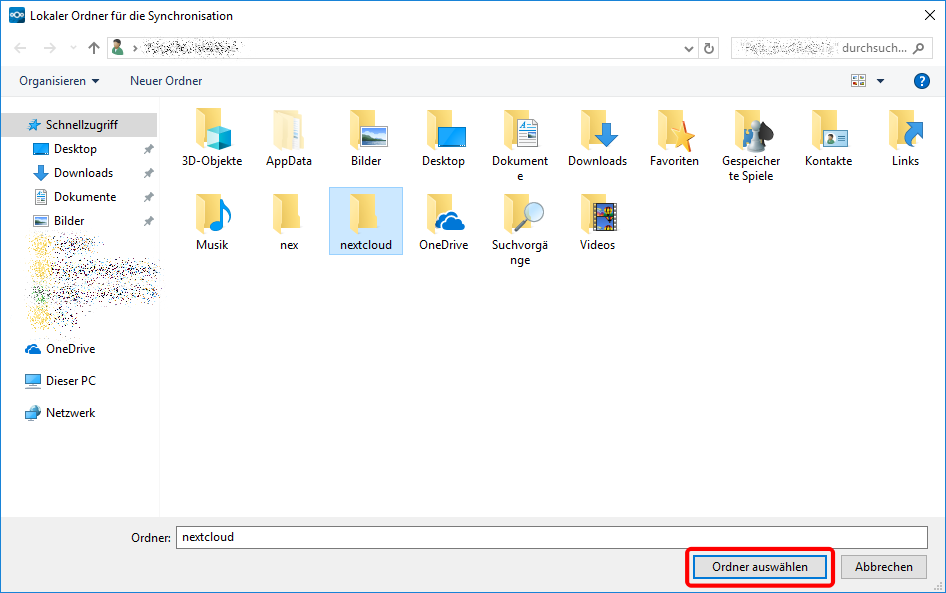 | Originalbild von Melanie Fritsche /Lizenz: CC BY-SA 3.0 |  |
Telefon: +49 (0)345 2042 289
E-Mail: michael.woyde@bildung-lsa.de
Sie haben die Möglichkeit einen anderen Ordner auszuwählen.
Klicken Sie dazu bitte auf den Pfad-Button.
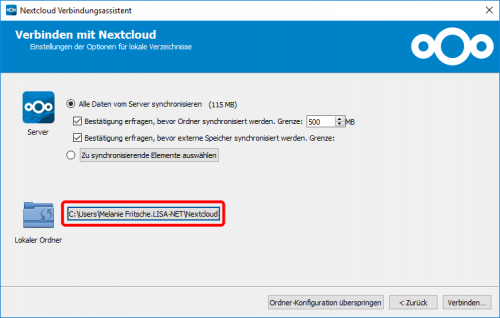 |
Es öffnet sich ein neues Fenster. Sie können jetzt zwischen einem vorhandenen Ordner und einem neu erstellten Ordner entscheiden.
Wenn Sie sich für einen vorhandenen Ordner entscheiden, klicken Sie auf den Ordner (hier: Bilder).
Der Name des ausgewählten Ordners steht unten in der Zeile neben Ordner. Klicken Sie danach bitte auf Ordner auswählen.
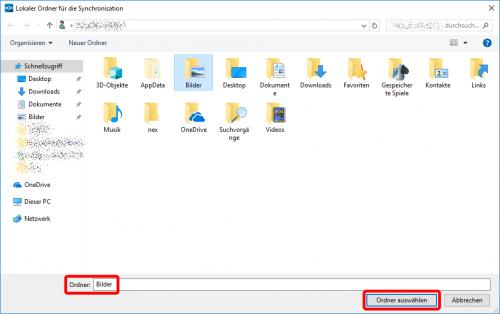 |
Wenn Sie einen Ordner neu erstellen möchten, klicken Sie auf Neuer Ordner.
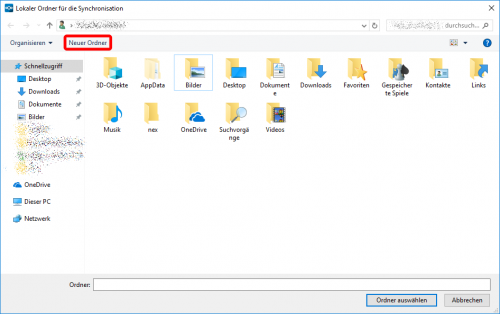 |
Der Ordner erscheint als Neuer Ordner in der Auswahlliste. Geben Sie jetzt einen Namen ein. Den Namen des Ordners dürfen Sie frei wählen (hier: nextcloud). Tippen Sie danach auf Enter. Der Ordner ist somit automatisch markiert. Klicken Sie danach bitte auf Ordner auswählen.
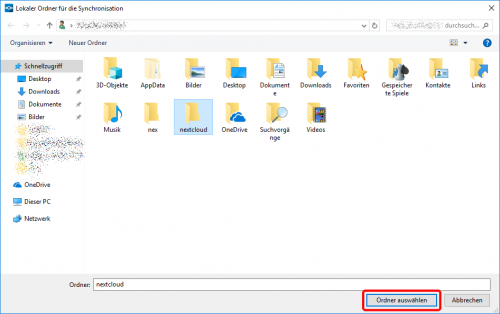 |
Stand vom: 02.08.2022
Michael Woyde auf dem Bildungsserver Sachsen-Anhalt (http://www.bildung-lsa.de/index.php?KAT_ID=15216#art36962)


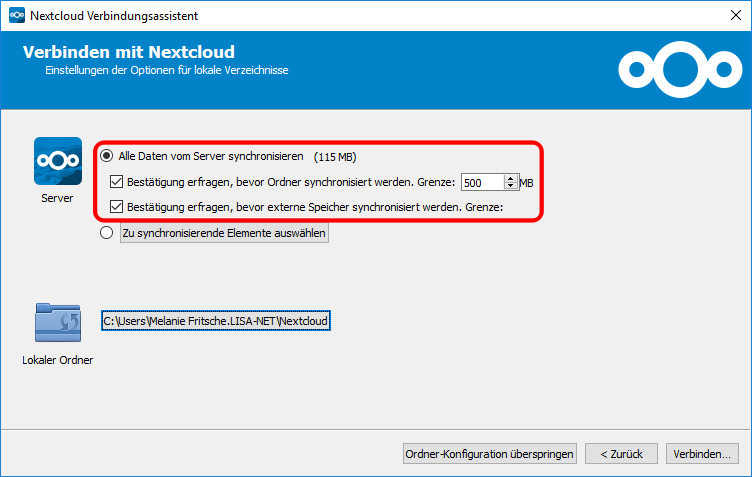 | Originalbild von Melanie Fritsche /Lizenz: CC BY-SA 3.0 |  |
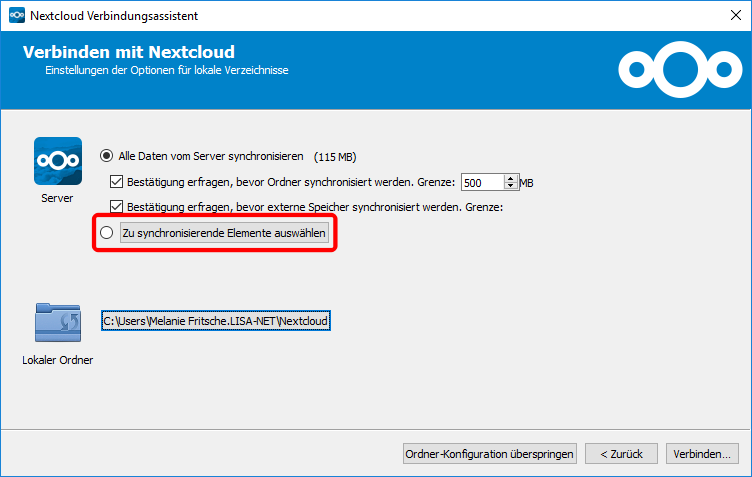 | Originalbild von Melanie Fritsche /Lizenz: CC BY-SA 3.0 |  |
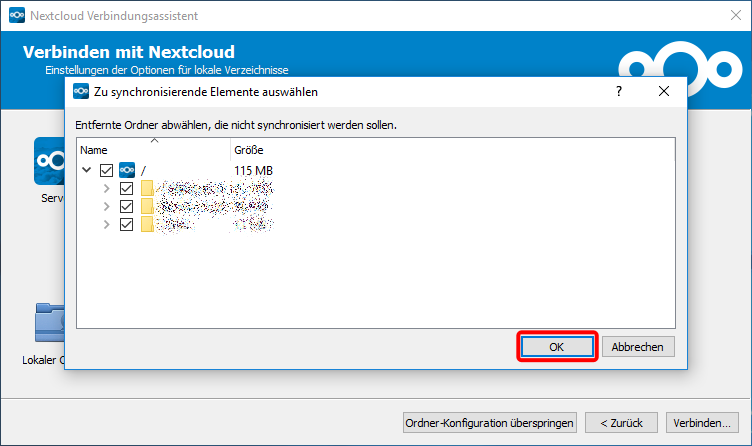 | Originalbild von Melanie Fritsche /Lizenz: CC BY-SA 3.0 |  |
Telefon: +49 (0)345 2042 289
E-Mail: michael.woyde@bildung-lsa.de
Nextcloud bietet Ihnen zwei Optionen zur Synchronisierung der Daten: Alle Daten vom Server synchronisieren und Zu synchronisierende Elemente auswählen.
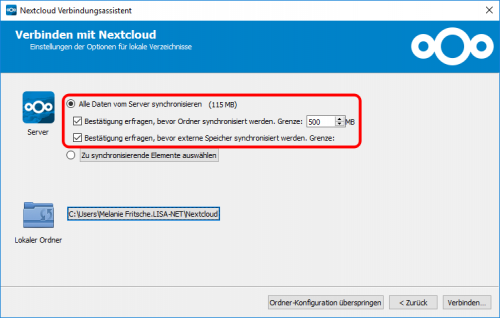 |
Alle Daten vom Server synchronisieren:
Alle Dateien, die Sie in Ihre Cloud laden, werden automatisch auch lokal auf Ihrem Rechner gespeichert. Sobald eine Datei in der Cloud aktualisiert wurde, aktualisiert der Server die lokale Datei und umgekehrt.
Bestätigung erfragen, bevor Ordner synchronisiert werden. Grenze: 500 MB
Diese Option soll zum Schutz der Nutzer mit mobiler Netzverbindung dienen.
Überschreitet eine Datei/Ordner eine gewisse Größe (hier: in Megabyte (MB) angegeben) fragt Sie der Server, ob diese/r Datei/Ordner synchronisiert werden soll. Die Größe kann nach Ihren Bedürfnisse angepasst werden.
Bestätigung erfragen, bevor externe Speicher synchronisiert werden.
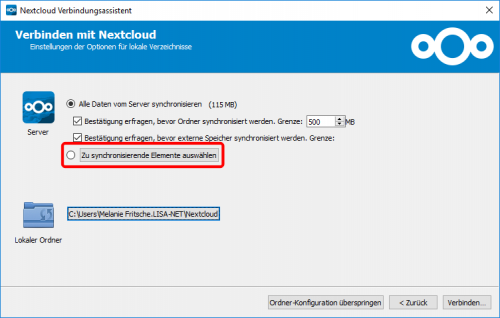 |
Zu synchronisierende Elemente auswählen:
Sie bestimmen selbst, welche Ordner synchronisiert werden sollen. Das bedeutet, dass Sie die Synchronisierung auf einzelne Ordner beschränken können.
Wenn Sie den Punkt anwählen, öffnet sich ein weiteres Fenster.
Sie sehen jetzt eine Auflistung Ihrer Ordner in emuCLOUD.
Wenn Sie den Ordner synchronisieren möchten, setzen Sie ein Häkchen in das leere Feld.
Wenn Sie den Ordner nicht synchronisieren möchten, lassen Sie das Feld einfach frei.
Wenn Sie fertig sind, klicken Sie bitte auf OK.
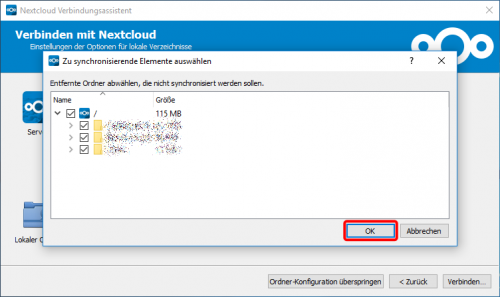 |
Stand vom: 02.08.2022
Michael Woyde auf dem Bildungsserver Sachsen-Anhalt (http://www.bildung-lsa.de/index.php?KAT_ID=15216#art36629)


 | Originalbild von Melanie Fritsche /Lizenz: CC BY-SA 3.0 |  |
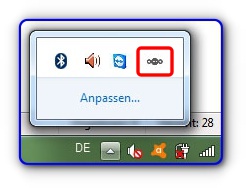 | Originalbild von Melanie Fritsche /Lizenz: CC BY-SA 3.0 |  |
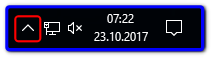 | Originalbild von Melanie Fritsche /Lizenz: CC BY-SA 3.0 |  |
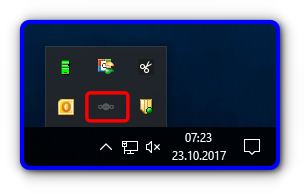 | Originalbild von Melanie Fritsche /Lizenz: CC BY-SA 3.0 |  |
Telefon: +49 (0)345 2042 289
E-Mail: michael.woyde@bildung-lsa.de
Windows 7 Benutzer
Klicken Sie auf den Pfeil unten rechts in der Taskleiste.
Es öffnet sich ein weiteres Menü.
Sie sollten jetzt ein graues Symbol sehen. Klicken Sie da bitte drauf.
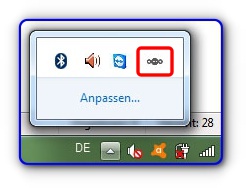
Der Nextcloud-Client öffnet sich. Sie können Ihn dann einrichten.
Windows 10 Benutzer
Klicken Sie auf den Pfeil unten rechts in der Taskleiste.
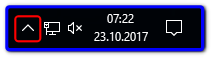
Es öffnet sich ein weiteres Menü.
Sie sollten jetzt ein graues Symbol sehen. Klicken Sie da bitte drauf.
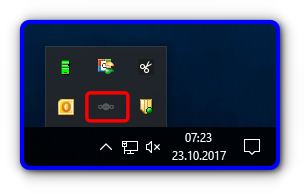
Der Nextcloud-Client öffnet sich. Sie können Ihn dann einrichten.