Digitale Dienste
Informationsportal
 Hier bin ich:
Hier bin ich:
Stand vom: 18.07.2024
Michael Woyde auf dem Bildungsserver Sachsen-Anhalt (http://www.bildung-lsa.de/index.php?KAT_ID=16529#art38224)


Telefon: +49 (0)345 2042 289
E-Mail: michael.woyde@bildung-lsa.de
Stand vom: 18.07.2024
Michael Woyde auf dem Bildungsserver Sachsen-Anhalt (http://www.bildung-lsa.de/index.php?KAT_ID=16529#art38225)


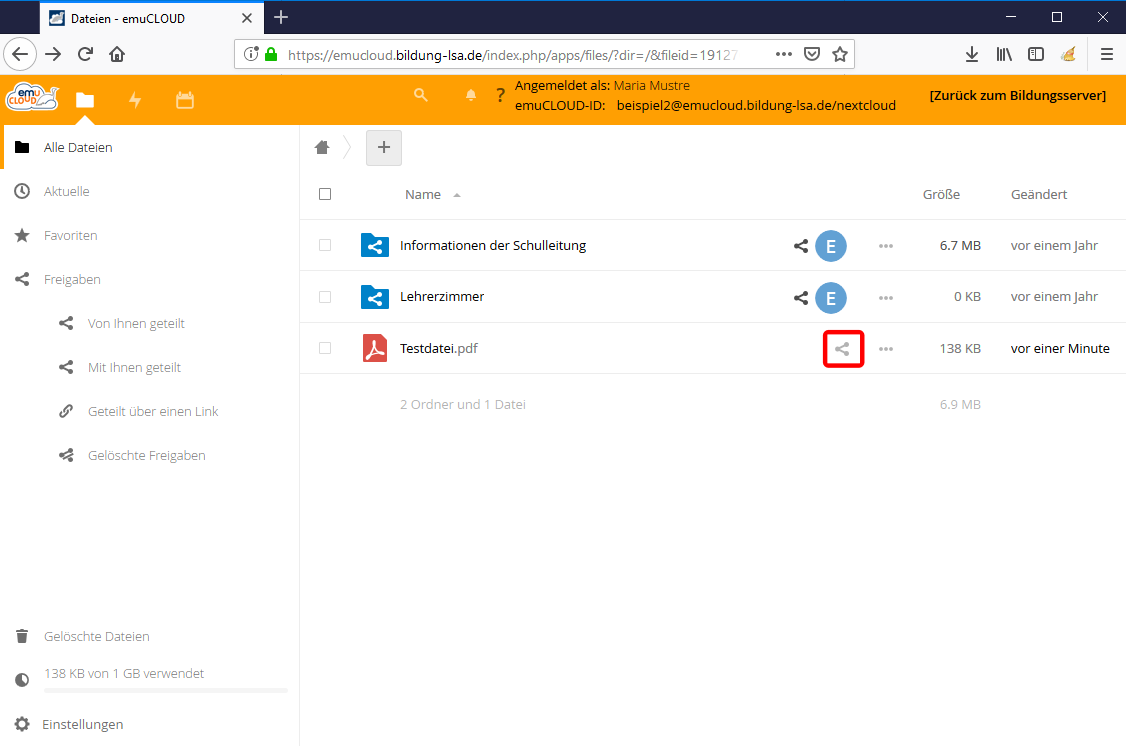 | Originalbild von Melanie Fritsche /Lizenz: CC BY-SA 3.0 |  |
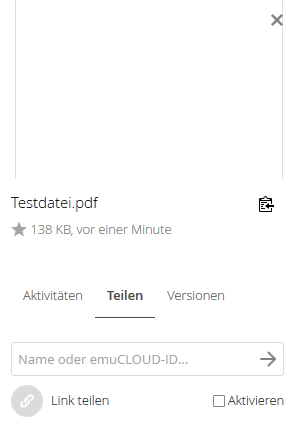 | Originalbild von Melanie Fritsche /Lizenz: CC BY-SA 3.0 |  |
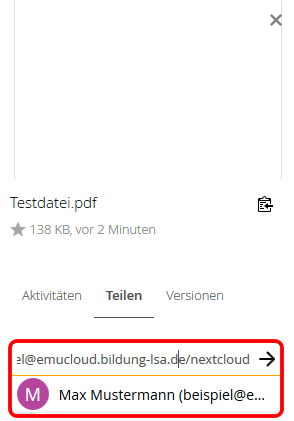 | Originalbild von Melanie Fritsche /Lizenz: CC BY-SA 3.0 |  |
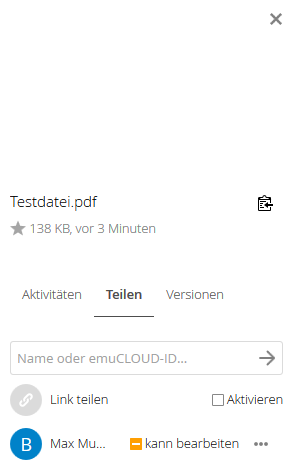 | Originalbild von Melanie Fritsche /Lizenz: CC BY-SA 3.0 |  |
Telefon: +49 (0)345 2042 289
E-Mail: michael.woyde@bildung-lsa.de
Klicken Sie auf das Teilen-Symbol.
 |
Es öffnet sich ein weiteres Fenster auf der rechten Seite.
 |
Tragen Sie bitte bei Name oder emuCLOUD-ID die emuCLOUD-ID (hier: beispiel@emucloud.bildung-lsa.de/nextcloud) ein. Der Server braucht einen kurzen Moment, um den Nutzer zu finden. Wenn die Suche erfolgreich war, sehen Sie den Namen unter der Eingabezeile.
Klicken Sie diesen bitte an.
 |
Nextcloud erstellt jetzt die Freigabe und fügt den Nutzer zur Freigabeliste hinzu.
 |
Stand vom: 18.07.2024
Michael Woyde auf dem Bildungsserver Sachsen-Anhalt (http://www.bildung-lsa.de/index.php?KAT_ID=16529#art38226)


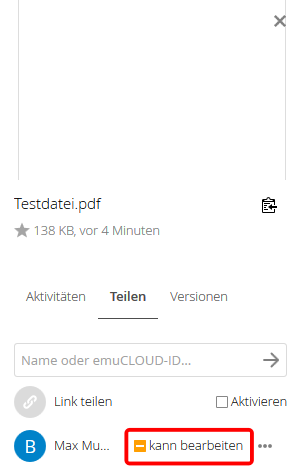 | Originalbild von Melanie Fritsche /Lizenz: CC BY-SA 3.0 |  |
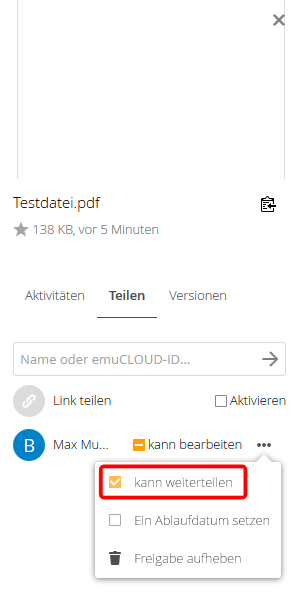 | Originalbild von Melanie Fritsche /Lizenz: CC BY-SA 3.0 |  |
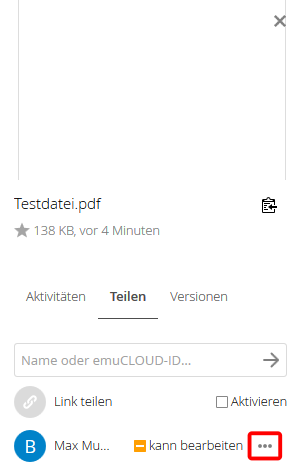 | Originalbild von Melanie Fritsche /Lizenz: CC BY-SA 3.0 |  |
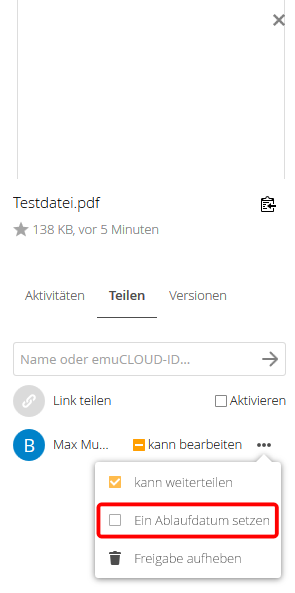 | Originalbild von Melanie Fritsche /Lizenz: CC BY-SA 3.0 |  |
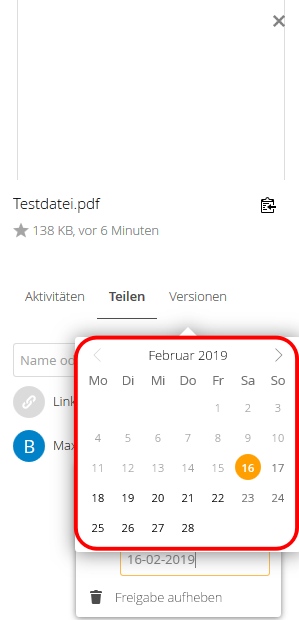 | Originalbild von Melanie Fritsche /Lizenz: CC BY-SA 3.0 |  |
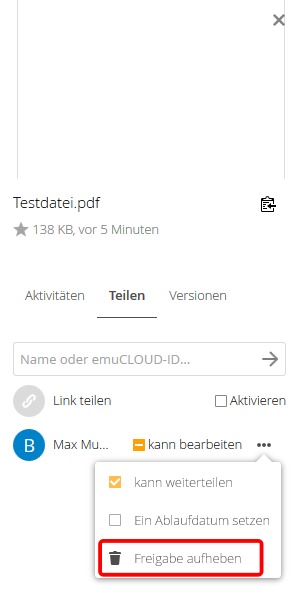 | Originalbild von Melanie Fritsche /Lizenz: CC BY-SA 3.0 |  |
Telefon: +49 (0)345 2042 289
E-Mail: michael.woyde@bildung-lsa.de
Bearbeitungsrecht
Wenn Sie das Häkchen bei kann bearbeiten markiert lassen, kann der Empfänger (hier: Max Mustermann) den Ordner und die dazugehörigen Dateien bearbeiten. Möchten Sie dies nicht, entfernen Sie das Häkchen.
 |
Die Bearbeitungsrechte finden Sie, wenn Sie auf die drei Punkte klicken.
 |
Es öffnet sich ein Menü.
Kann weiterteilen
Soll der Empfänger den Ordner an Nutzer weitergeben, müssen Sie ihm das Recht dafür geben.
Dazu klicken Sie bitte auf kann weiterteilen.
 |
Ein Ablaudatum setzen
Soll die Datei zeitlich begrenzt sichtbar sein, können Sie ein Datum festlegen. Wenn das Datum abgelaufen ist, wird die Freigabe automatisch aufgehoben.
Klicken Sie dazu bitte Ein Ablaufdatum setzen an.
 |
Es öffnet sich jetzt der Kalender.
Wählen Sie jetzt das gewünschte Datum aus.
 |
Der Kalender schließt sich und das Datum wird gespeichert.
Freigabe aufheben
Wenn Sie die Freigabe für den Nutzer entfernen möchten, klicken Sie bitte auf Freigabe aufheben.
Die Freigabe für den Nutzer wird nun gelöscht.
 |
Stand vom: 18.07.2024
Michael Woyde auf dem Bildungsserver Sachsen-Anhalt (http://www.bildung-lsa.de/index.php?KAT_ID=16529#art38227)


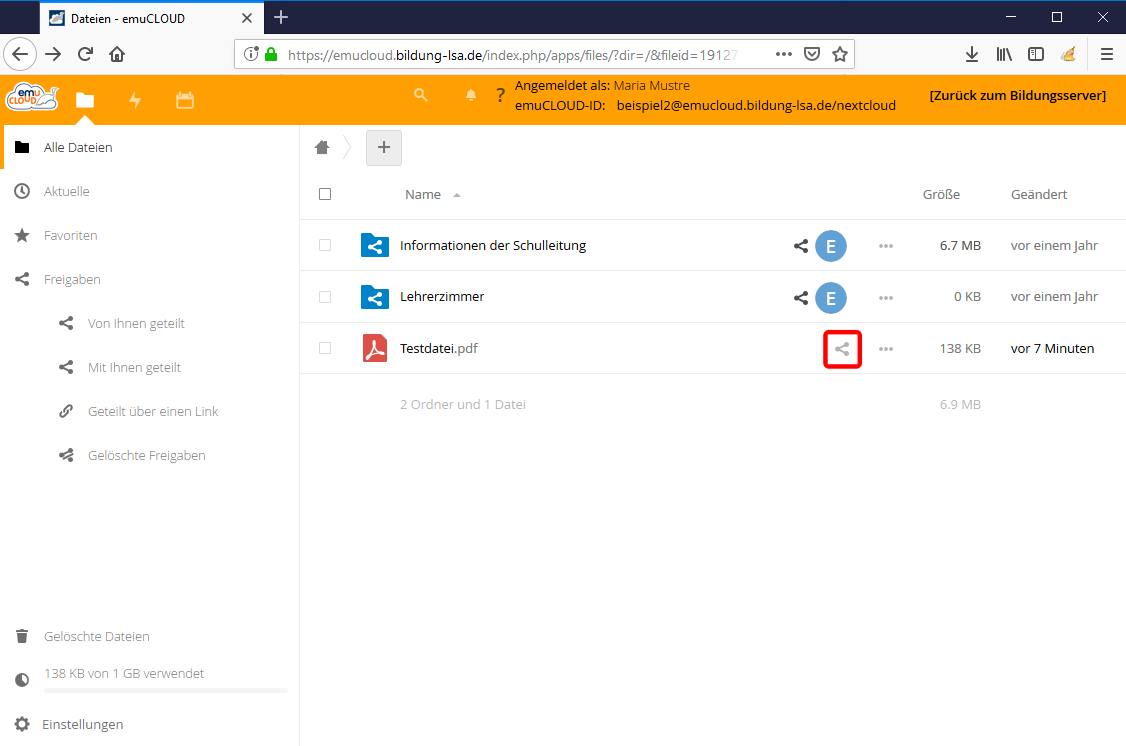 | Originalbild von Melanie Fritsche /Lizenz: CC BY-SA 3.0 |  |
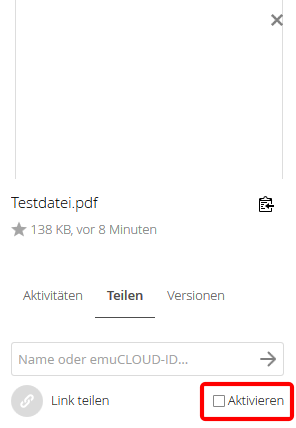 | Originalbild von Melanie Fritsche /Lizenz: CC BY-SA 3.0 |  |
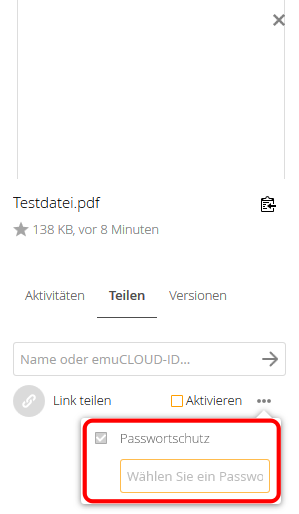 | Originalbild von Melanie Fritsche /Lizenz: CC BY-SA 3.0 |  |
Telefon: +49 (0)345 2042 289
E-Mail: michael.woyde@bildung-lsa.de
Stand vom: 18.07.2024
Michael Woyde auf dem Bildungsserver Sachsen-Anhalt (http://www.bildung-lsa.de/index.php?KAT_ID=16529#art38228)


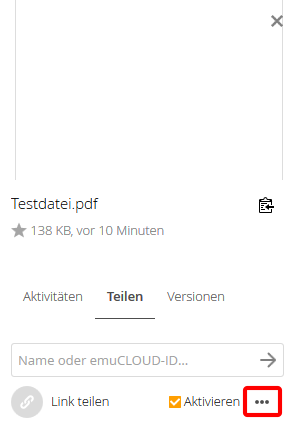 | Originalbild von Melanie Fritsche /Lizenz: CC BY-SA 3.0 |  |
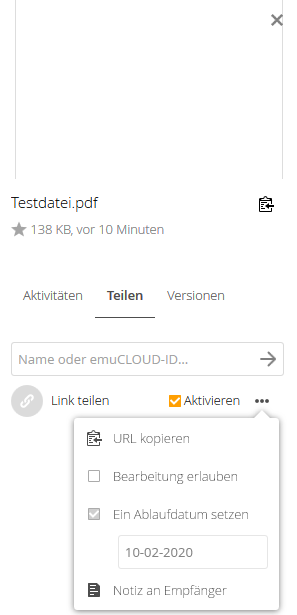 | Originalbild von Melanie Fritsche /Lizenz: CC BY-SA 3.0 |  |
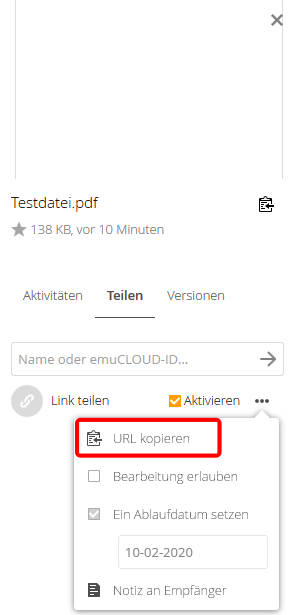 | Originalbild von Melanie Fritsche /Lizenz: CC BY-SA 3.0 |  |
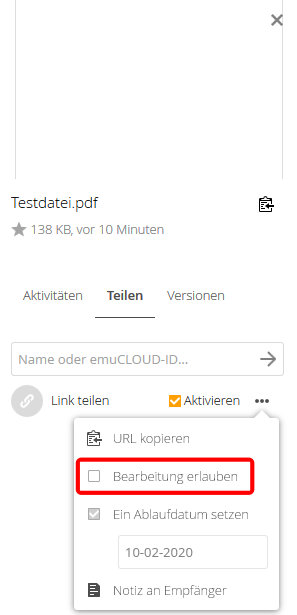 | Originalbild von Melanie Fritsche /Lizenz: CC BY-SA 3.0 |  |
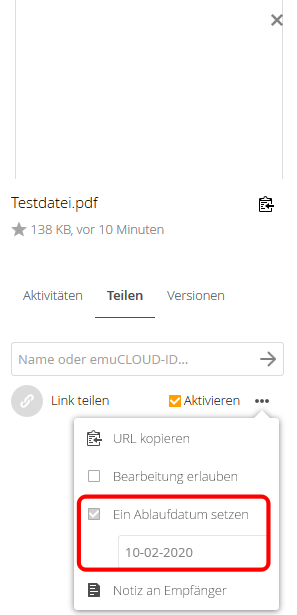 | Originalbild von Melanie Fritsche /Lizenz: CC BY-SA 3.0 |  |
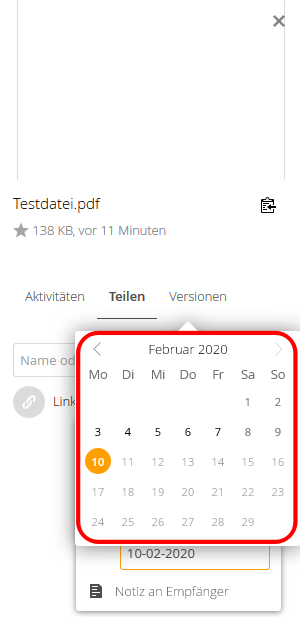 | Originalbild von Melanie Fritsche /Lizenz: CC BY-SA 3.0 |  |
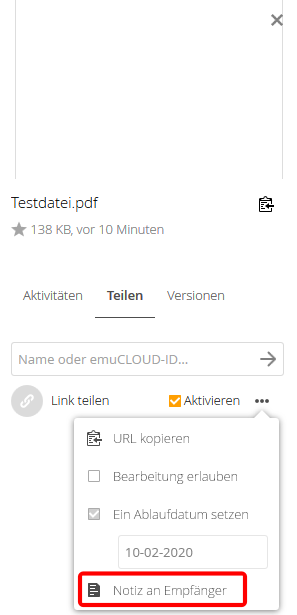 | Originalbild von Melanie Fritsche /Lizenz: CC BY-SA 3.0 |  |
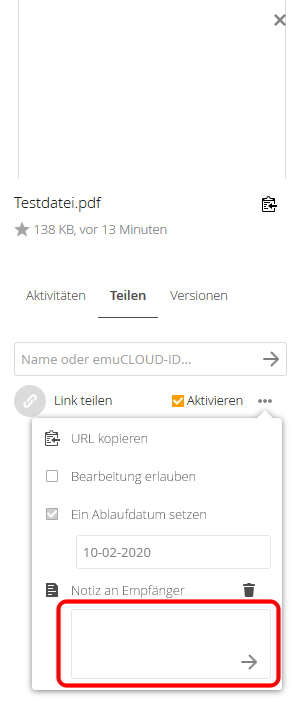 | Originalbild von Melanie Fritsche /Lizenz: CC BY-SA 3.0 |  |
Telefon: +49 (0)345 2042 289
E-Mail: michael.woyde@bildung-lsa.de
Klicken Sie auf die drei Punkte.
 |
Es öffnet sich ein neues Menü.
Dort finden Sie alle Einstellungen.
 |
URL kopieren
Um die Freigabe weiterzugeben, benötigen Sie die URL zu dem Ordner. Diese finden Sie unter URL kopieren. Sobald Sie darauf klicken, wird die URL in die Zwischenablage Ihres Computers kopiert. Sie können diese dann mit einem Klick der rechten Maustaste -> Einfügen oder STRG + V einfügen.
 |
Bearbeitung erlauben
Wenn der Empfänger die Datei bearbeiten soll, klicken Sie bitte auf Bearbeitung erlauben.
 |
Ein Ablaufdatum setzen
Soll die Datei zeitlich begrenzt sichtbar sein, können Sie ein Datum festlegen. Wenn das Datum abgelaufen ist, wird die Freigabe automatisch aufgehoben.
 |
Klicken Sie dazu das Datum an. Es öffnet sich jetzt der Kalender.
Wählen Sie das gewünschte Datum aus.
 |
Der Kalender schließt sich und das Datum wird gespeichert.
Notiz an Empfänger
Sie können dem Empfänger eine Mitteilung hinterlassen.
Klicken Sie dazu auf Notiz an Empfänger.
 |
Es öffnet sich ein neues Fenster.
Tragen Sie dort die Mitteilung ein und klicken Sie auf den Pfeil.
 |




