Digitale Dienste
Informationsportal
 Hier bin ich:
Hier bin ich:
Stand vom: 25.06.2019
Michael Woyde auf dem Bildungsserver Sachsen-Anhalt (http://www.bildung-lsa.de/index.php?KAT_ID=12485#art37913)


Telefon: +49 (0)345 2042 289
E-Mail: michael.woyde@bildung-lsa.de
Stand vom: 25.06.2019
Michael Woyde auf dem Bildungsserver Sachsen-Anhalt (http://www.bildung-lsa.de/index.php?KAT_ID=12485#art37911)


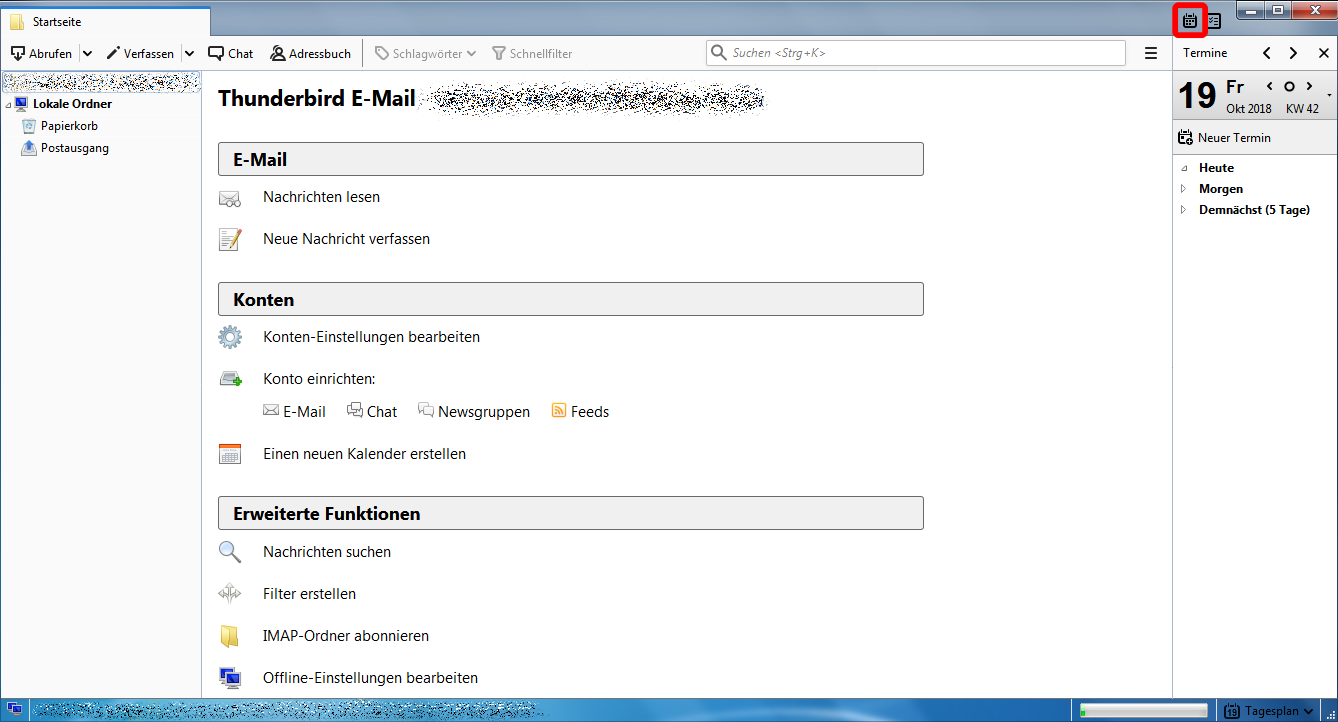 | Originalbild von Melanie Fritsche /Lizenz: CC BY-SA 3.0 |  |
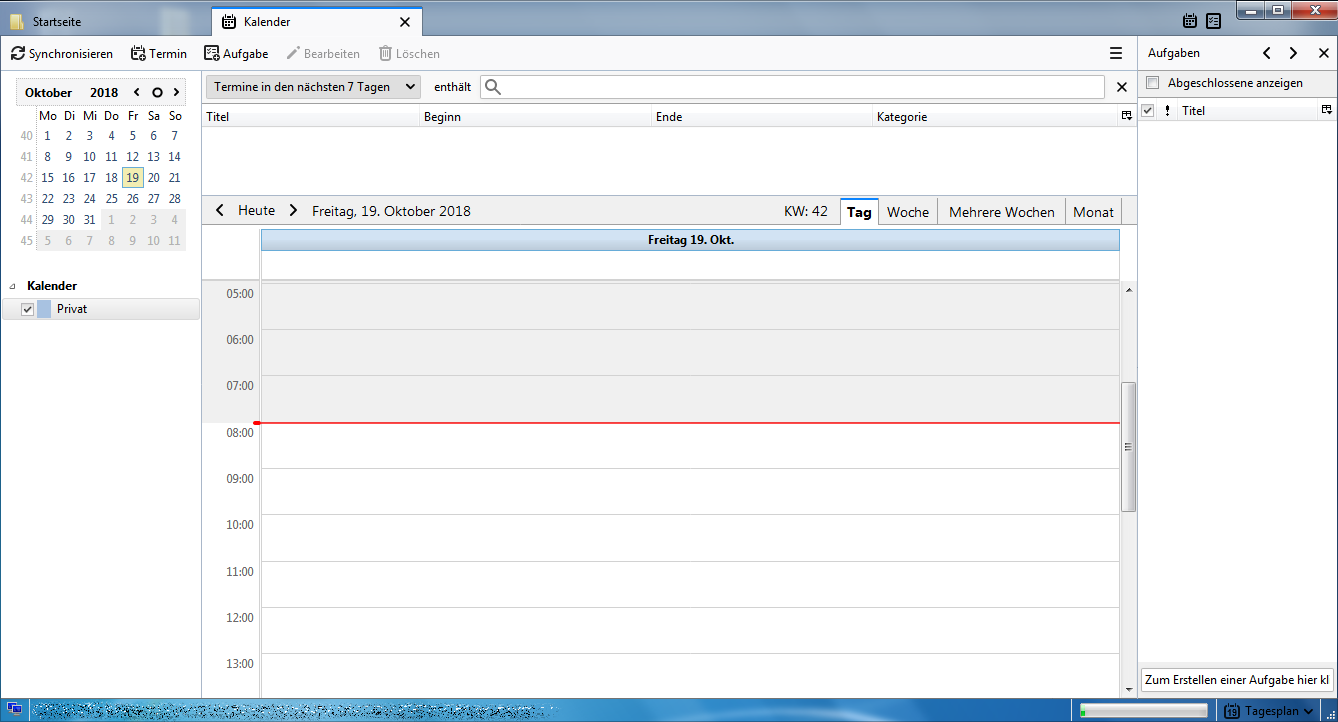 | Originalbild von Melanie Fritsche /Lizenz: CC BY-SA 3.0 |  |
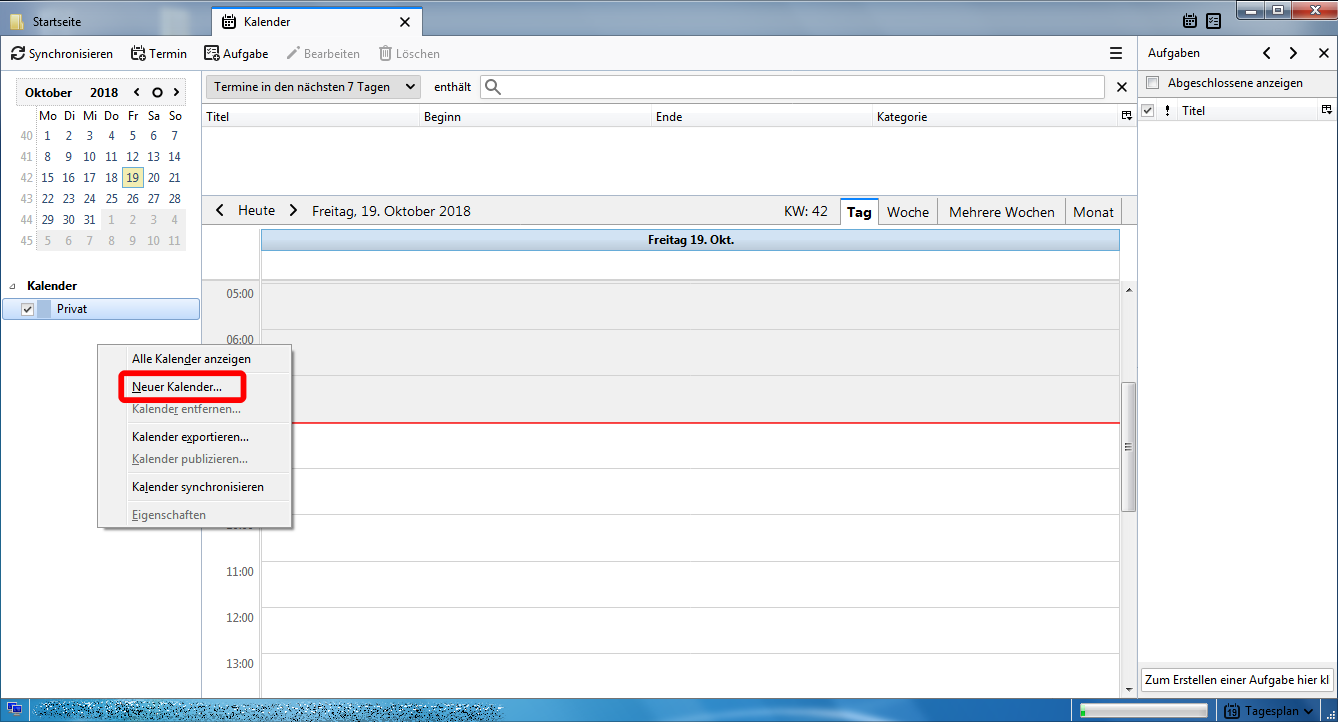 | Originalbild von Melanie Fritsche /Lizenz: CC BY-SA 3.0 |  |
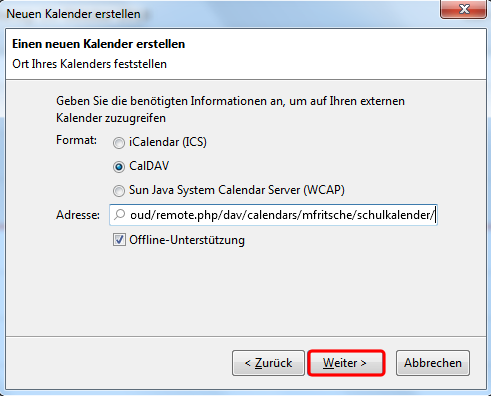 | Originalbild von Melanie Fritsche /Lizenz: CC BY-SA 3.0 |  |
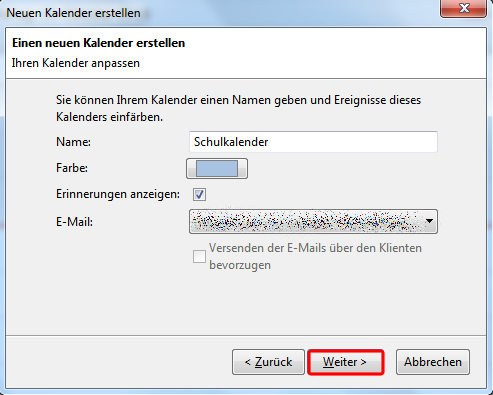 | Originalbild von Melanie Fritsche /Lizenz: CC BY-SA 3.0 |  |
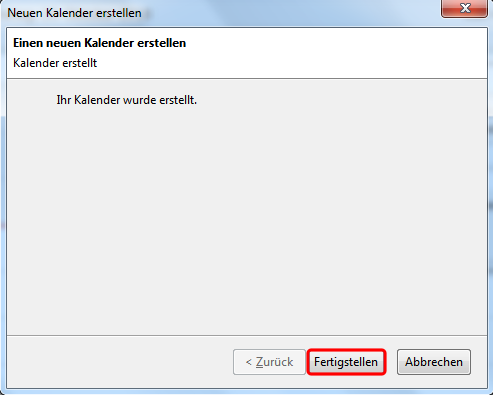 | Originalbild von Melanie Fritsche /Lizenz: CC BY-SA 3.0 |  |
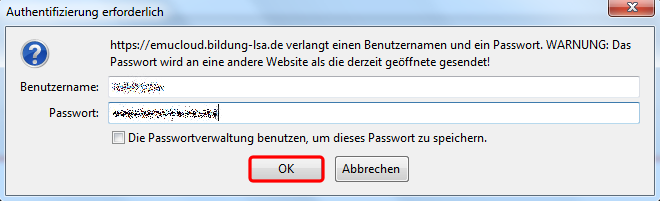 | Originalbild von Melanie Fritsche /Lizenz: CC BY-SA 3.0 |  |
Telefon: +49 (0)345 2042 289
E-Mail: michael.woyde@bildung-lsa.de
Öffnen Sie Thunderbird. Sie haben oben rechts zwei kleine Symbole. Klicken Sie bitte auf das linke Kalendersymbol.
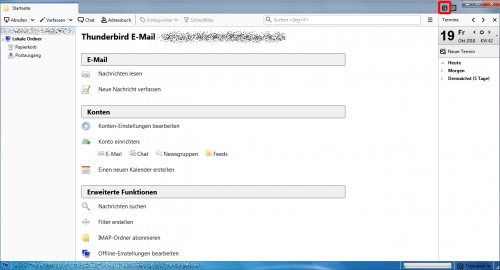 |
Es öffnet sich der Thunderbird-Kalender.
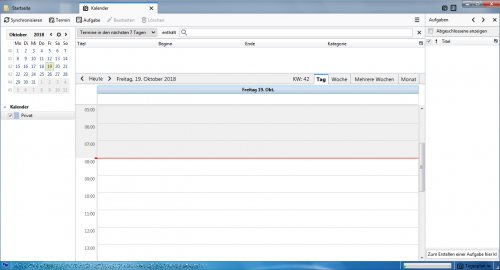 |
Klicken Sie jetzt mit einem Rechtsklicken auf die Fläche unter Kalender. Es öffnet sich ein kleines Menü.
Klicken Sie bitte auf Neuer Kalender.
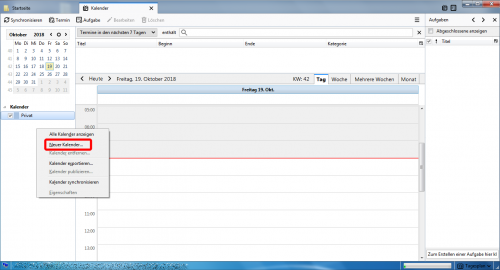 |
Es öffnet sich ein weiteres Fenster.
Stellen Sie bitte folgende Dinge ein:
Fomat: CalDAV
Adresse: Kalender-URL, HIER finden Sie weitere Informationen dazu
Klicken Sie bitte danach auf Weiter.
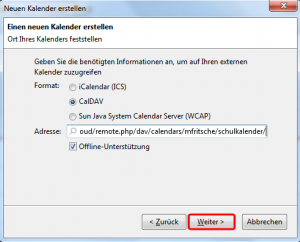 |
Tragen Sie danach den Namen des Kalenders unter Name ein. Dieser ist frei wählbar.
Wählen Sie danach Ihre E-Mail-Adresse aus. Diese ist Ihre E-Mail-Adresse des Bildungsservers bzw. Ihre Dienst-E-Mail-Adresse.
Klicken Sie danach auf Weiter.
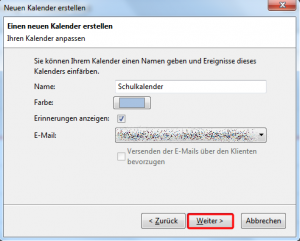 |
Es kommt nun die Meldung: Ihr Kalender wurde eingerichtet.
Klicken Sie bitte auf Fertigstellen.
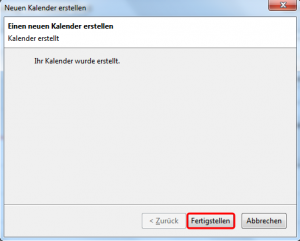 |
Das Fenster schließt sich.
Thunderbird fordert Sie jetzt auf, sich anzumelden.
Tragen Sie dafür folgende Daten ein:
Benutzername: Ihr Anmeldename vom Bildungsserver
Passwort: Ihr Passwort vom Bildungsserver
Klicken Sie danach auf OK.
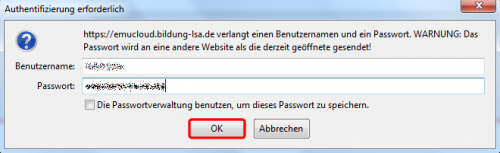 |
Der emuCLOUD-Kalender ist nun eingerichtet. Sie können ihn nun wie gewohnt nutzen.
Stand vom: 25.06.2019
Michael Woyde auf dem Bildungsserver Sachsen-Anhalt (http://www.bildung-lsa.de/index.php?KAT_ID=12485#art37912)


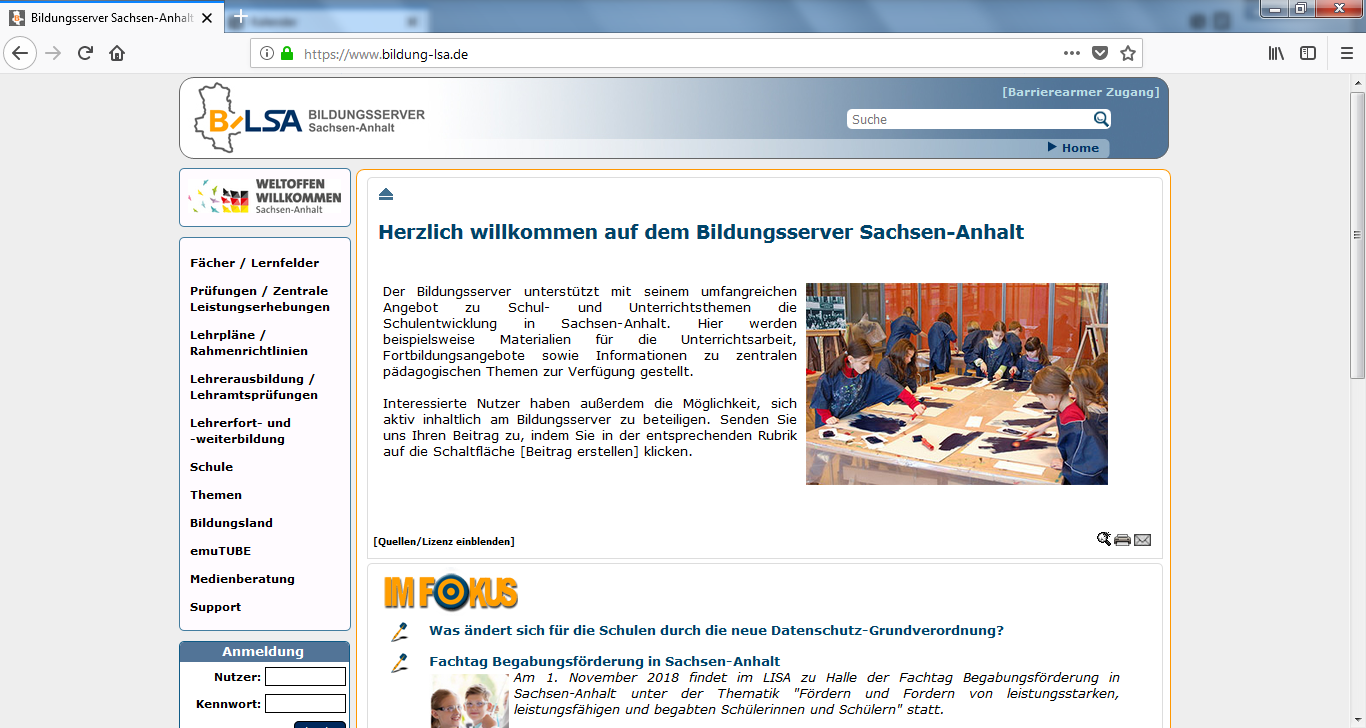 | Originalbild von Melanie Fritsche /Lizenz: CC BY-SA 3.0 |  |
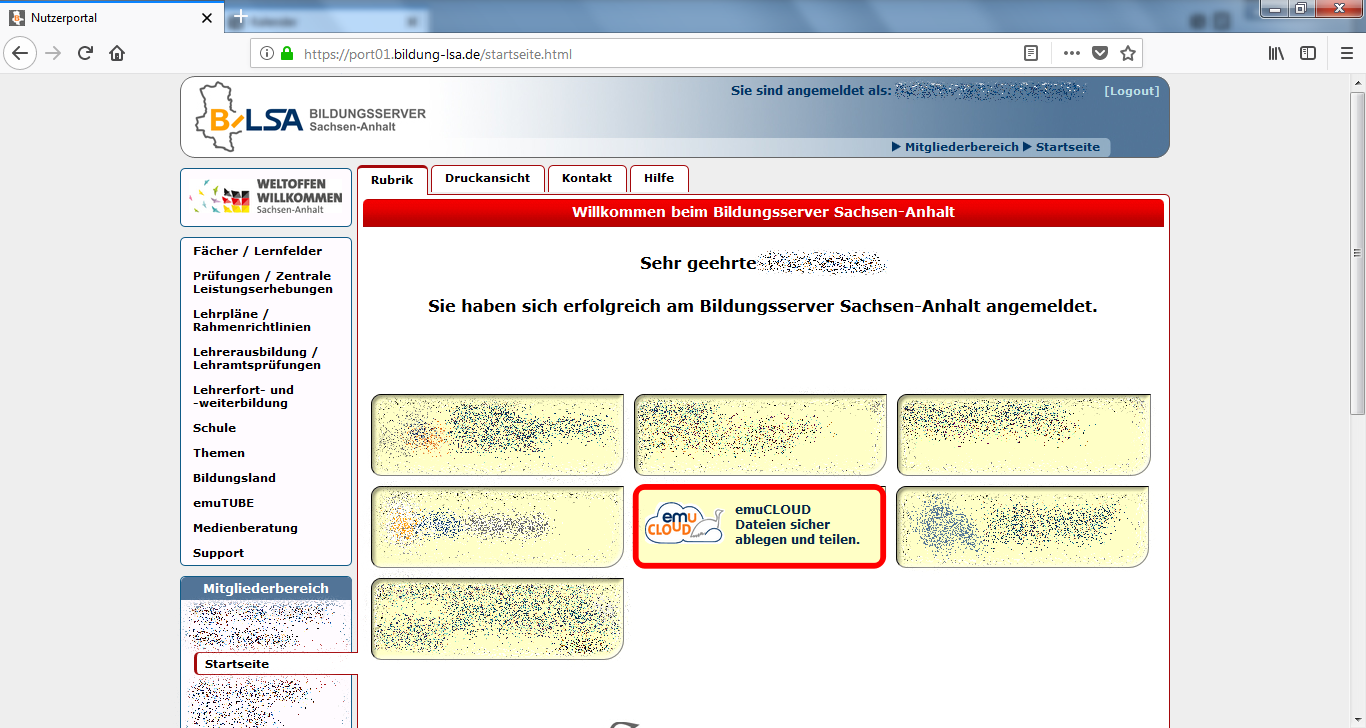 | Originalbild von Melanie Fritsche /Lizenz: CC BY-SA 3.0 |  |
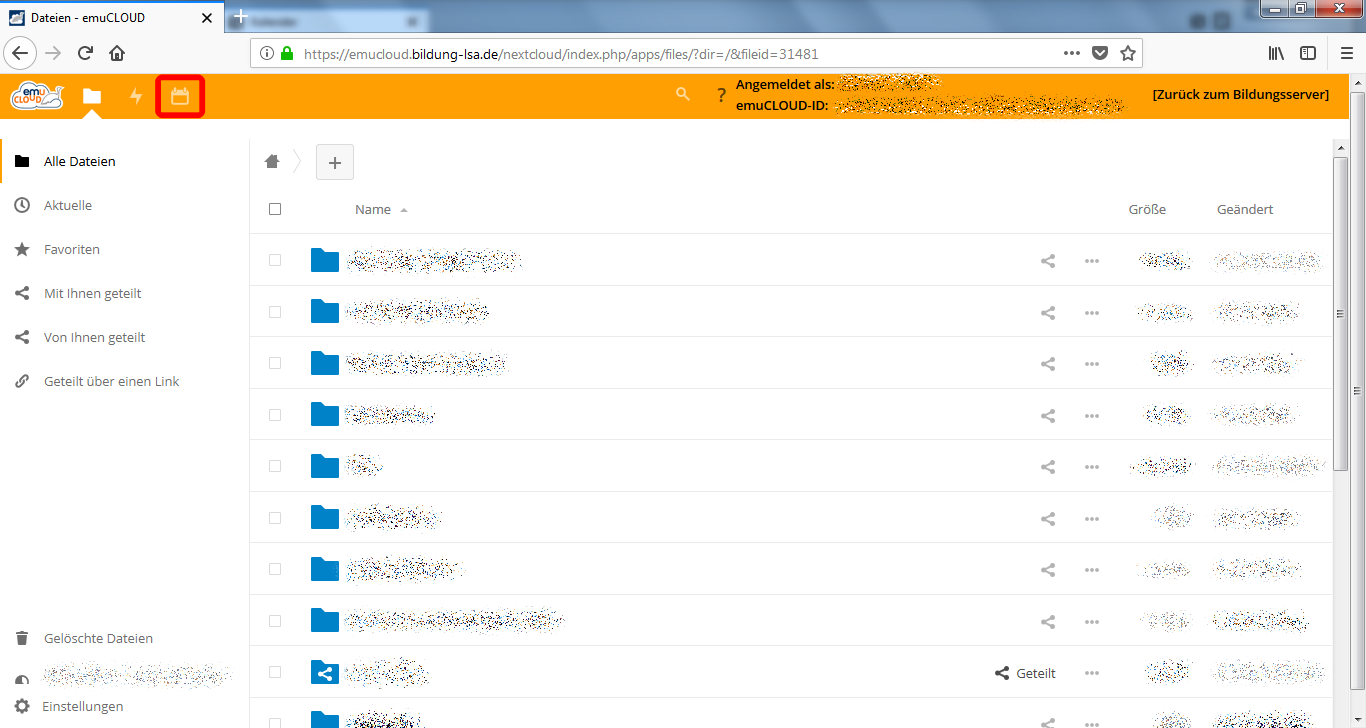 | Originalbild von Melanie Fritsche /Lizenz: CC BY-SA 3.0 |  |
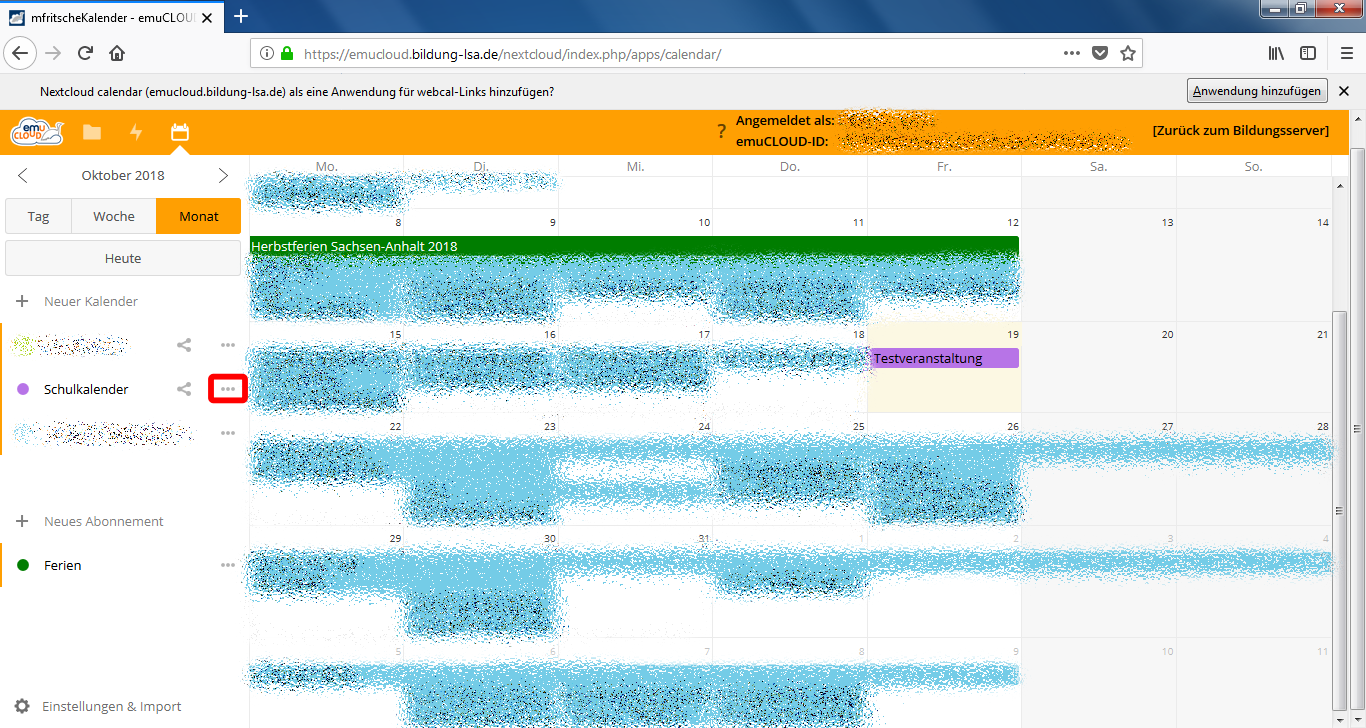 | Originalbild von Melanie Fritsche /Lizenz: CC BY-SA 3.0 |  |
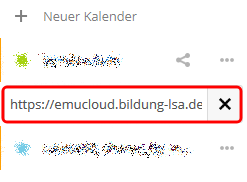 | Originalbild von Melanie Fritsche /Lizenz: CC BY-SA 3.0 |  |
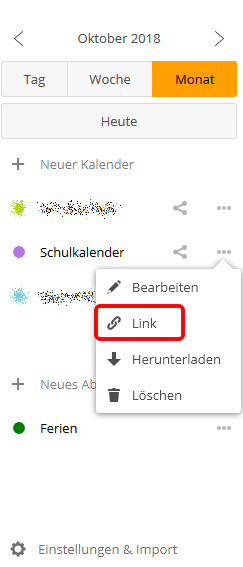 | Originalbild von Melanie Fritsche /Lizenz: CC BY-SA 3.0 |  |
Telefon: +49 (0)345 2042 289
E-Mail: michael.woyde@bildung-lsa.de
Öffnen Sie den Bildungsserver.
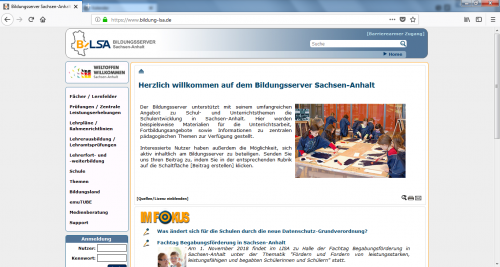 |
Melden Sie sich jetzt bitte an.
Sie werden auf Ihre persönliche Startseite weitergeleitet.
Klicken Sie jetzt bitte auf die emuCLOUD-Kachel.
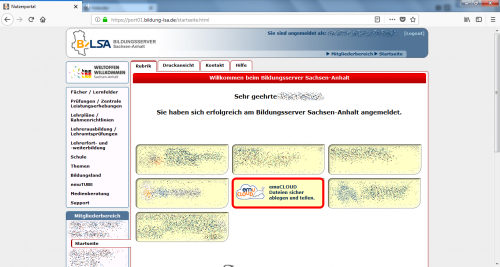 |
emuCLOUD öffnet sich. Sie haben jetzt die Übersicht Ihrer Dateien.
Wechseln Sie bitte in die Kalenderansicht.
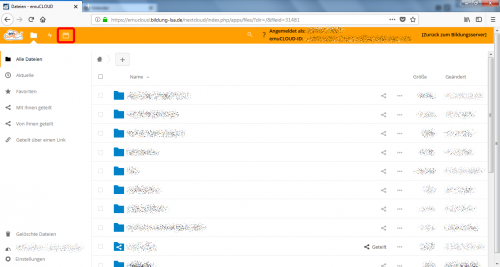 |
Sie haben auf der linken Seite der Kalenderansicht Ihre kompletten Kalender als Übersicht.
Klicken Sie bitte auf die drei Punkte, bei dem Kalender, den Sie in Thunderbird integrieren möchten.
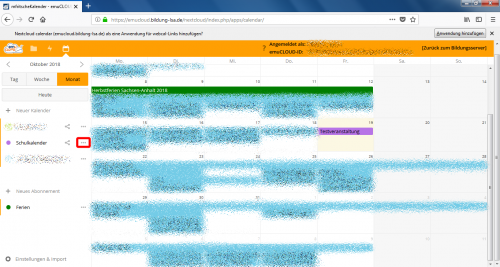 |
Es öffnet sich ein kleines Fenster.
Klicken Sie bitte auf Link.
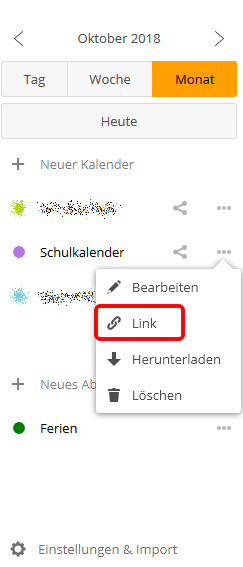 |
Sie bekommen jetzt die URL für den Kalender angezeigt. Diese können Sie markieren und kopieren, um Sie danach in Thunderbird einzufügen.
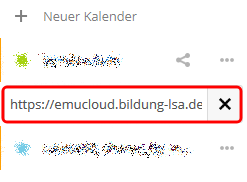 |

