Digitale Dienste
Informationsportal
 Hier bin ich:
Hier bin ich:
Stand vom: 25.06.2019
Michael Woyde auf dem Bildungsserver Sachsen-Anhalt (http://www.bildung-lsa.de/index.php?KAT_ID=12437#art37424)


Telefon: +49 (0)345 2042 289
E-Mail: michael.woyde@bildung-lsa.de
Stand vom: 25.06.2019
Michael Woyde auf dem Bildungsserver Sachsen-Anhalt (http://www.bildung-lsa.de/index.php?KAT_ID=12437#art37423)


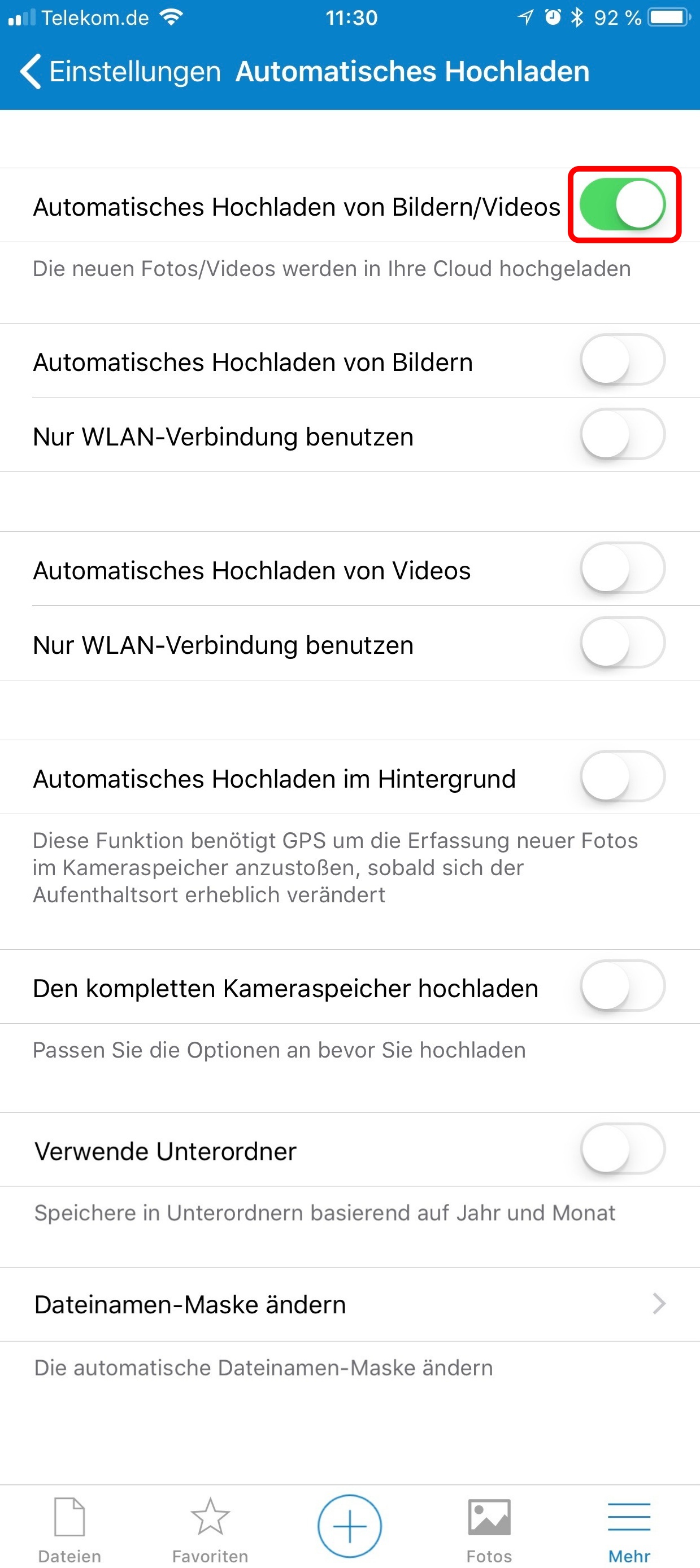 | Originalbild von Melanie Fritsche /Lizenz: CC BY-SA 3.0 |  |
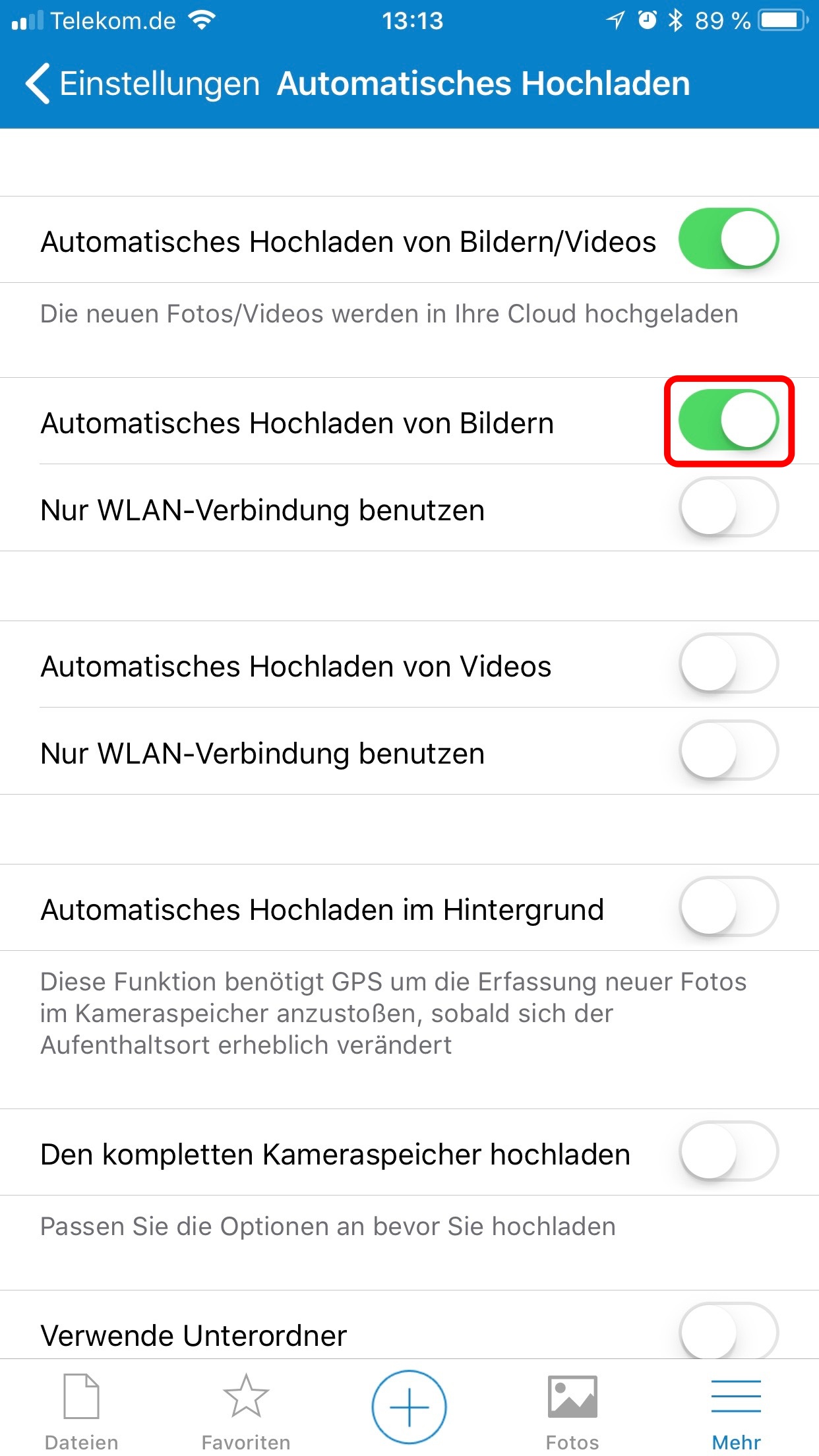 | Originalbild von Melanie Fritsche /Lizenz: CC BY-SA 3.0 |  |
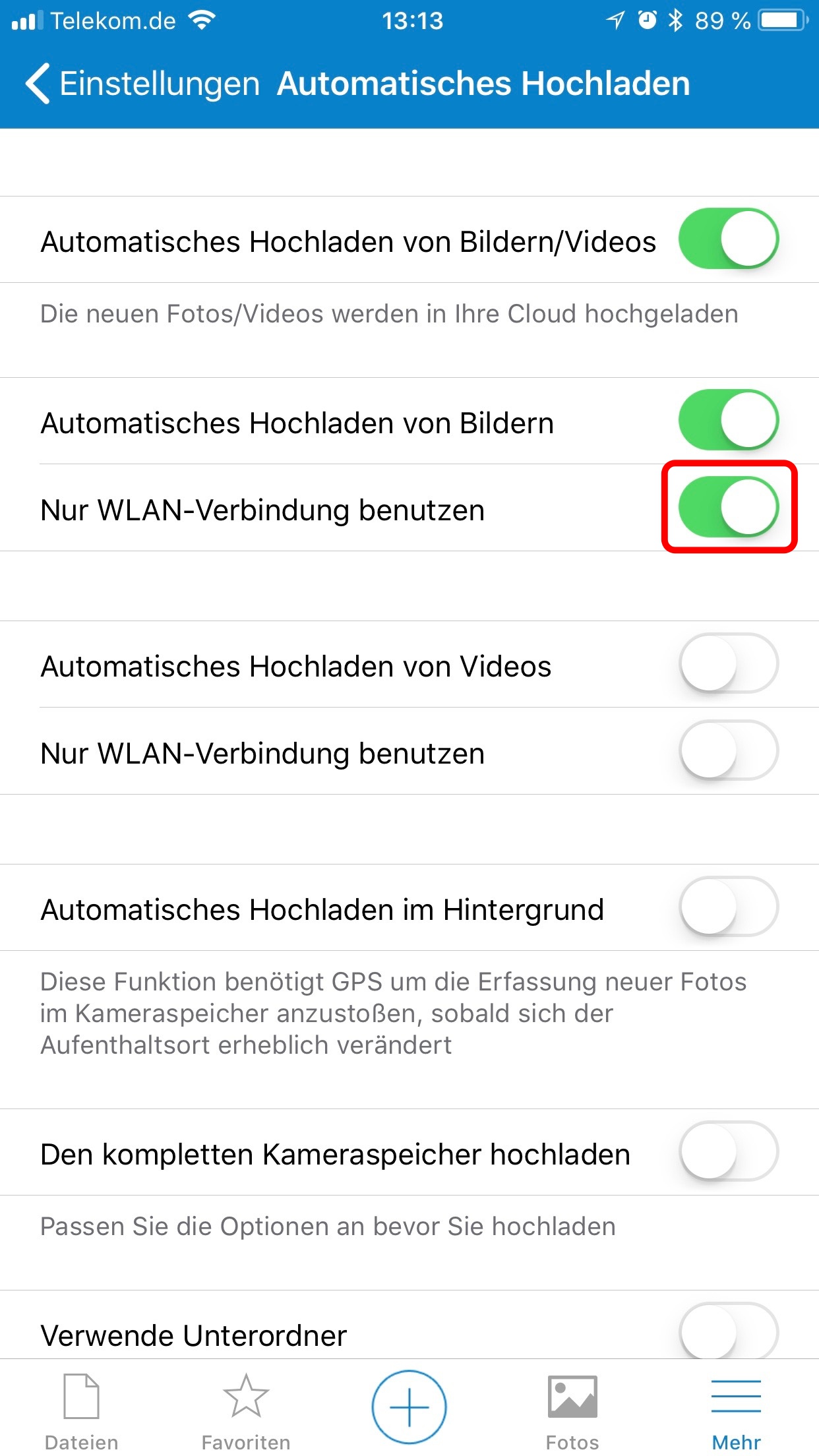 | Originalbild von Melanie Fritsche /Lizenz: CC BY-SA 3.0 |  |
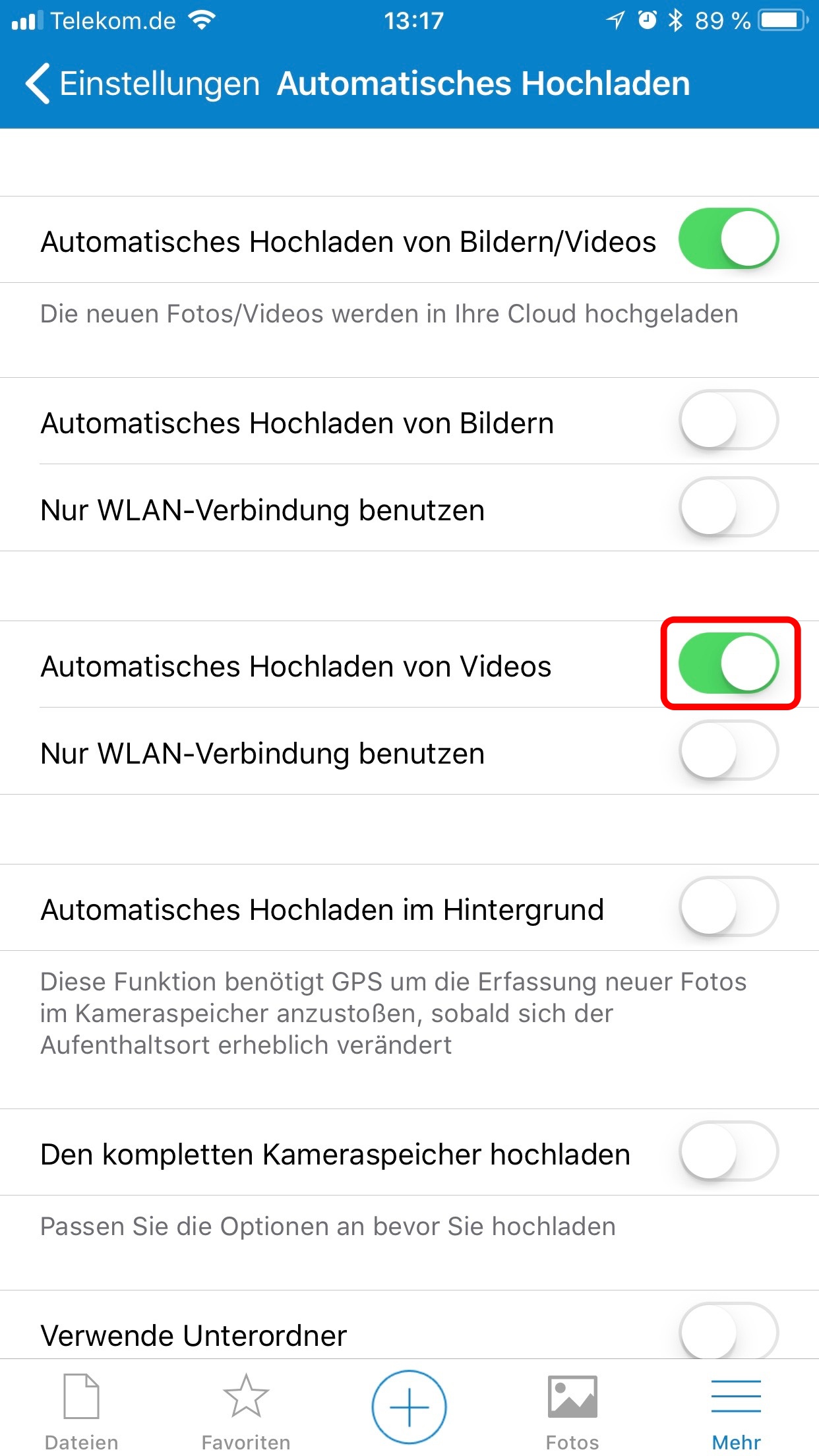 | Originalbild von Melanie Fritsche /Lizenz: CC BY-SA 3.0 |  |
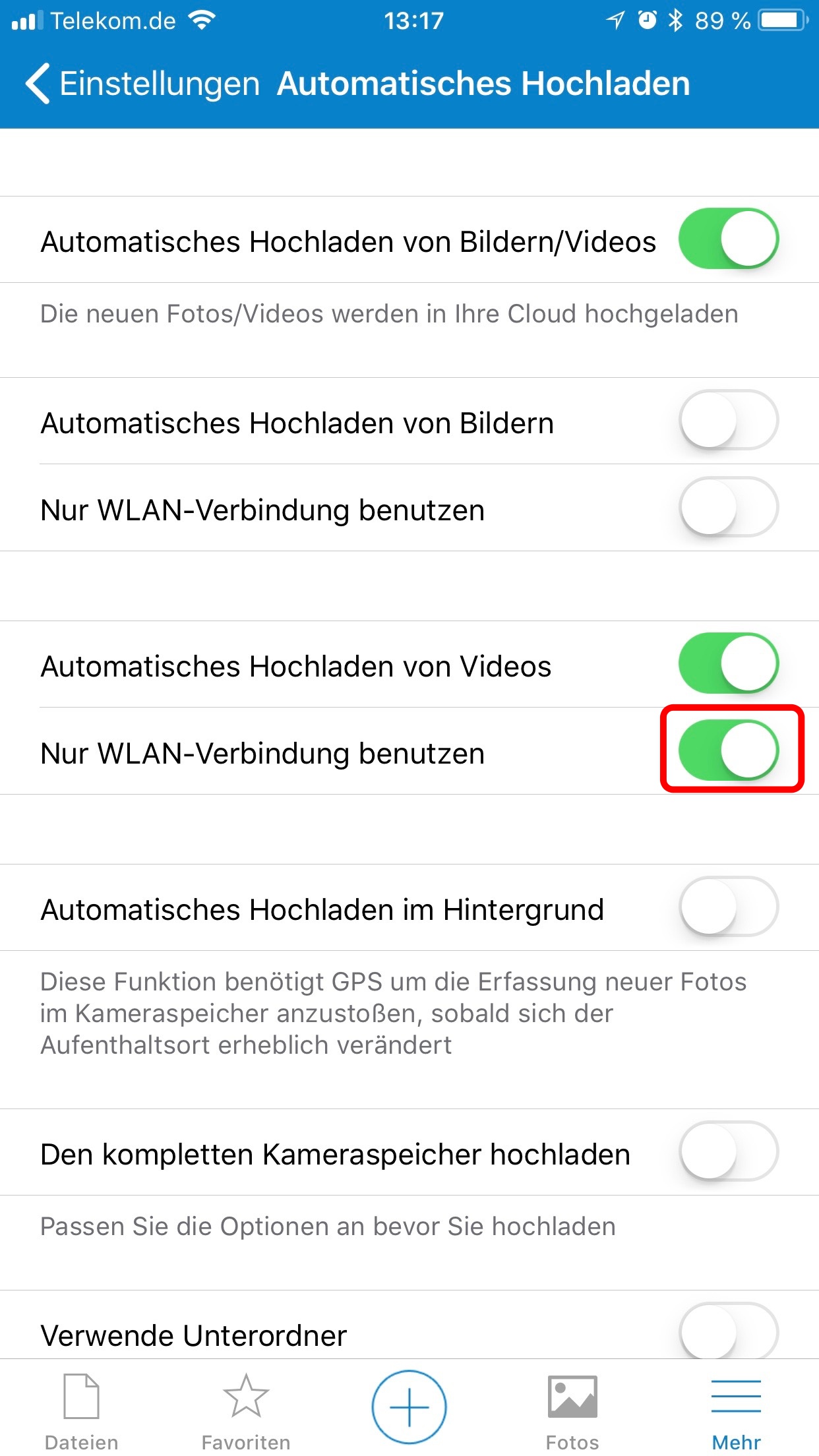 | Originalbild von Melanie Fritsche /Lizenz: CC BY-SA 3.0 |  |
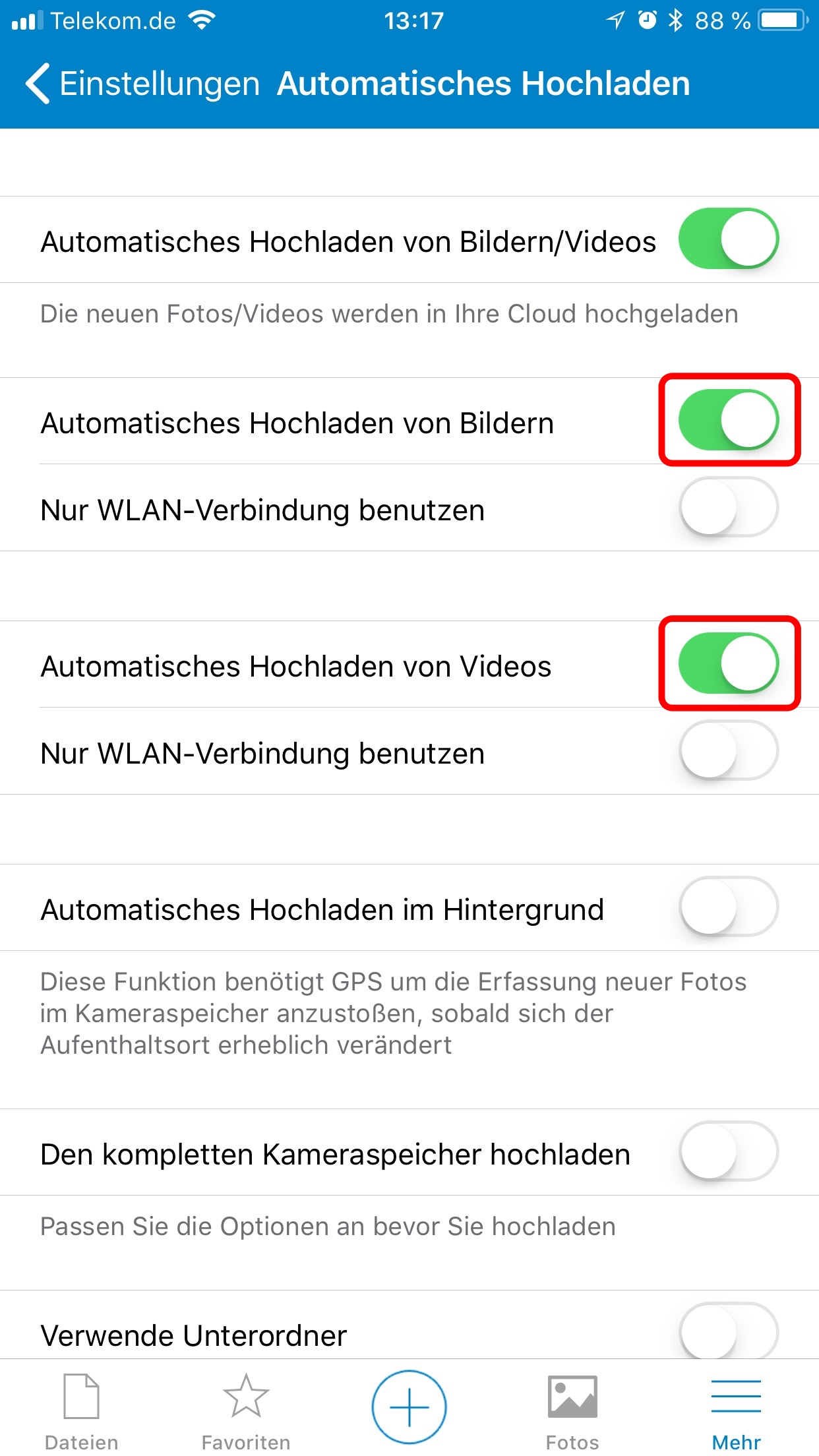 | Originalbild von Melanie Fritsche /Lizenz: CC BY-SA 3.0 |  |
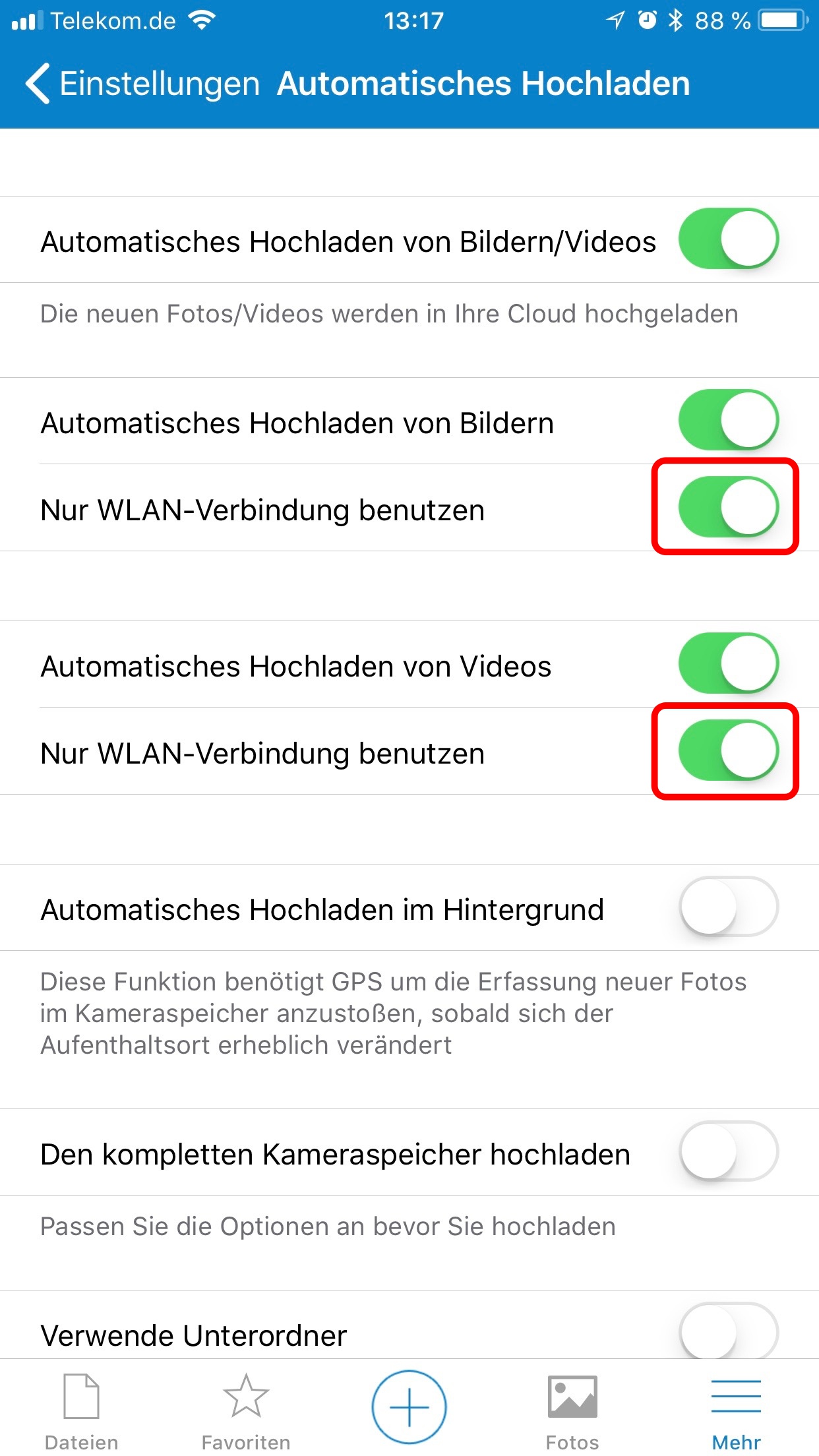 | Originalbild von Melanie Fritsche /Lizenz: CC BY-SA 3.0 |  |
Telefon: +49 (0)345 2042 289
E-Mail: michael.woyde@bildung-lsa.de
Um das automatische Hochladen von Fotos und/oder Videos zu aktivieren, tippen Sie bitte den Schieberegler bei Automatisches Hochladen von Bildern/Videos an. Er sollte jetzt grün hinterlegt sein.
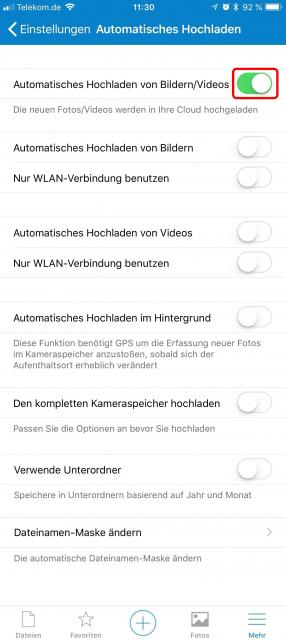 |
Sie können sich zwischen drei Optionen entscheiden:
- Automatisches Hochladen nur für Bilder
- Automatisches Hochladen nur für Videos
- Automatisches Hochladen für Bilder und Videos.
1. Automatisches Hochladen nur für Bilder
Tippen Sie auf den Schieberegler neben Automatisches Hochladen von Bildern. Er sollte jetzt grün hinterlegt und somit aktiviert sein.
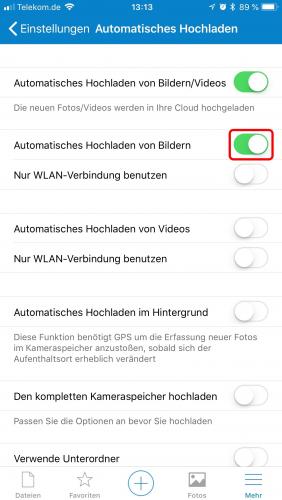 |
Sie können das Hochladen auf eine WLAN-Verbindung beschränken. Das bedeutet, dass Ihre Fotos nur hochgeladen werden, wenn bei Ihrem Gerät eine WLAN-Verbindung besteht. Wenn Sie, z.B. keine WLAN-Verbindung in der Schule haben, werden zu diesem Zeitpunkt keine Fotos hochgeladen.
Um diese Funktion zu aktivieren, tippen Sie bitte auf den Schieberegler neben Nur eine WLAN-Verbindung nutzen. Diese finden Sie unter Automatisches Hochladen von Bildern:
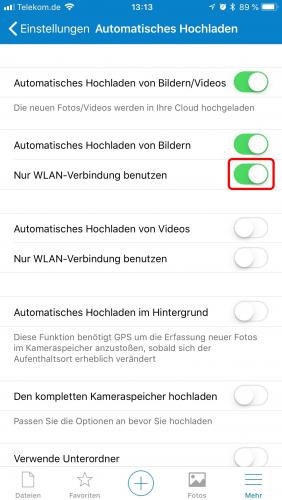 |
2. Automatisches Hochladen nur für Videos
Tippen Sie auf den Schieberegler neben Automatisches Hochladen von Videos. Er sollte jetzt grün hinterlegt und somit aktiviert sein.
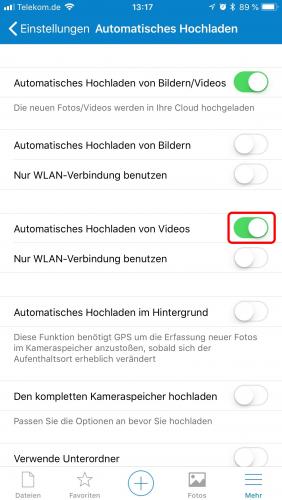 |
Sie können das Hochladen auf eine WLAN-Verbindung beschränken. Das bedeutet, dass Ihre Videos nur hochgeladen werden, wenn bei Ihrem Gerät eine WLAN-Verbindung besteht. Wennn Sie, z.B. keine WLAN-Verbindung in der Schule haben, werden zu diesem Zeitpunkt keine Videos hochgeladen.
Um diese Funktion zu aktivieren, tippen Sie bitte auf den Schieberegler neben Nur eine WLAN-Verbindung nutzen. Diese finden Sie unter Automatisches Hochladen von Videos.
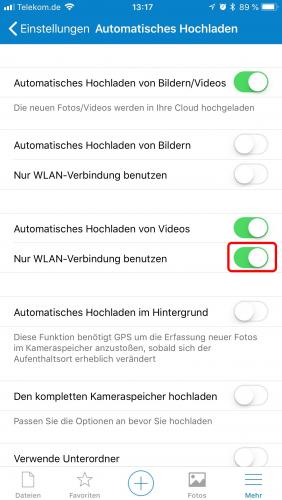 |
3. Automatisches Hochladen von Bildern und Videos
Tippen Sie auf die Schieberegler neben Automatisches Hochladen von Bildern und Automatisches Hochladen von Videos. Beide Schieberegler sollten jetzt grün hinterlegt und somit aktiviert sein.
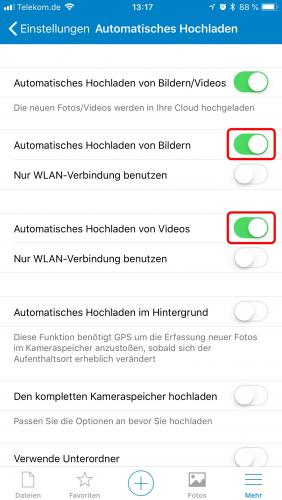 |
Sie können das Hochladen auf eine WLAN-Verbindung beschränken. Das bedeutet, dass Ihre Fotos und Videos nur hochgeladen werden, wenn bei Ihrem Gerät eine WLAN-Verbindung besteht. Wenn Sie, z.B. keine WLAN-Verbindung in der Schule haben, werden zu diesem Zeitpunkt keine Fotos oder Videos hochgeladen.
Um diese Funktion zu aktivieren, tippen Sie bitte auf die Schieberegler neben Nur eine WLAN Verbindung nutzen, welche Sie unter Automatisches Hochladen von Bildern und Automatisches Hochladen von Videos finden.
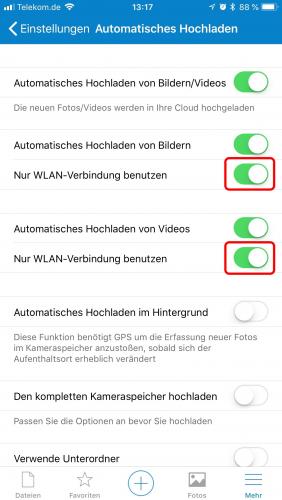 |
Stand vom: 25.06.2019
Michael Woyde auf dem Bildungsserver Sachsen-Anhalt (http://www.bildung-lsa.de/index.php?KAT_ID=12437#art37426)


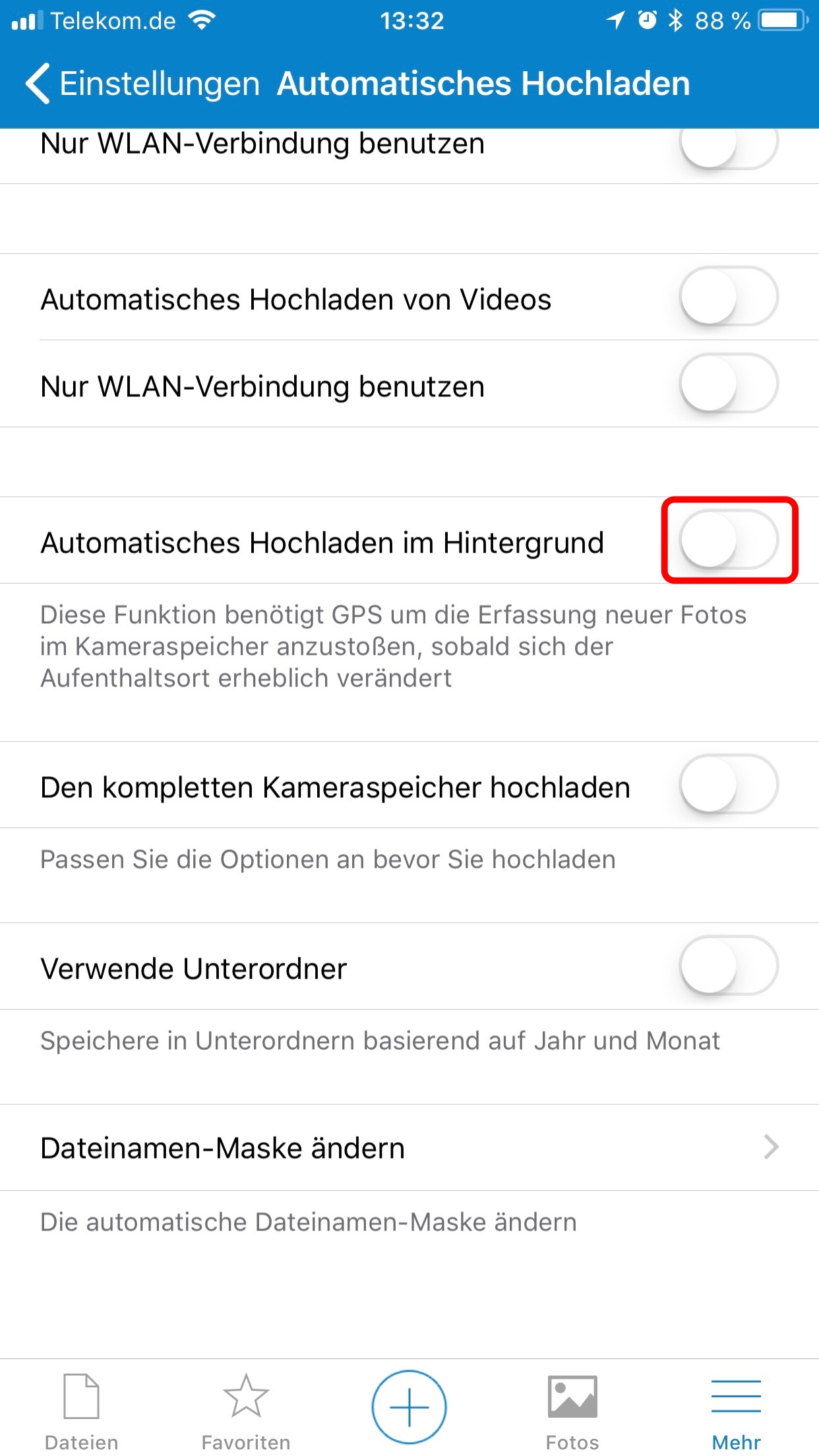 | Originalbild von Melanie Fritsche /Lizenz: CC BY-SA 3.0 |  |
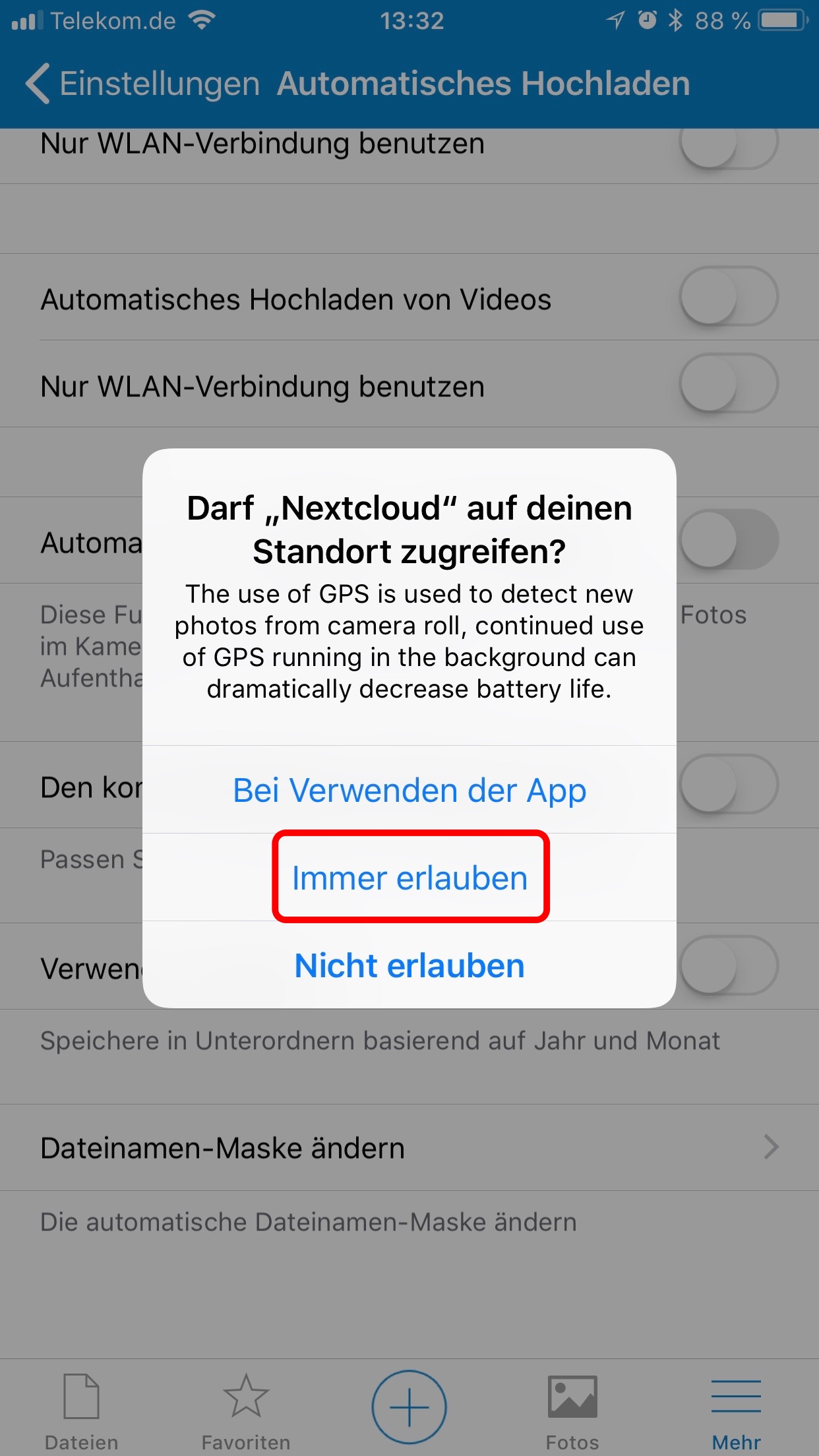 | Originalbild von Melanie Fritsche /Lizenz: CC BY-SA 3.0 |  |
Telefon: +49 (0)345 2042 289
E-Mail: michael.woyde@bildung-lsa.de
Wenn Nextcloud Ihre Fotos/Videos sofort nach dem Aufnehmen hochladen soll, tippen Sie auf den Schieberegler neben Automatisches Hochladen im Hintergrund. Er sollte jetzt grün hinterlegt und somit aktiviert sein.
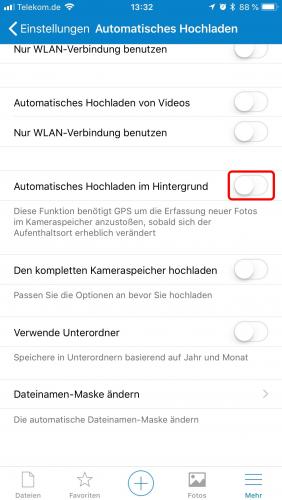 |
Bei erstmaliger Verwendung, fragt das iPhone, ob die App den Standort verwenden darf. Tippen Sie bitte auf Immer erlauben.
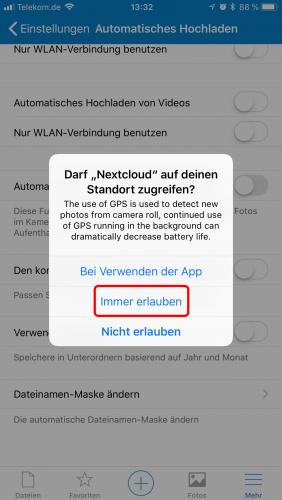 |
Danach sollte der Schieberegler grün hinterlegt und aktiviert sein.
Stand vom: 25.06.2019
Michael Woyde auf dem Bildungsserver Sachsen-Anhalt (http://www.bildung-lsa.de/index.php?KAT_ID=12437#art37427)


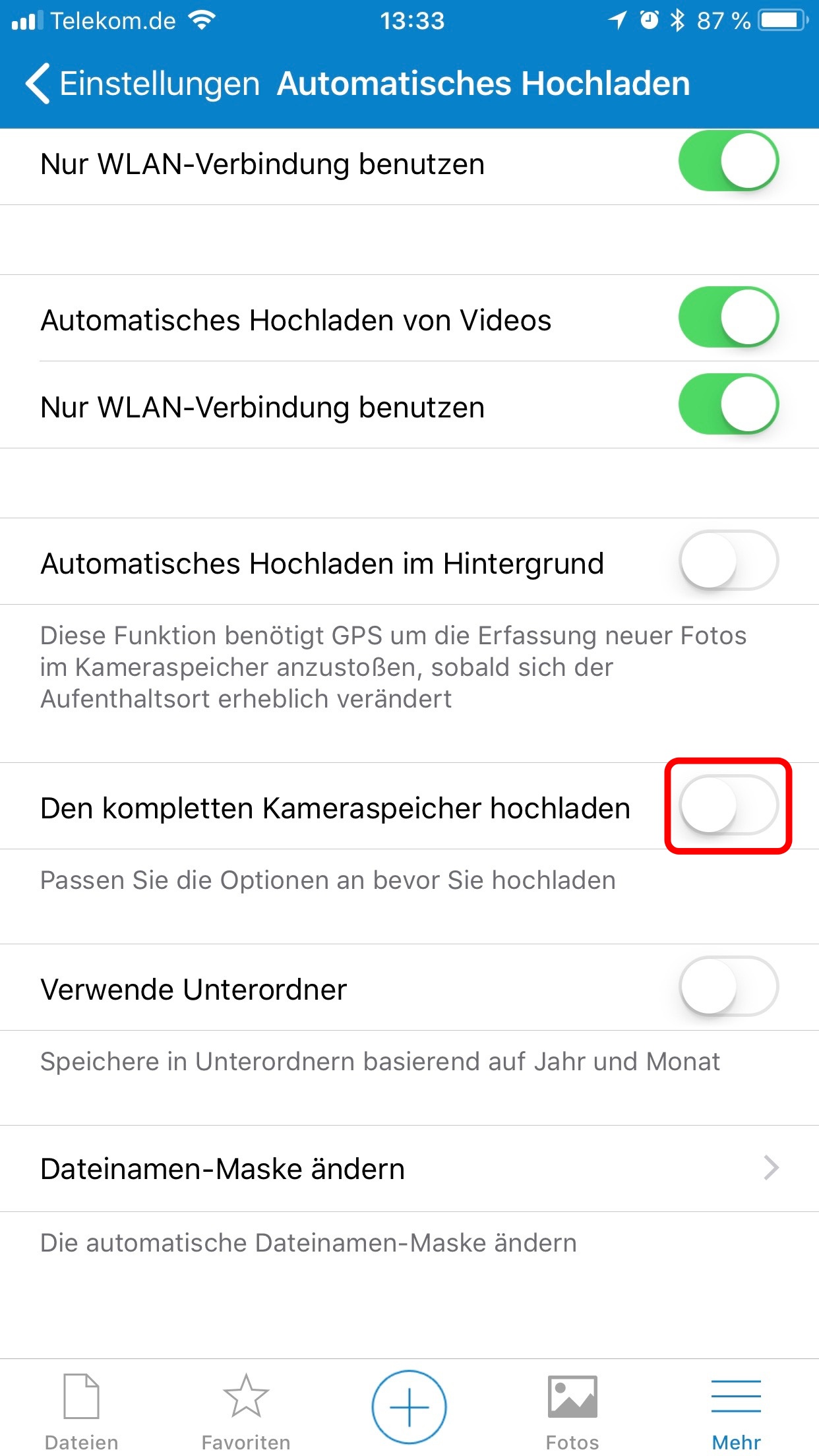 | Originalbild von Melanie Fritsche /Lizenz: CC BY-SA 3.0 |  |
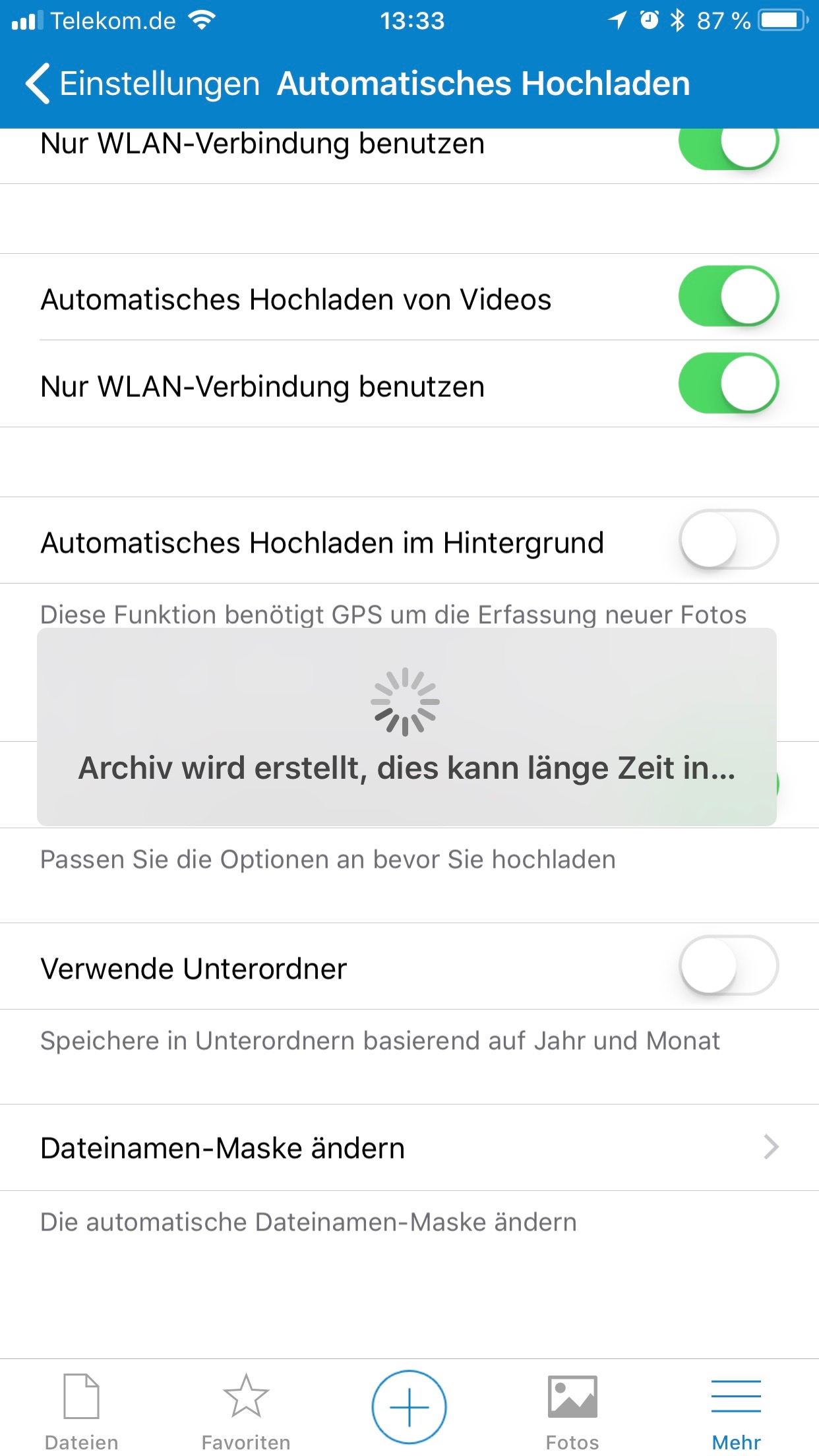 | Originalbild von Melanie Fritsche /Lizenz: CC BY-SA 3.0 |  |
Telefon: +49 (0)345 2042 289
E-Mail: michael.woyde@bildung-lsa.de
Wenn Sie Ihre vollständige Bildersammlung hochladen wollen, tippen Sie bitte auf Den kompletten Kameraspeicher hochladen. Der Schieberegler ist grün hinterlegt und somit aktiviert.
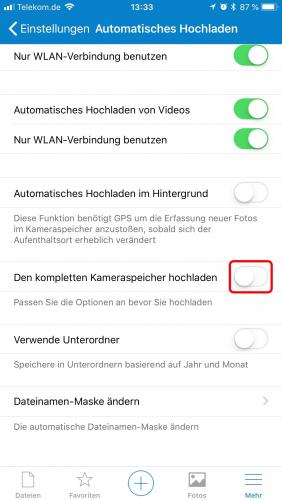 |
Nextcloud erstellt ein Archiv. Auf Ihrem Display sehen Sie folgende Meldung: "Archiv wird erstellt, dies kann längere Zeit in Anspruch nehmen."
Wenn Nextcloud fertig ist, lädt er die vollständige Sammlung hoch.
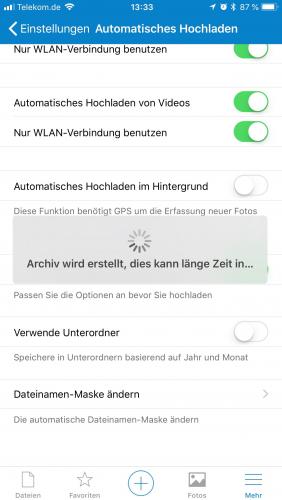 |
Stand vom: 25.06.2019
Michael Woyde auf dem Bildungsserver Sachsen-Anhalt (http://www.bildung-lsa.de/index.php?KAT_ID=12437#art37428)


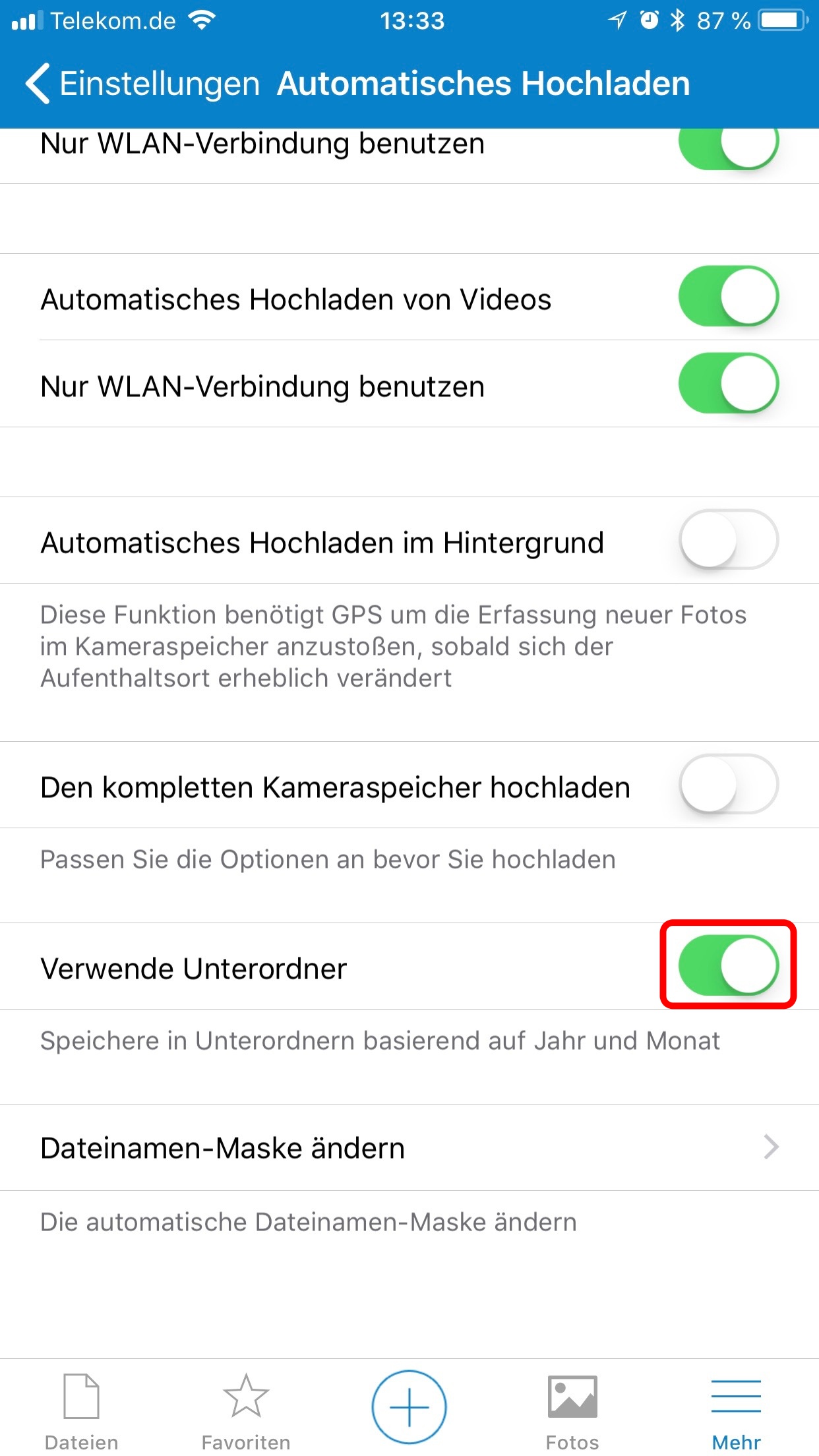 | Originalbild von Melanie Fritsche /Lizenz: CC BY-SA 3.0 |  |
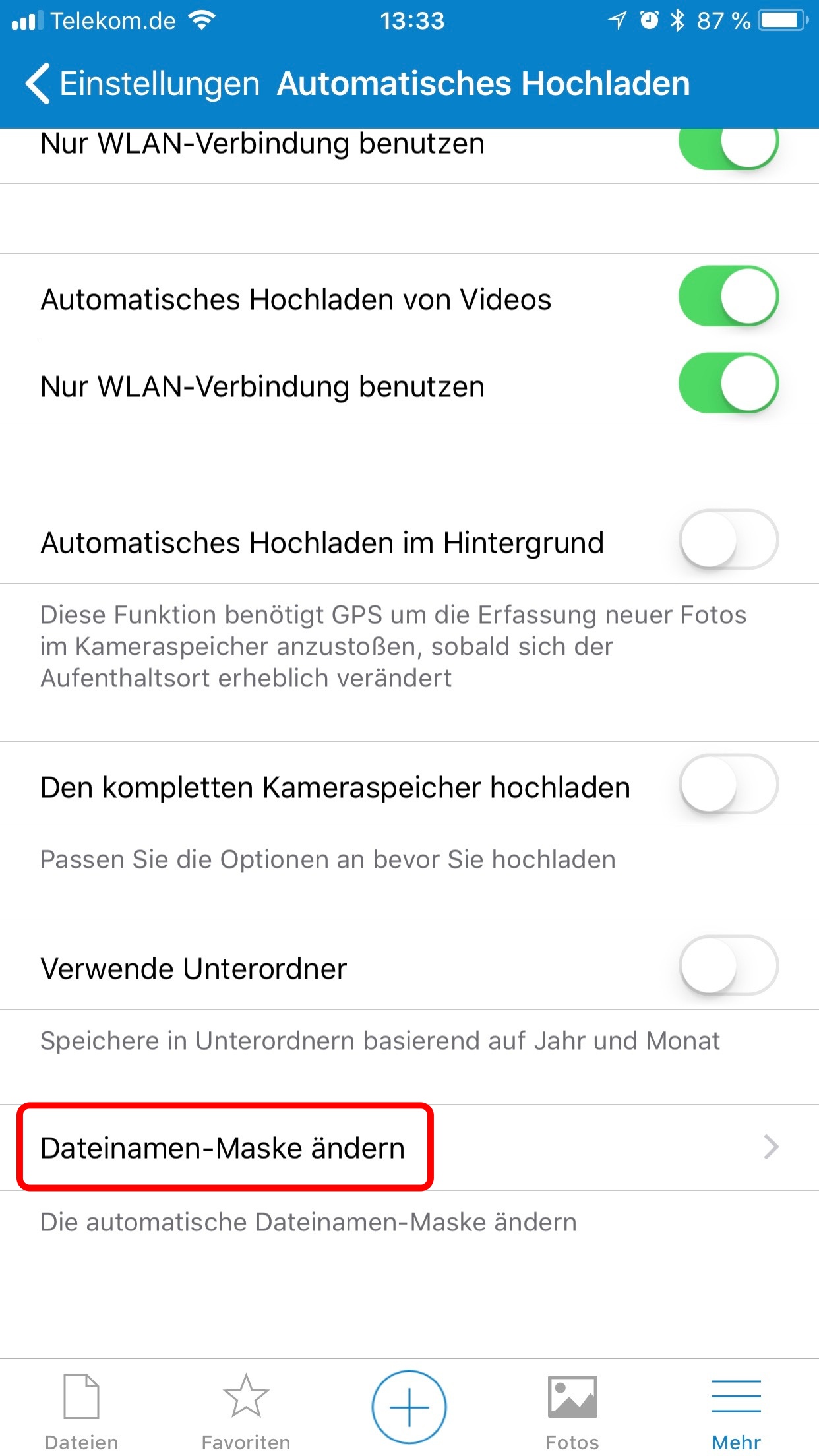 | Originalbild von Melanie Fritsche /Lizenz: CC BY-SA 3.0 |  |
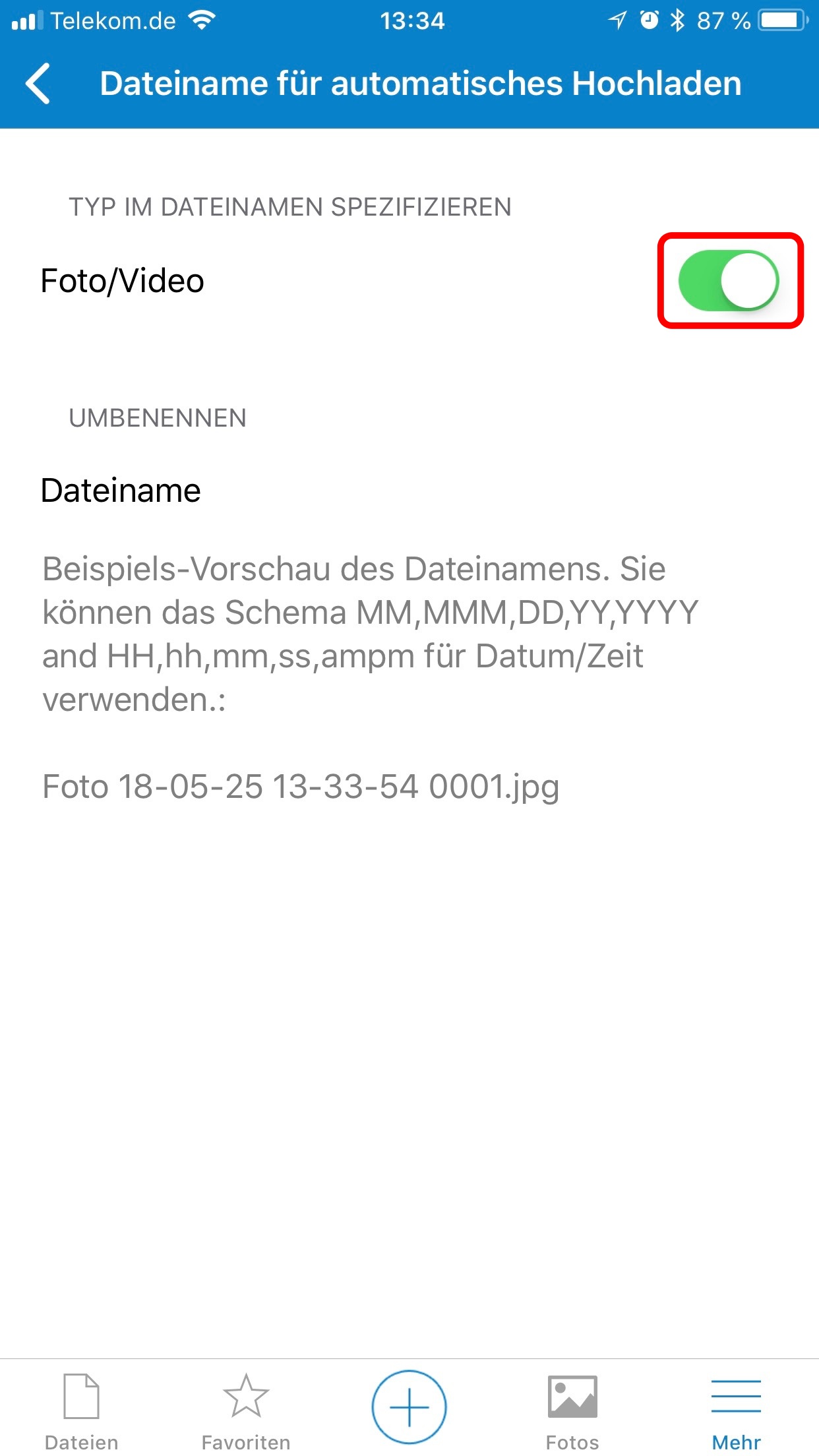 | Originalbild von Melanie Fritsche /Lizenz: CC BY-SA 3.0 |  |
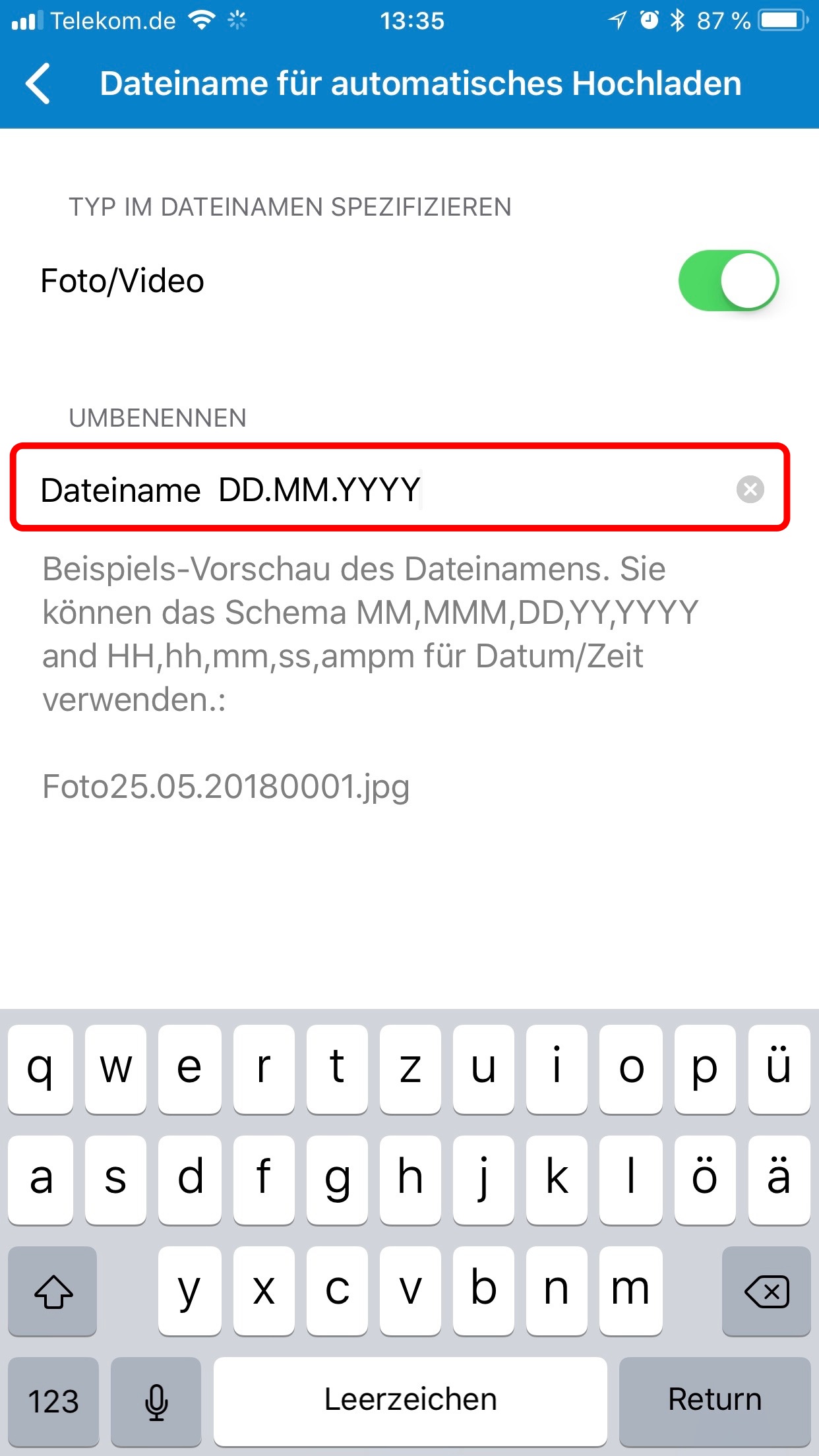 | Originalbild von Melanie Fritsche /Lizenz: CC BY-SA 3.0 |  |
Telefon: +49 (0)345 2042 289
E-Mail: michael.woyde@bildung-lsa.de
Nextcloud bietet Ihnen außerdem zwei weitere nützliche Funktionen an.
Wenn die Fotos hochgeladen werden, können diese direkt in Unterordnern, nach Jahr und Monat, sortiert werden. Dies macht Nextcloud automatisch.
Tippen Sie dazu den Schieberegler neben Verwende Unterordner an.
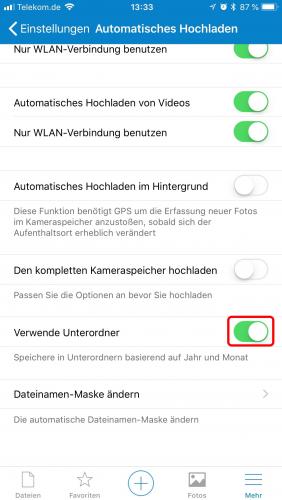 |
Außerdem können Sie den Dateinamen anpassen.
Tippen Sie dazu auf Dateinamen-Maske ändern.
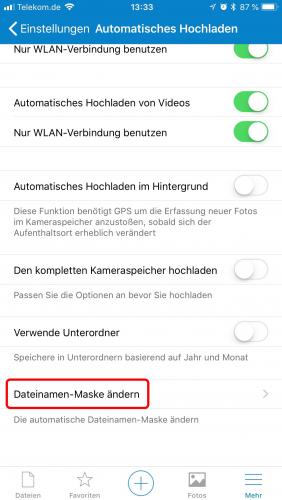 |
Sie können bei Foto/Video einstellen, ob der Dateityp im Namen vorkommt.
Um diese Funktion zu aktivieren, tippen Sie auf den Schieberegler neben Foto/Video.
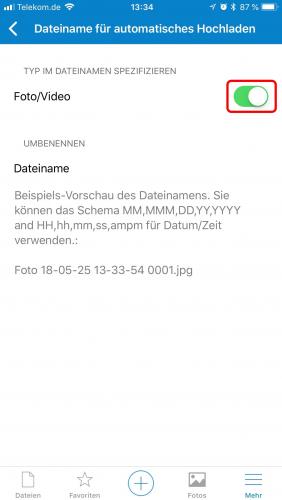 |
Außerdem können Sie unter Umbenennen vorgeben, in welchem Datumsformat die Dateien gespeichert werden sollen.
Dazu müssen Sie neben Dateiname MM, MMM, DD, YY, YYYY, HH, hh, mm, ss, am und pm in der Reihenfolge eintragen, wie Sie es gerne wünschen.
Erklärung der Zeitangaben:
| MM | Monat im Jahr; Zahl (z.B. August: 08) |
| MMM | Monat im Jahr; ausgeschrieben; kurz (z.B. Oct) |
| DD | Tag (z.B. 03) |
| YY | Jahr (z.B. 08) |
| YYYY | Jahr (z.B. 2008) |
| HH | Stunde; Ziffern von 0-23; (z.B. 08) |
| hh | Stunde; Ziffern von 0-9 (z.B. 12) |
| mm | Minute (z.B. 04, 18) |
| ss | Sekunde (z.B. 03, 25) |
| am | Ante meridiem = Vormittag; von 0:00 Uhr bis 11:59 Uhr) |
| pm | Post meridiem = Nachmittag; von 12:00 Uhr bis 23:59 Uhr) |
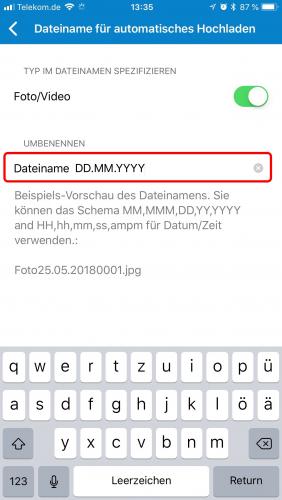 |

