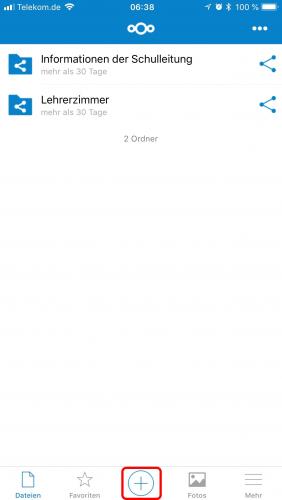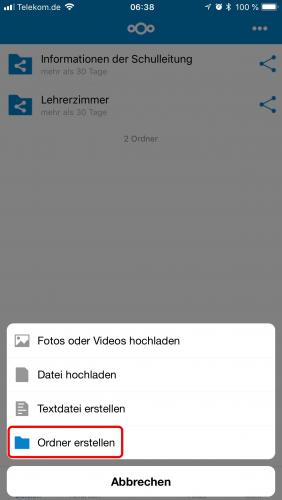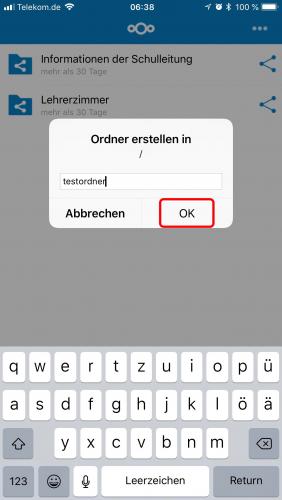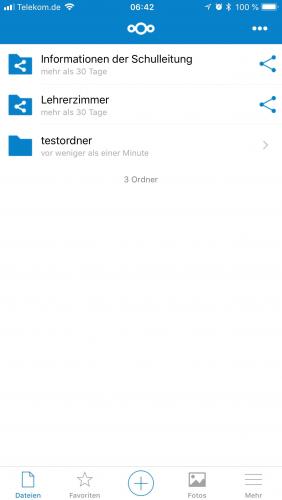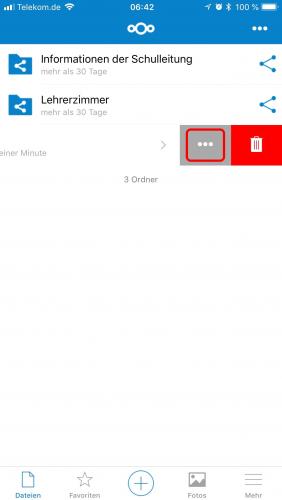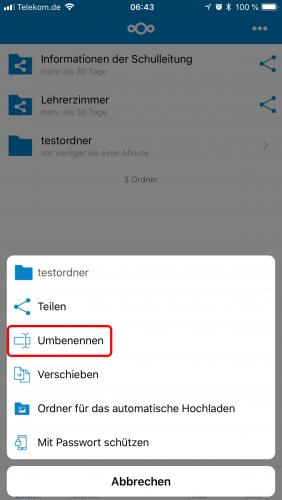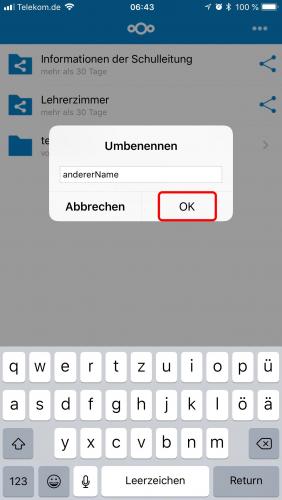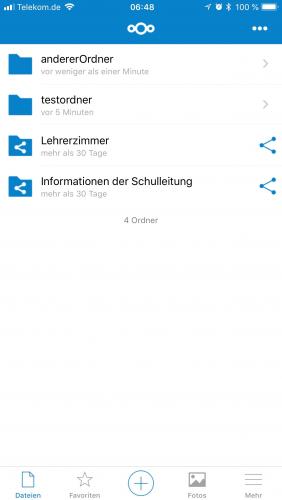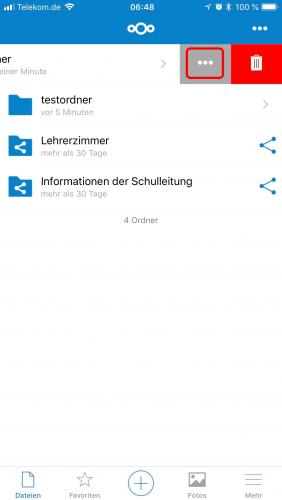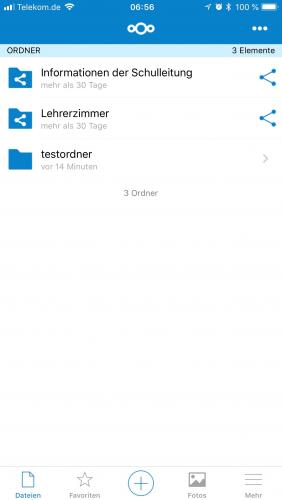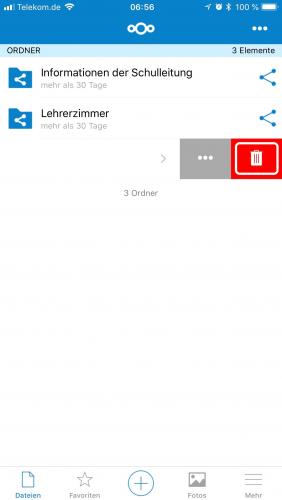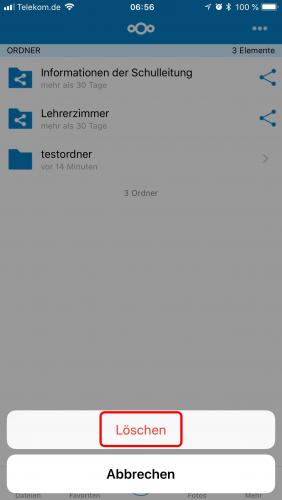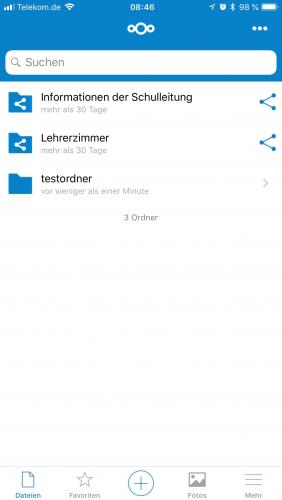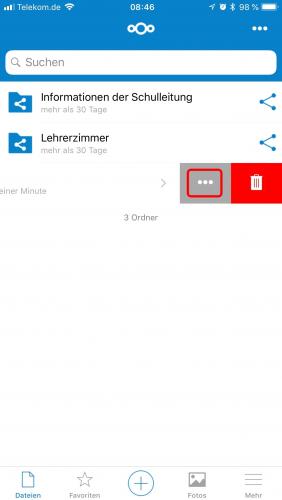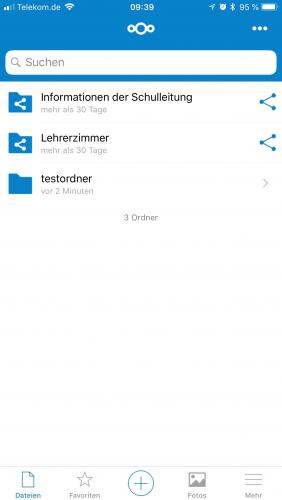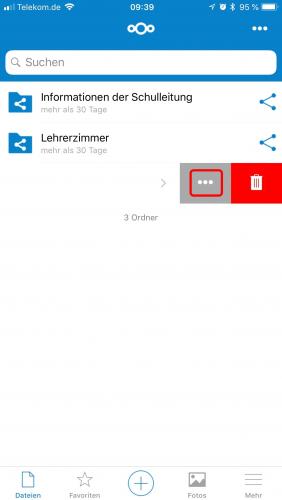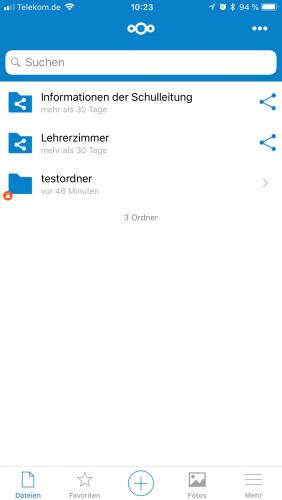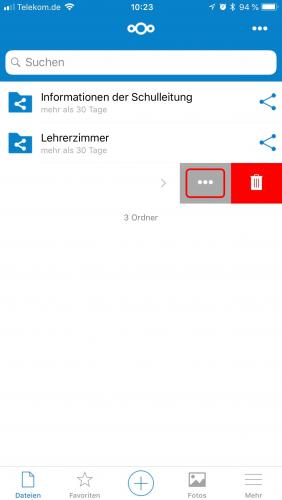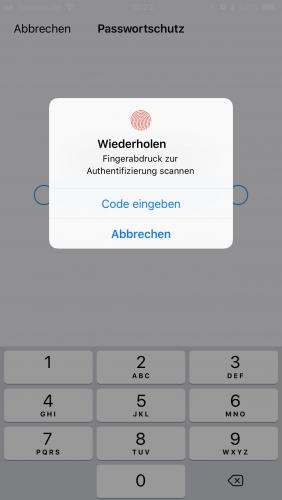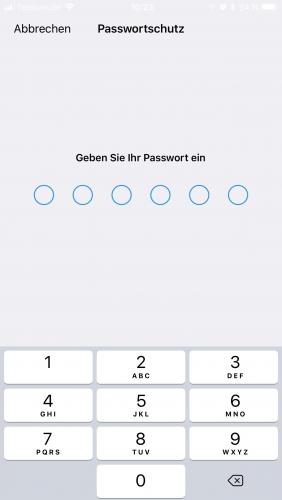Digitale Dienste
Informationsportal
 Hier bin ich:
Hier bin ich:
Stand vom: 18.07.2024
Michael Woyde auf dem Bildungsserver Sachsen-Anhalt (http://www.bildung-lsa.de/index.php?KAT_ID=16517#art37065)


Telefon: +49 (0)345 2042 289
E-Mail: michael.woyde@bildung-lsa.de
Stand vom: 18.07.2024
Michael Woyde auf dem Bildungsserver Sachsen-Anhalt (http://www.bildung-lsa.de/index.php?KAT_ID=16517#art37066)


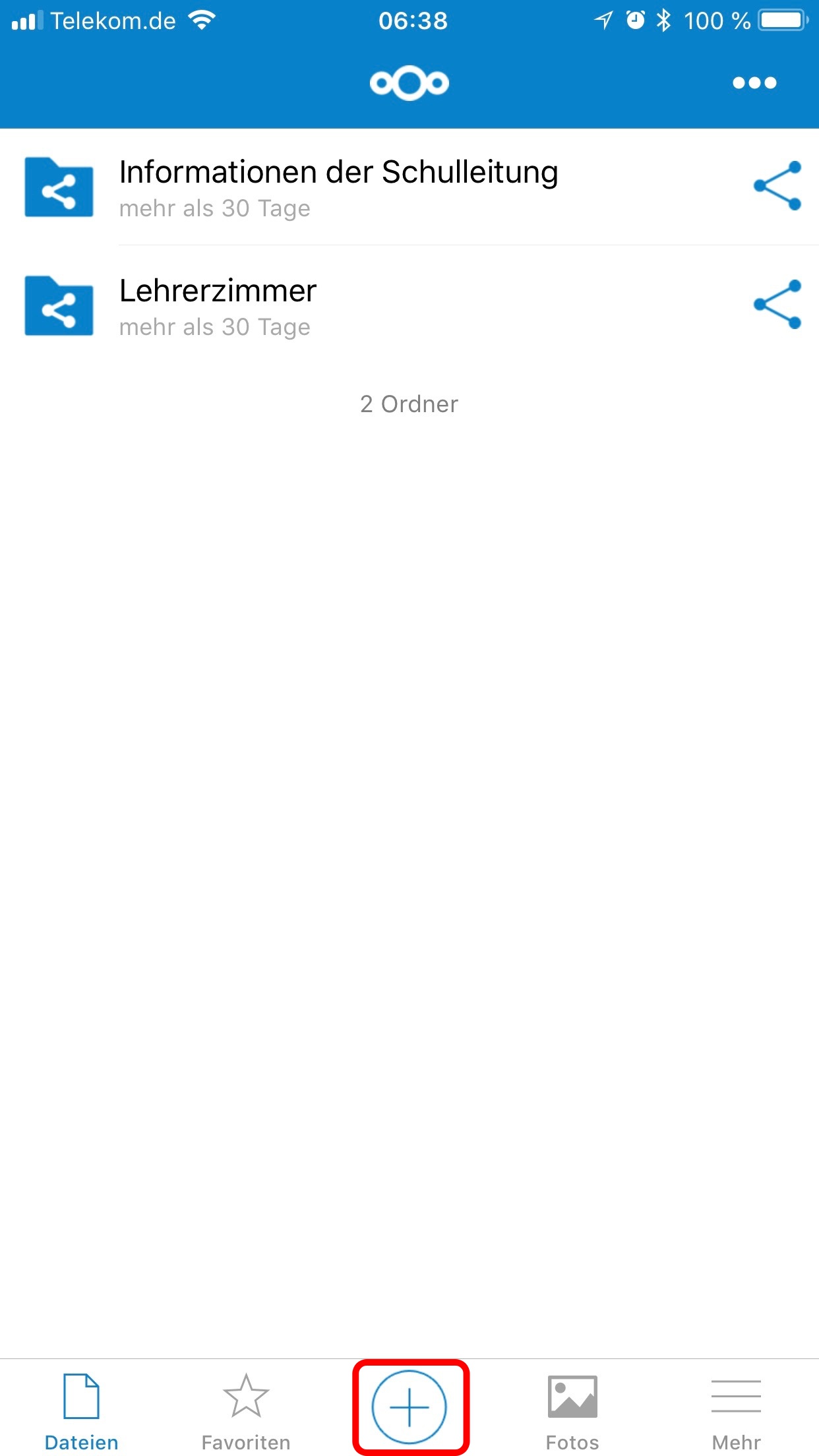 | Originalbild von Melanie Fritsche /Lizenz: CC BY-SA 3.0 |  |
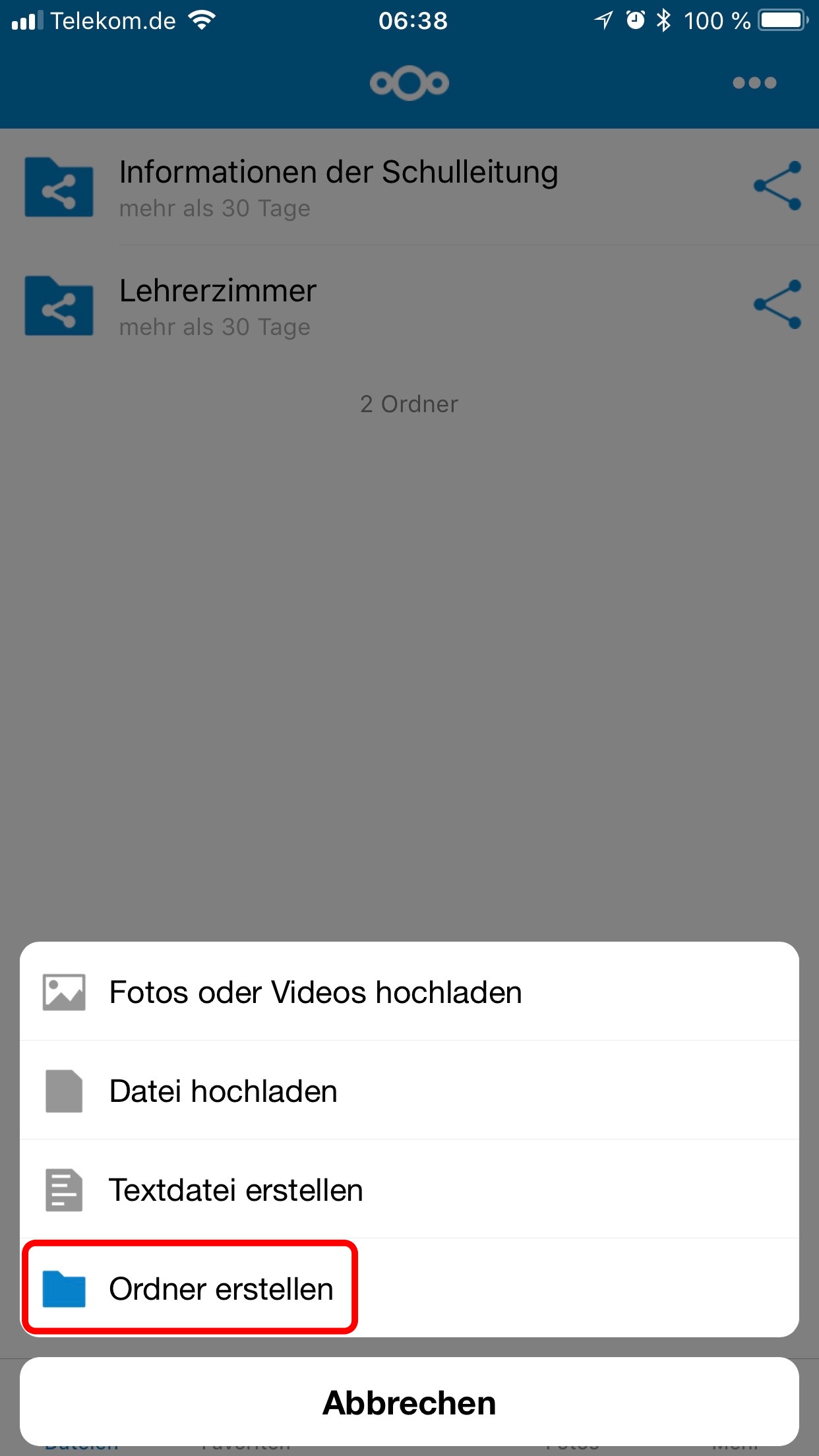 | Originalbild von Melanie Fritsche /Lizenz: CC BY-SA 3.0 |  |
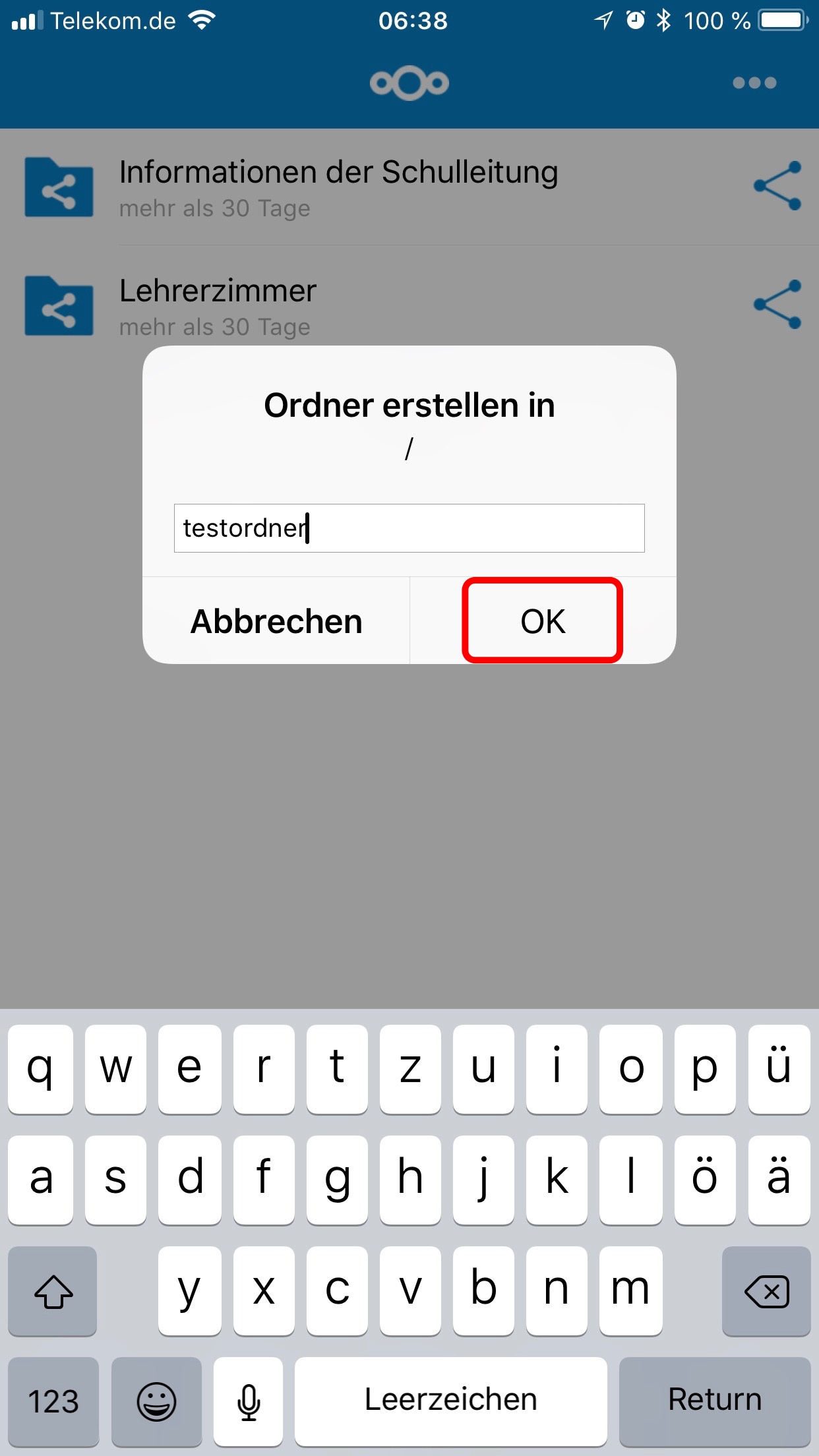 | Originalbild von Melanie Fritsche /Lizenz: CC BY-SA 3.0 |  |
Telefon: +49 (0)345 2042 289
E-Mail: michael.woyde@bildung-lsa.de
Stand vom: 18.07.2024
Michael Woyde auf dem Bildungsserver Sachsen-Anhalt (http://www.bildung-lsa.de/index.php?KAT_ID=16517#art37068)


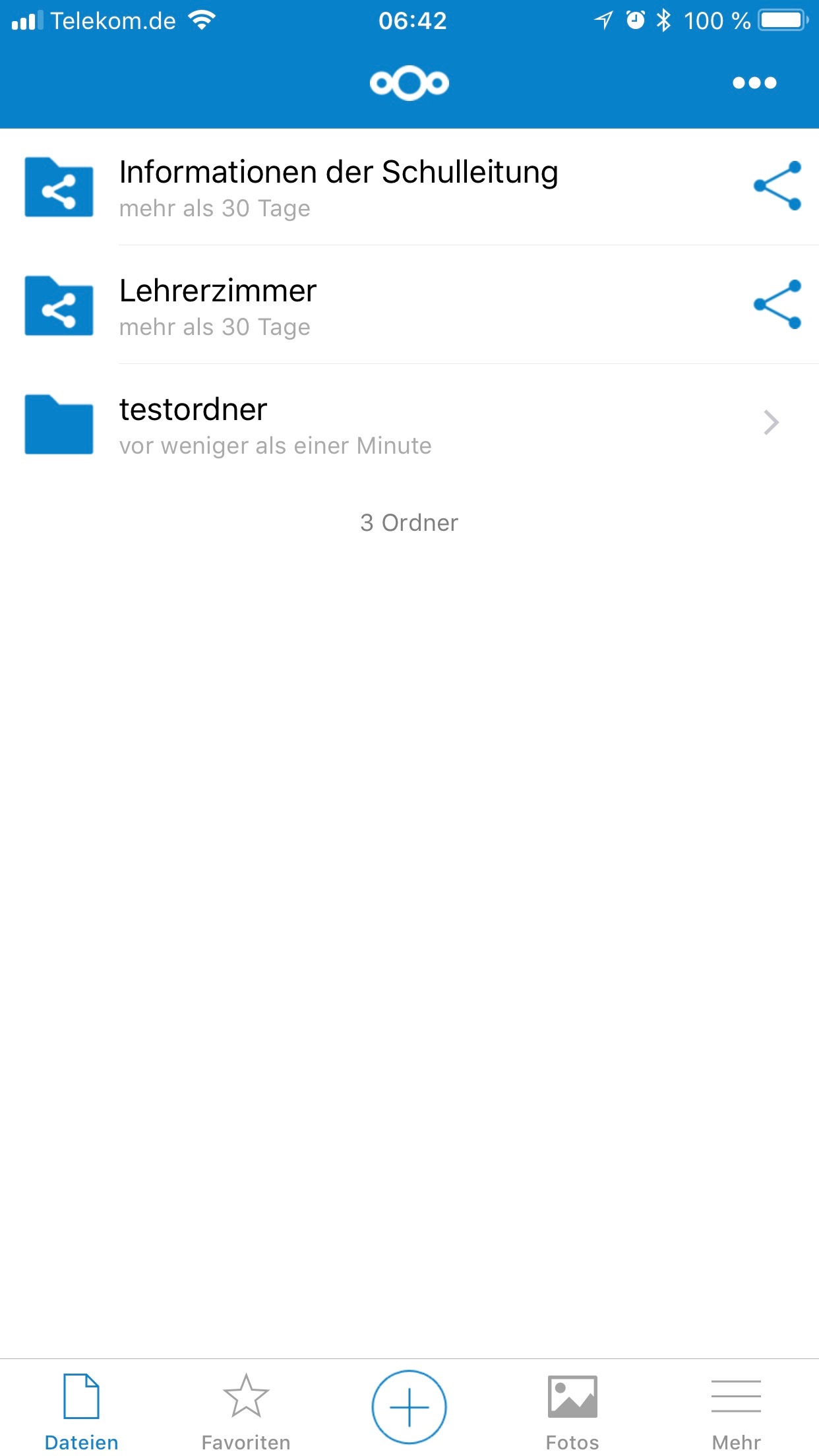 | Originalbild von Melanie Fritsche /Lizenz: CC BY-SA 3.0 |  |
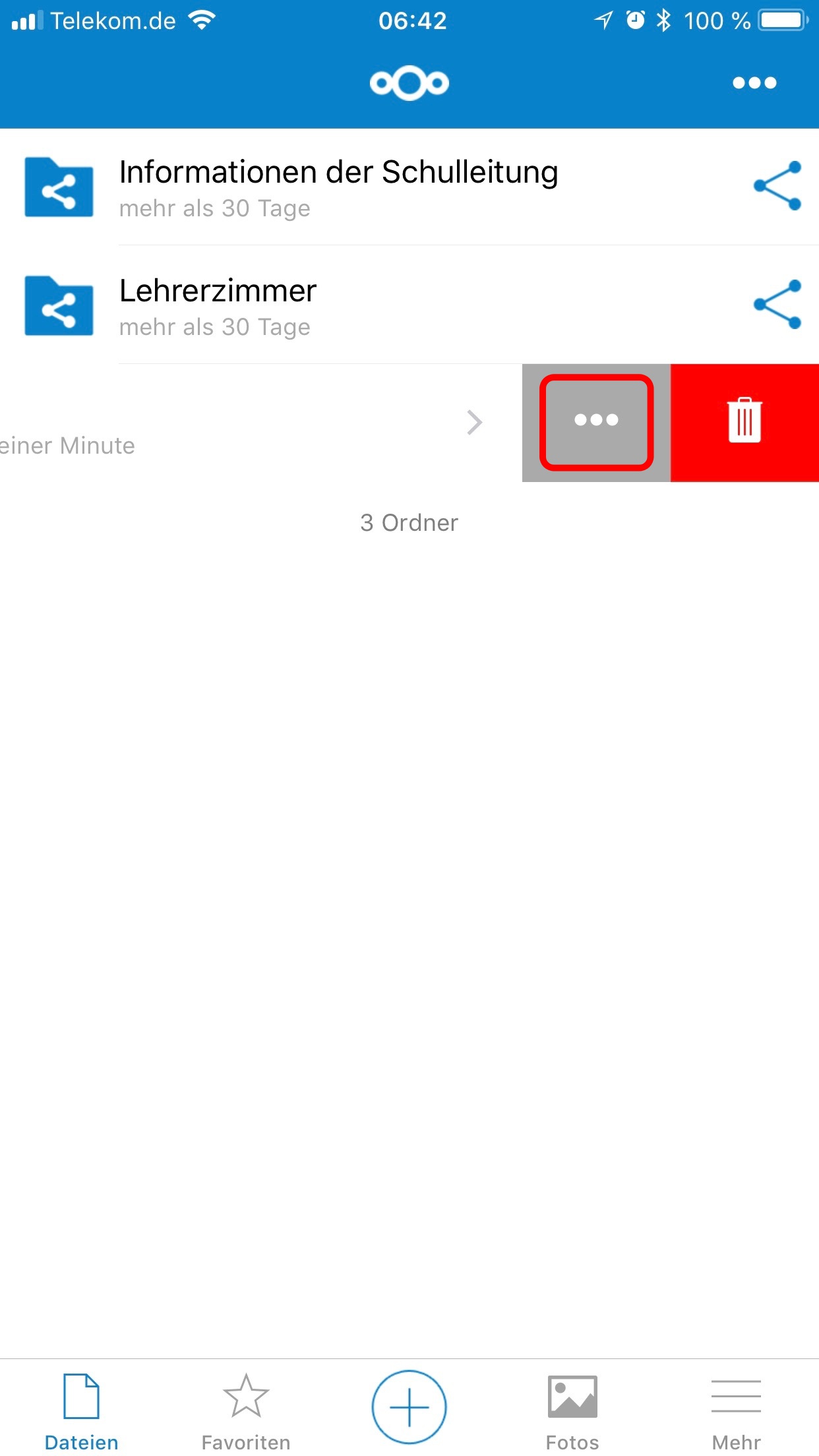 | Originalbild von Melanie Fritsche /Lizenz: CC BY-SA 3.0 |  |
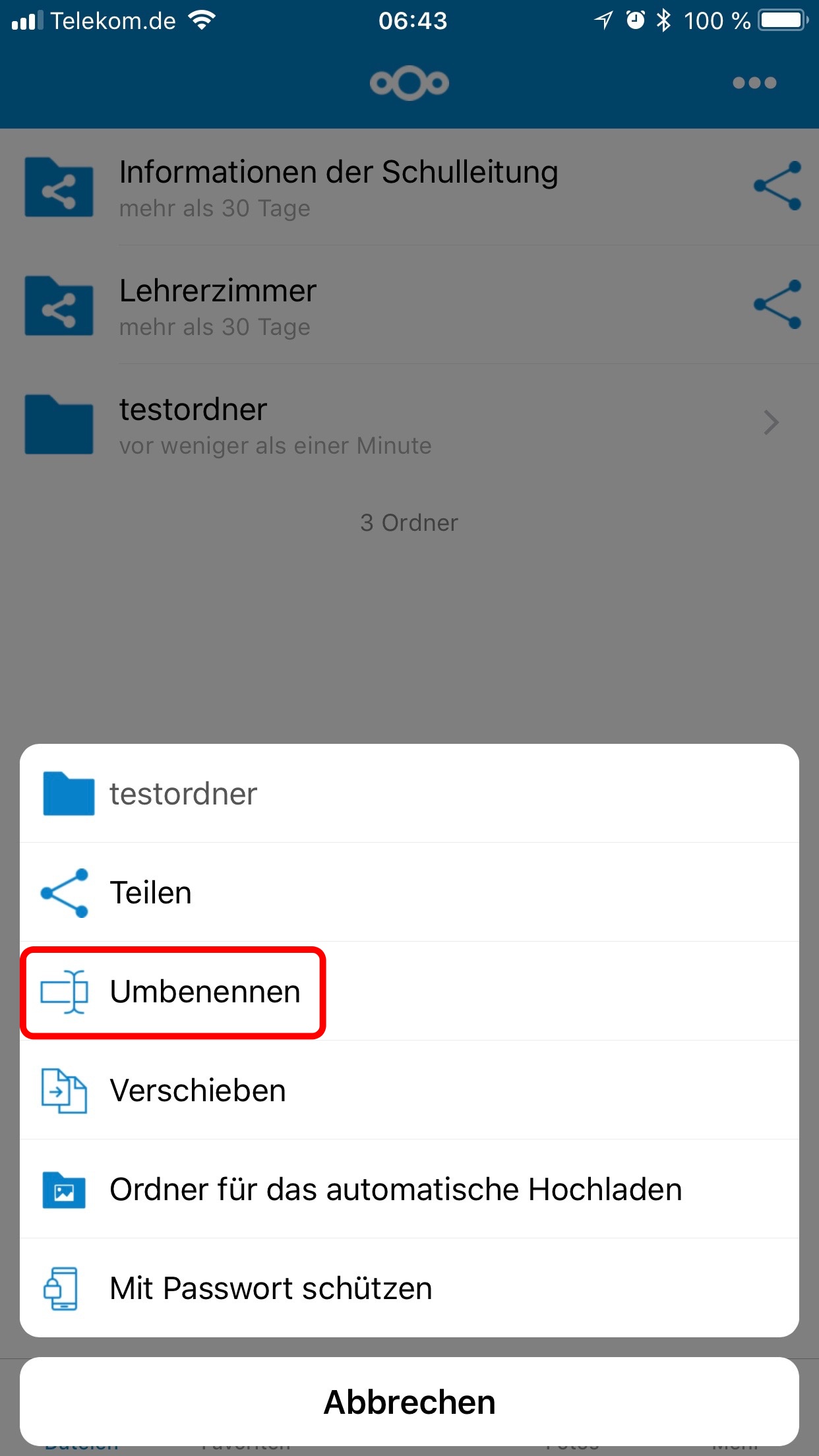 | Originalbild von Melanie Fritsche /Lizenz: CC BY-SA 3.0 |  |
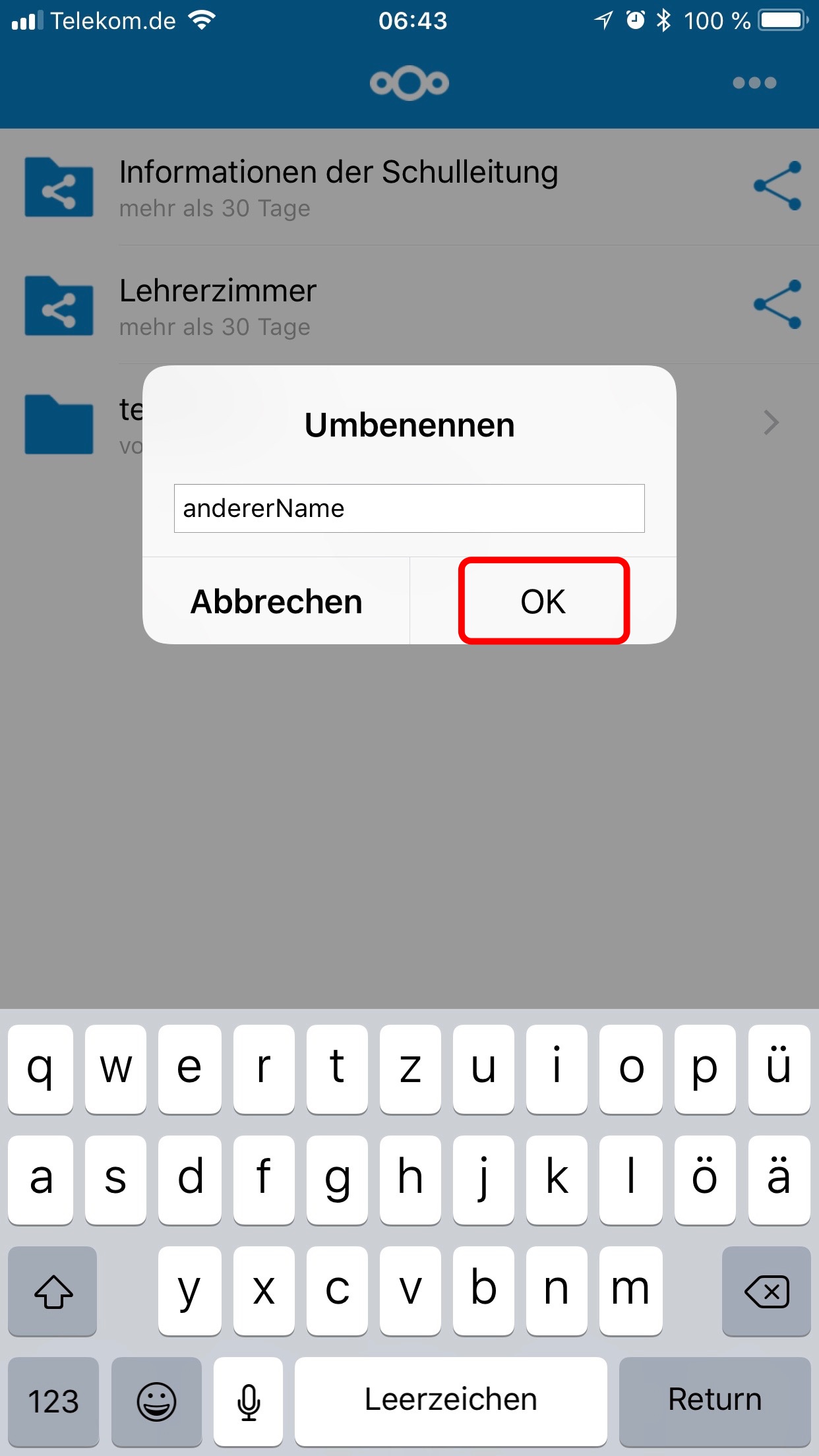 | Originalbild von Melanie Fritsche /Lizenz: CC BY-SA 3.0 |  |
Telefon: +49 (0)345 2042 289
E-Mail: michael.woyde@bildung-lsa.de
Stand vom: 18.07.2024
Michael Woyde auf dem Bildungsserver Sachsen-Anhalt (http://www.bildung-lsa.de/index.php?KAT_ID=16517#art37070)


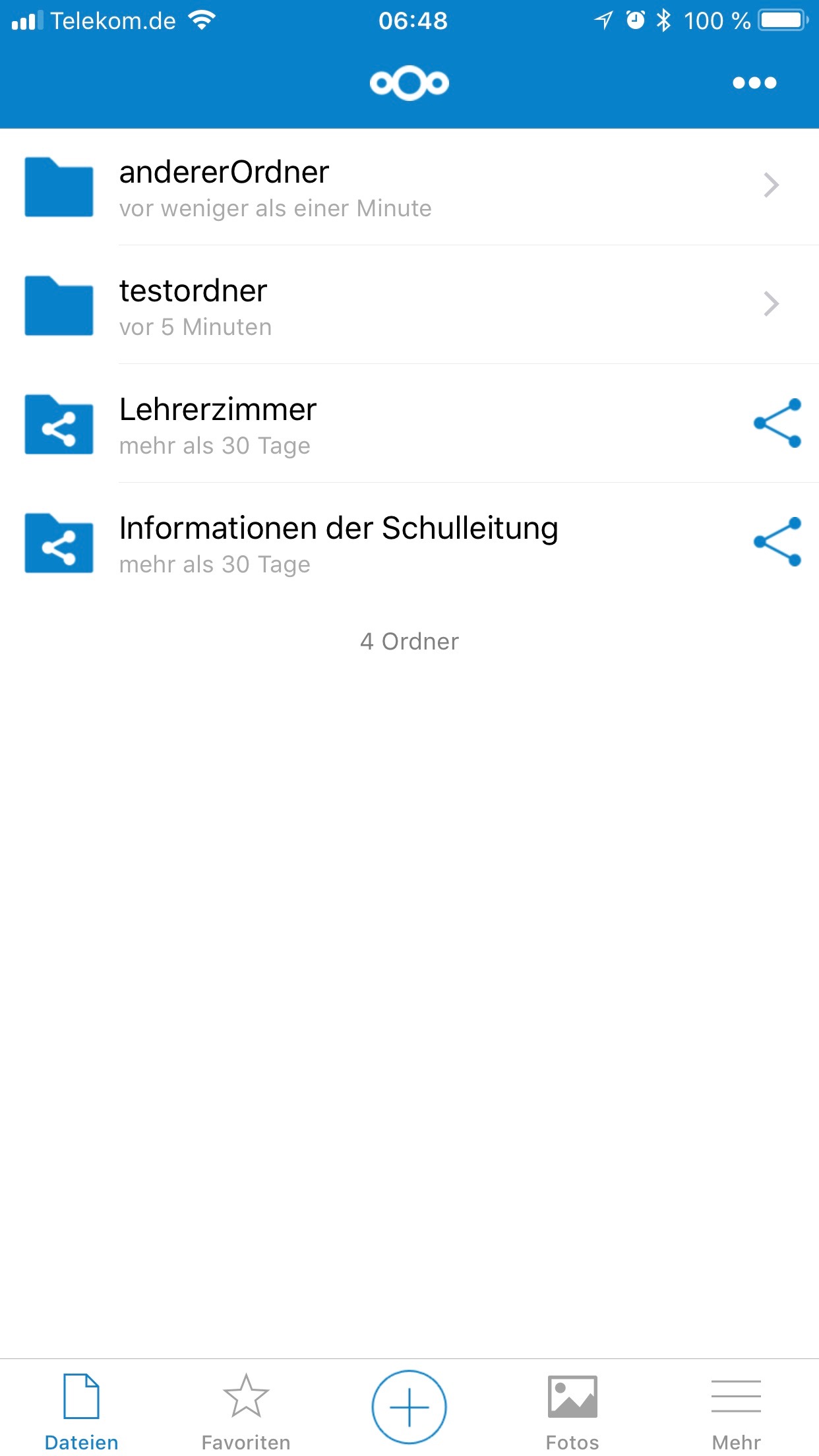 | Originalbild von Melanie Fritsche /Lizenz: CC BY-SA 3.0 |  |
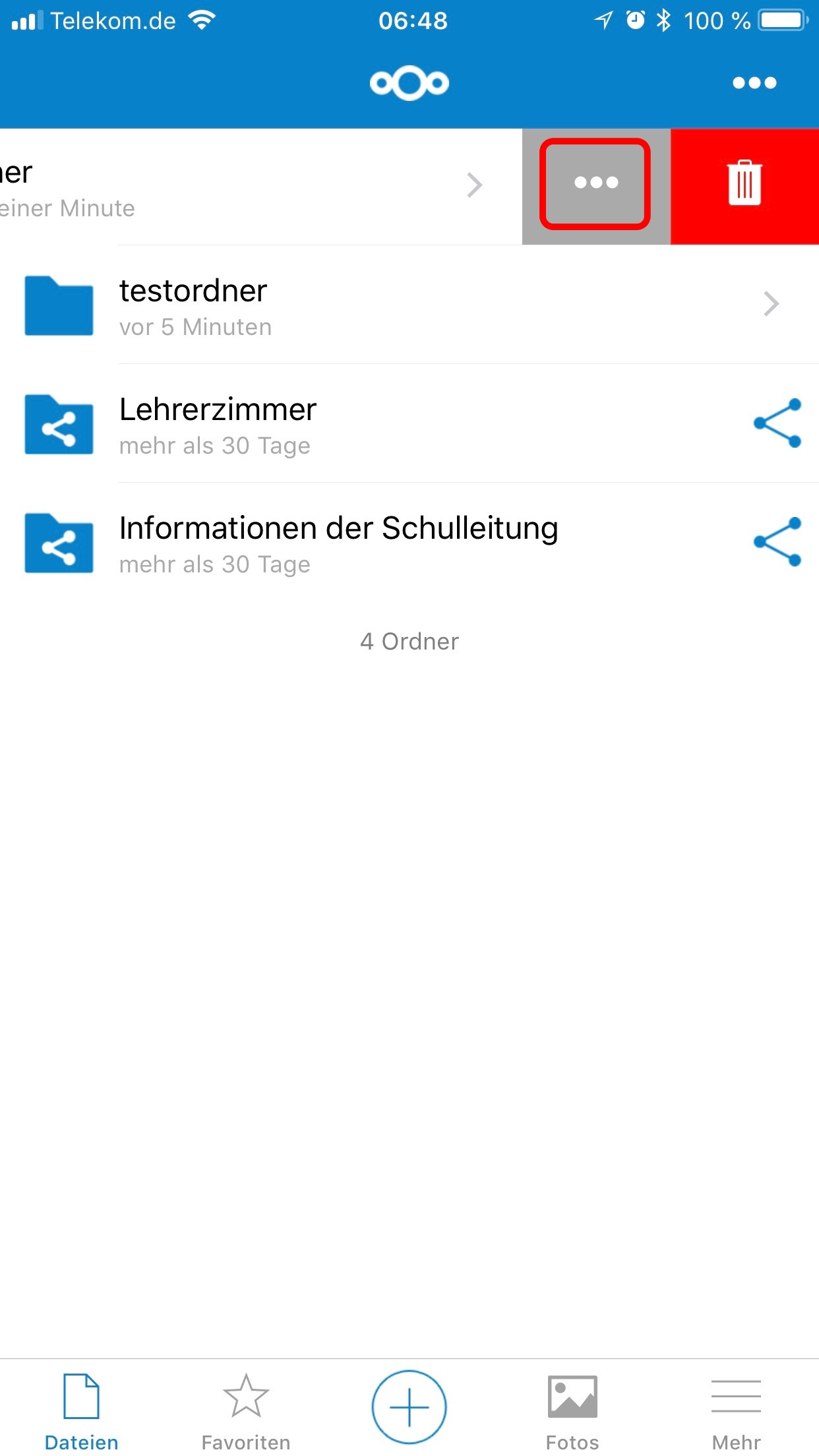 | Originalbild von Melanie Fritsche /Lizenz: CC BY-SA 3.0 |  |
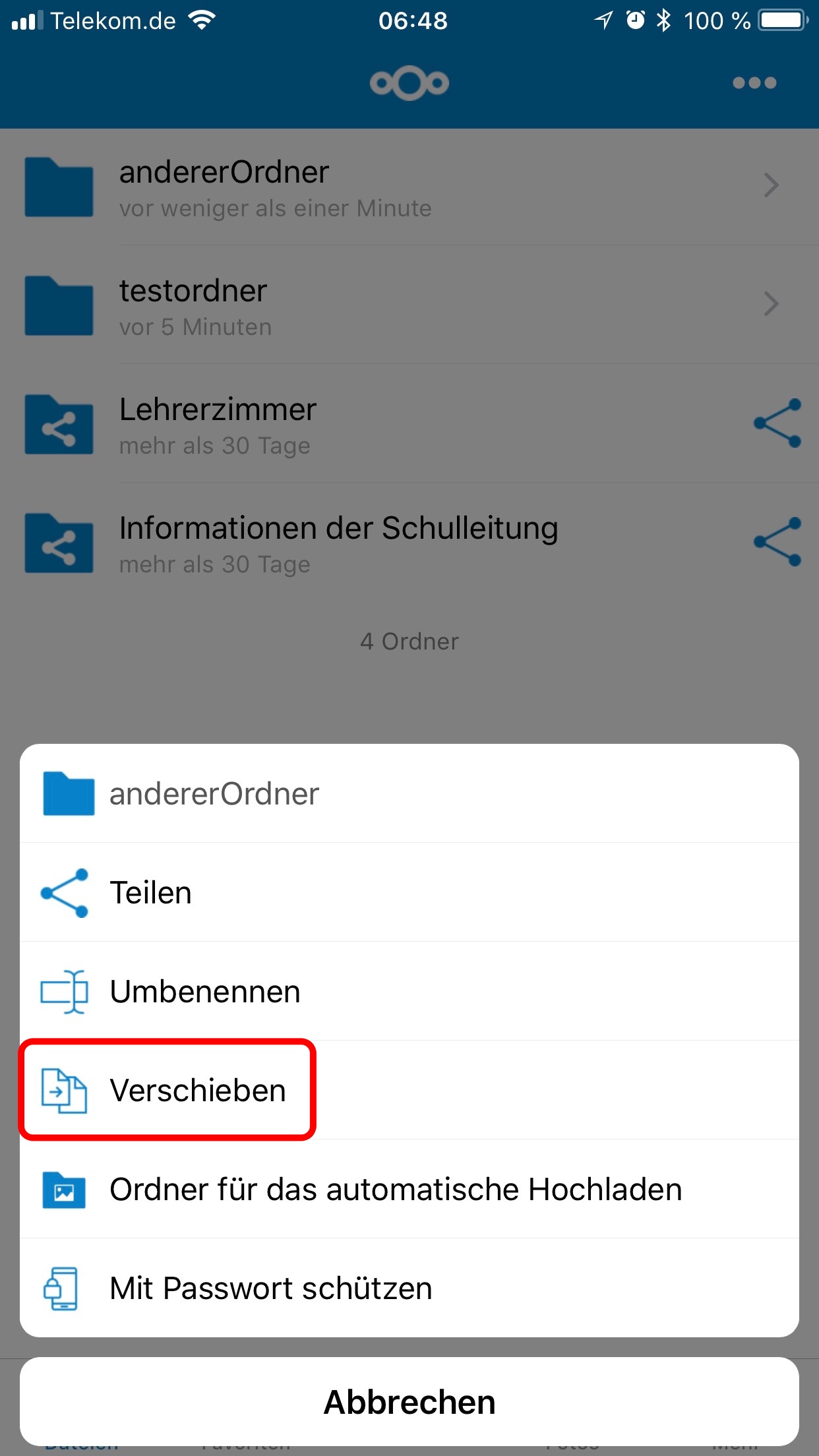 | Originalbild von Melanie Fritsche /Lizenz: CC BY-SA 3.0 |  |
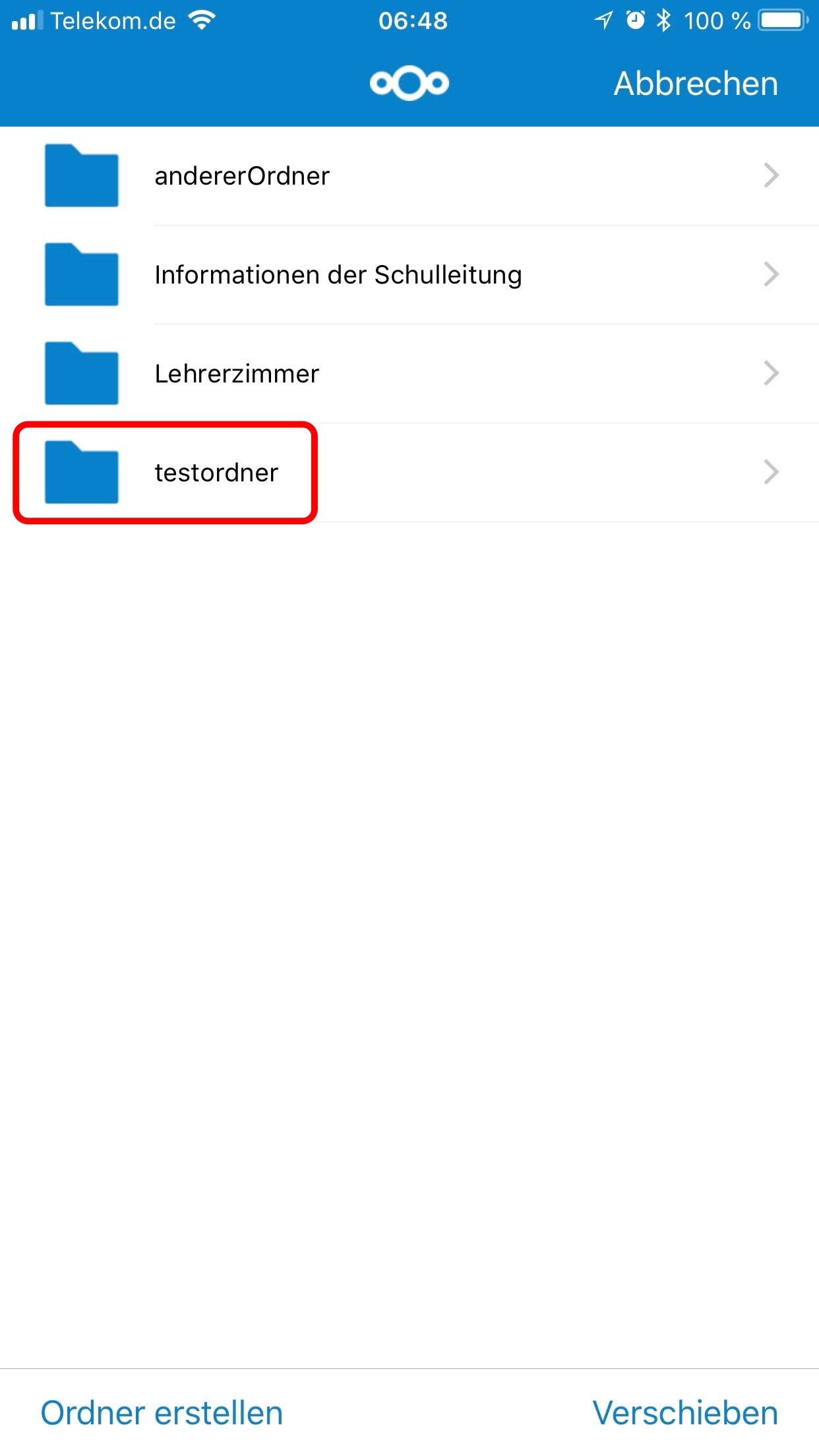 | Originalbild von Melanie Fritsche /Lizenz: CC BY-SA 3.0 |  |
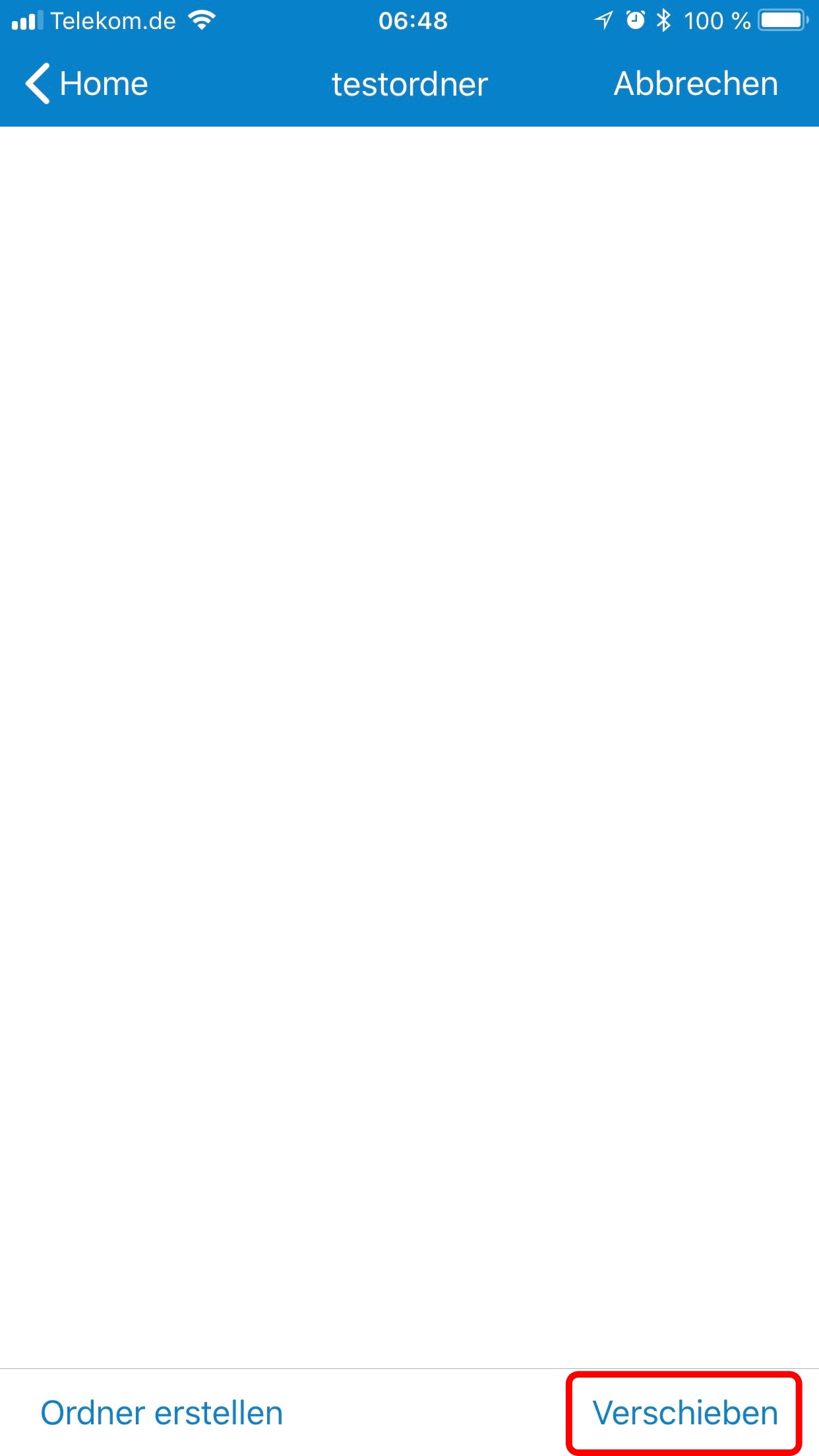 | Originalbild von Melanie Fritsche /Lizenz: CC BY-SA 3.0 |  |
Telefon: +49 (0)345 2042 289
E-Mail: michael.woyde@bildung-lsa.de
Wischen Sie bei dem zu verschiebenden Ordner nach links.
Es werden zwei weitere Schaltflächen sichtbar.
Tippen Sie bitte auf ...
|
|
Tippen Sie danach auf Verschieben.
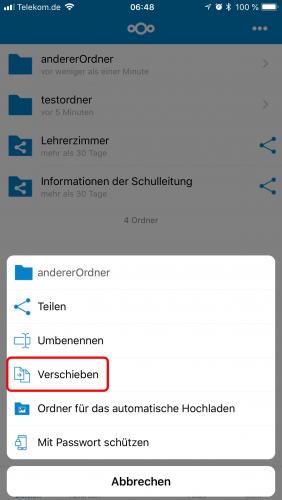 |
Es öffnet sich ein neues Fenster. Dort finden Sie die vollständige Übersicht Ihrer Ordner.
Tippen Sie den Zielordner an, wohin der Ordner verschoben werden soll. Der Zielordner öffnet sich.
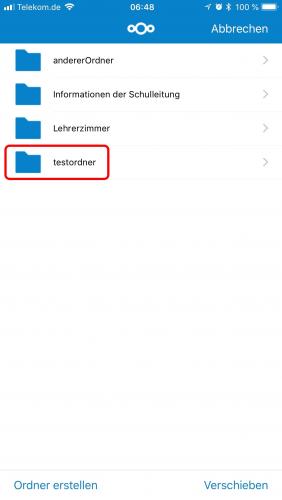 |
Tippen Sie auf Verschieben.
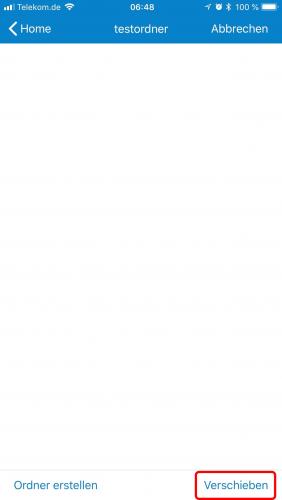 |
Stand vom: 18.07.2024
Michael Woyde auf dem Bildungsserver Sachsen-Anhalt (http://www.bildung-lsa.de/index.php?KAT_ID=16517#art37072)


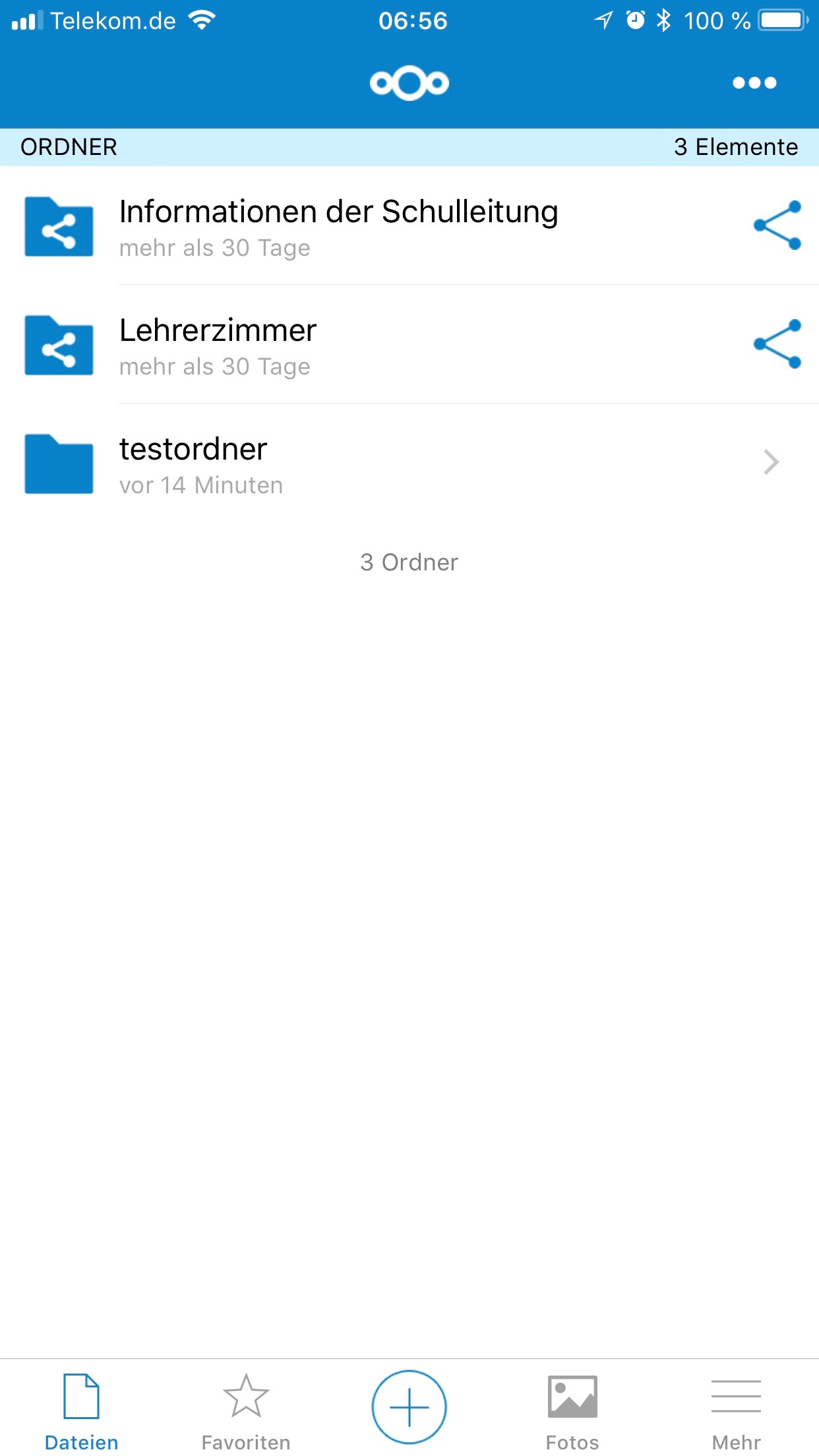 | Originalbild von Melanie Fritsche /Lizenz: CC BY-SA 3.0 |  |
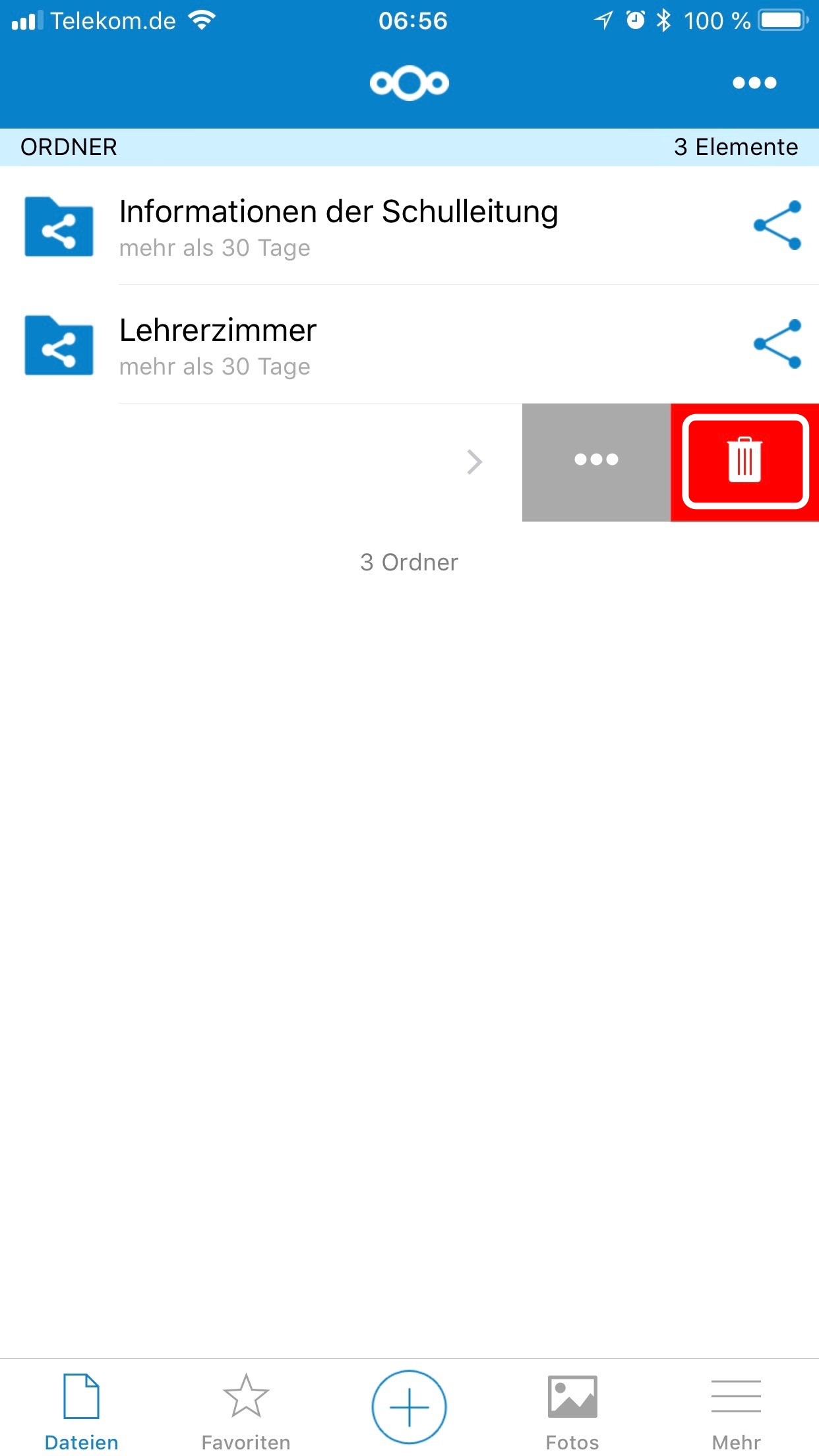 | Originalbild von Melanie Fritsche /Lizenz: CC BY-SA 3.0 |  |
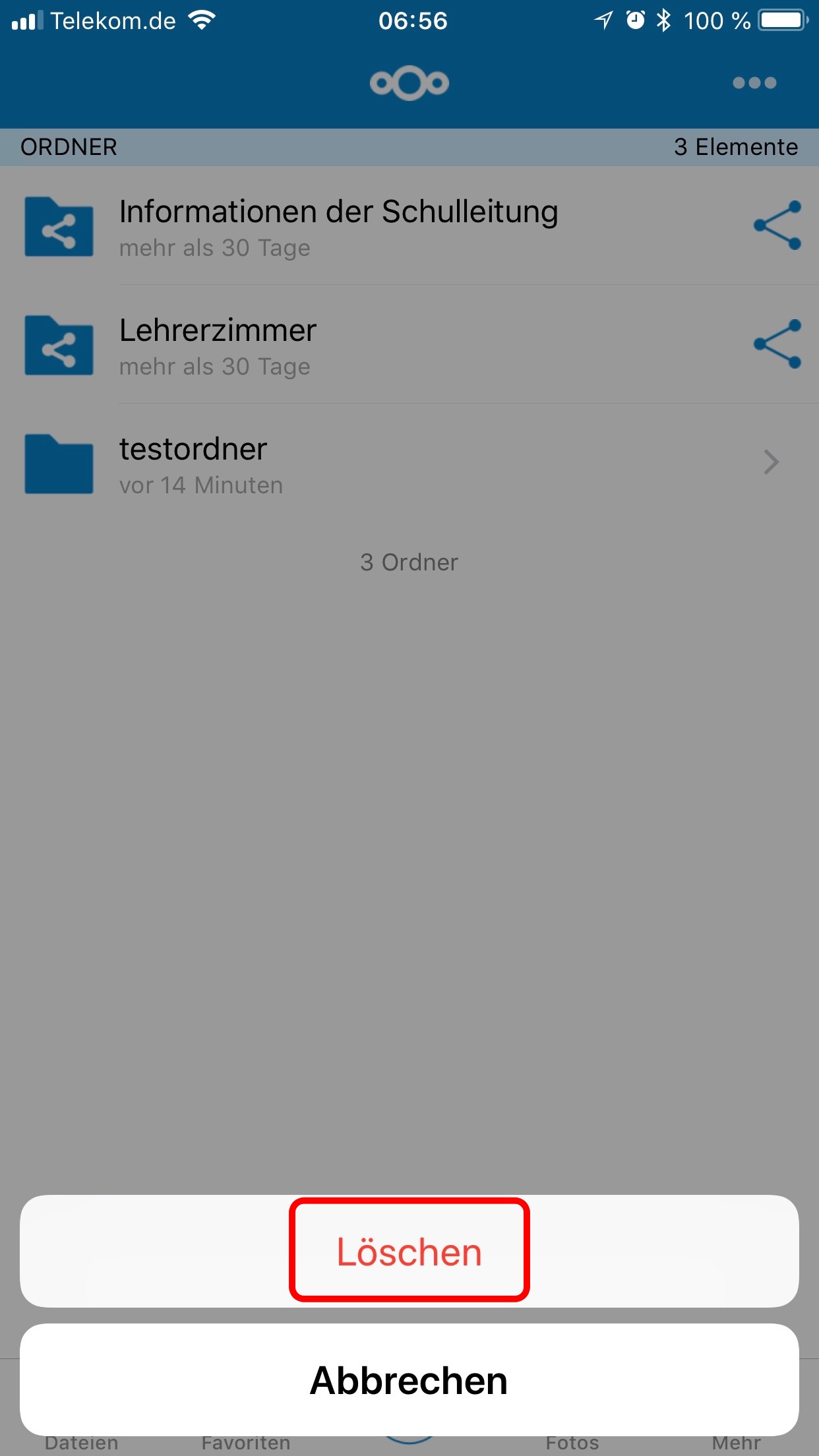 | Originalbild von Melanie Fritsche /Lizenz: CC BY-SA 3.0 |  |
Telefon: +49 (0)345 2042 289
E-Mail: michael.woyde@bildung-lsa.de
Stand vom: 18.07.2024
Michael Woyde auf dem Bildungsserver Sachsen-Anhalt (http://www.bildung-lsa.de/index.php?KAT_ID=16517#art37418)


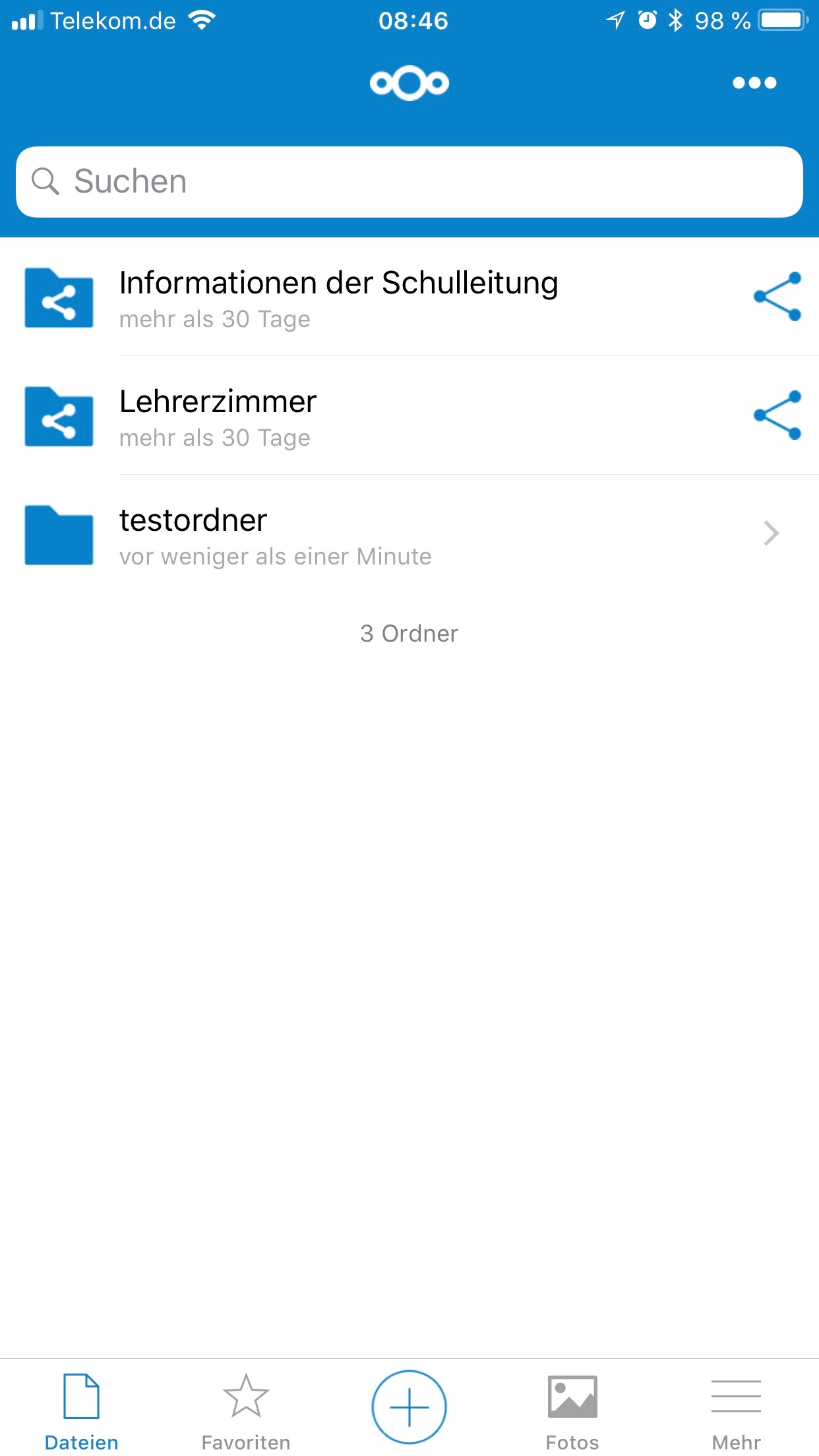 | Originalbild von Melanie Fritsche /Lizenz: CC BY-SA 3.0 |  |
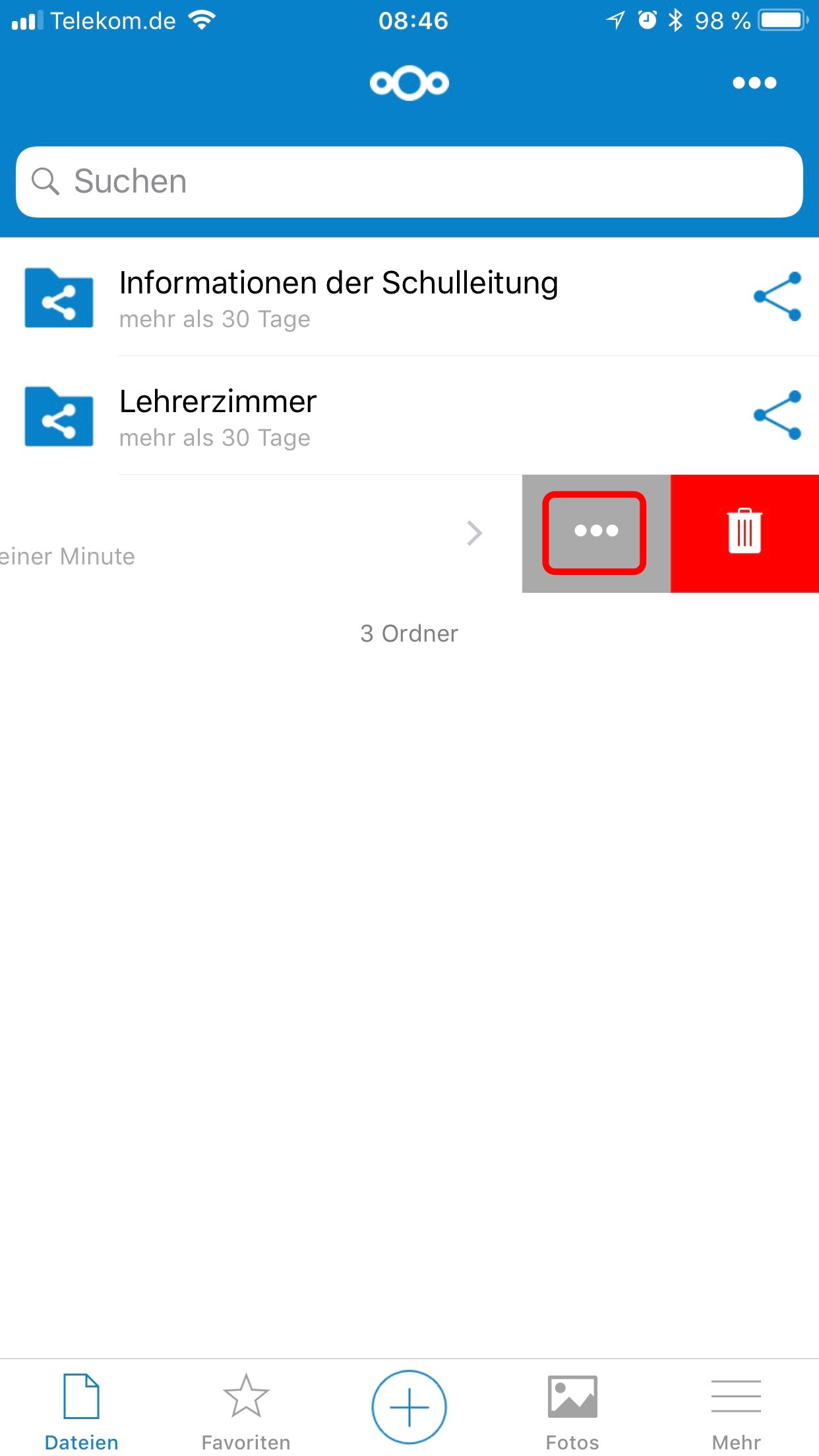 | Originalbild von Melanie Fritsche /Lizenz: CC BY-SA 3.0 |  |
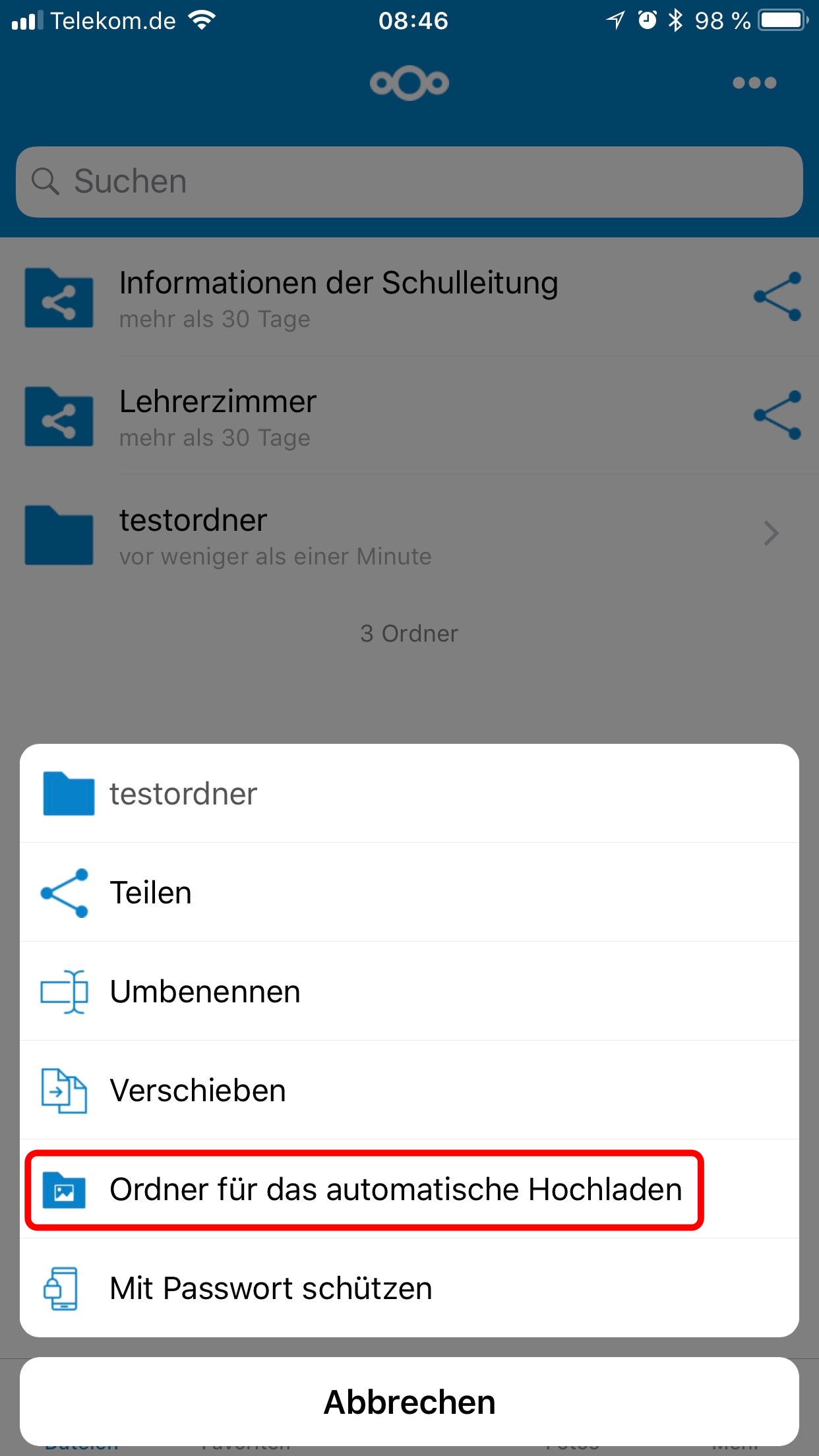 | Originalbild von Melanie Fritsche /Lizenz: CC BY-SA 3.0 |  |
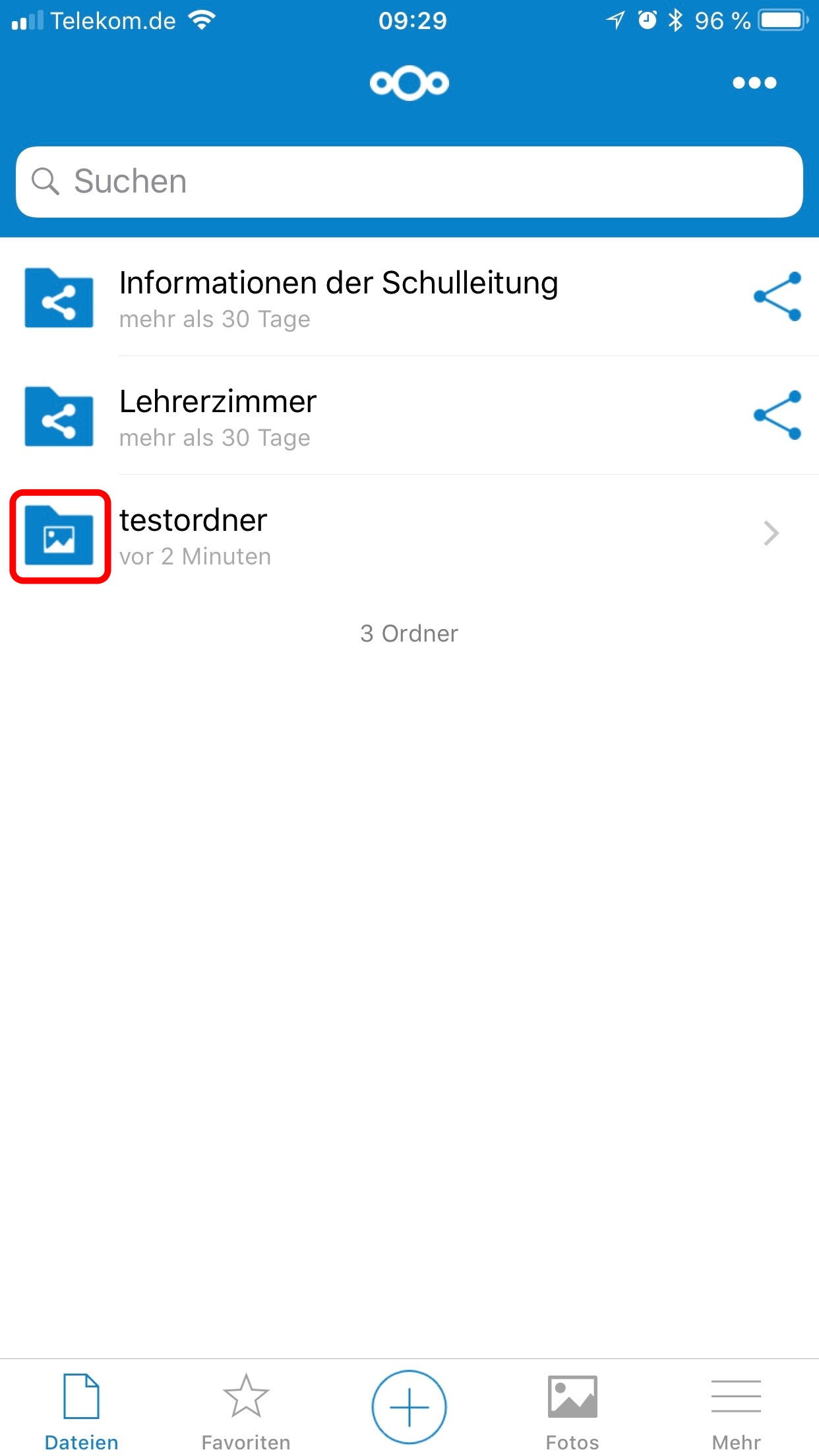 | Originalbild von Melanie Fritsche /Lizenz: CC BY-SA 3.0 |  |
Telefon: +49 (0)345 2042 289
E-Mail: michael.woyde@bildung-lsa.de
Wischen Sie bei dem zu auswählenden Ordner nach links.
Es werden zwei weitere Schaltflächen sichtbar.
Tippen Sie bitte auf ...
|
|
Es öffnet sich ein weiteres Menü.
Tippen Sie danach auf Ordner für das automatische Hochladen.
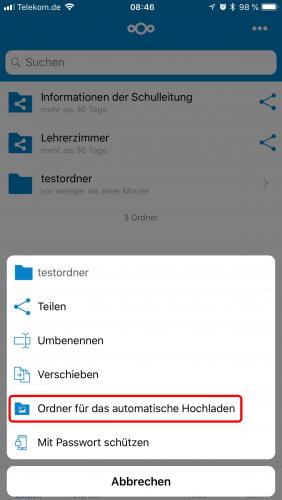 |
Der Ordner ist jetzt für das automatische Hochladen ausgewählt.
Es sollte jetzt das Bild-Symbol im Ordner erscheinen.
Weitere Einstellungen finden Sie HIER.
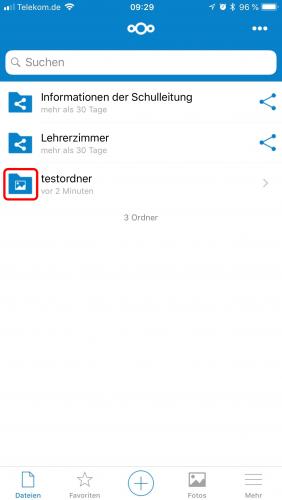 |
Stand vom: 18.07.2024
Michael Woyde auf dem Bildungsserver Sachsen-Anhalt (http://www.bildung-lsa.de/index.php?KAT_ID=16517#art37420)


 | Originalbild von Melanie Fritsche /Lizenz: CC BY-SA 3.0 |  |
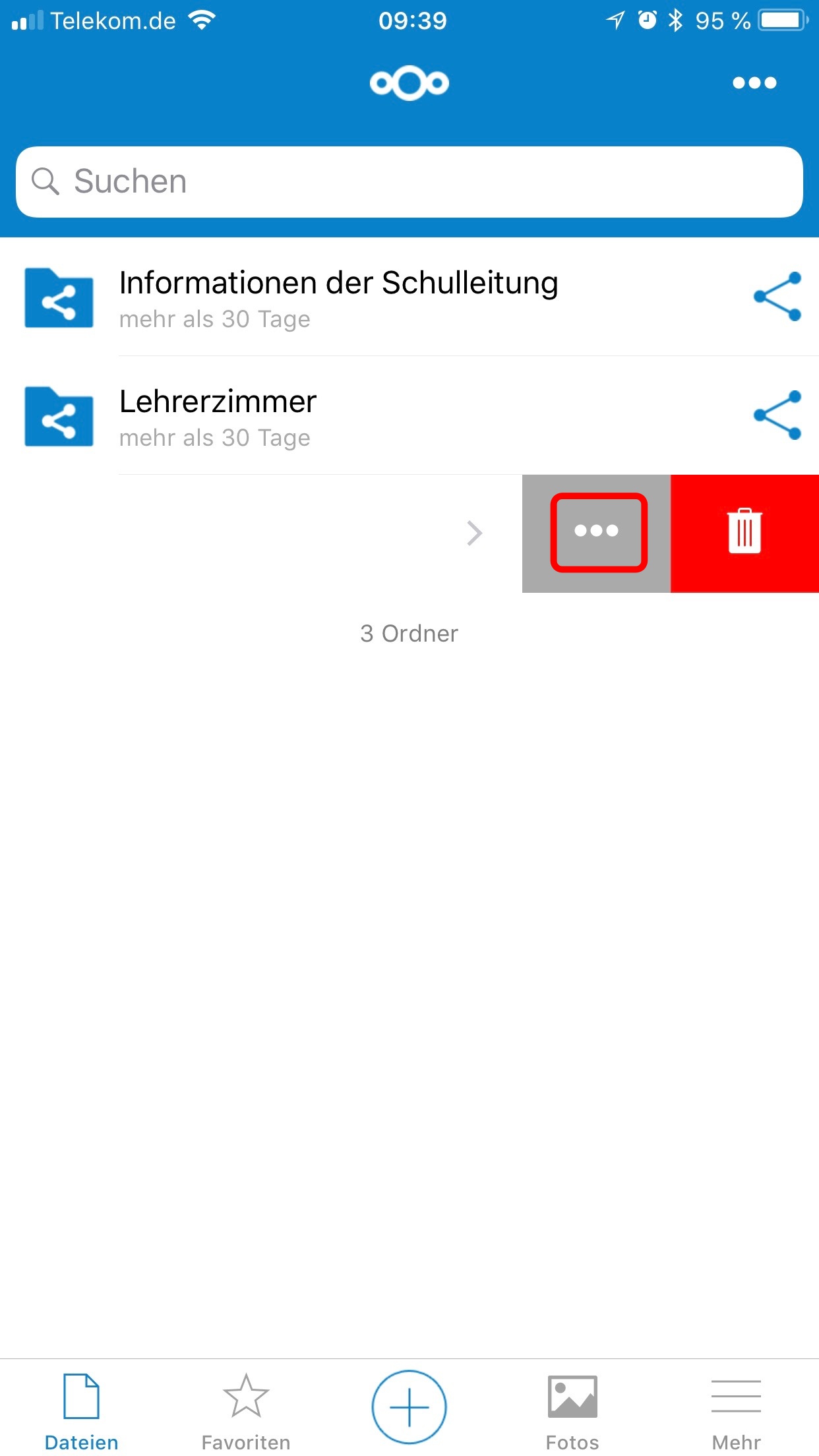 | Originalbild von Melanie Fritsche /Lizenz: CC BY-SA 3.0 |  |
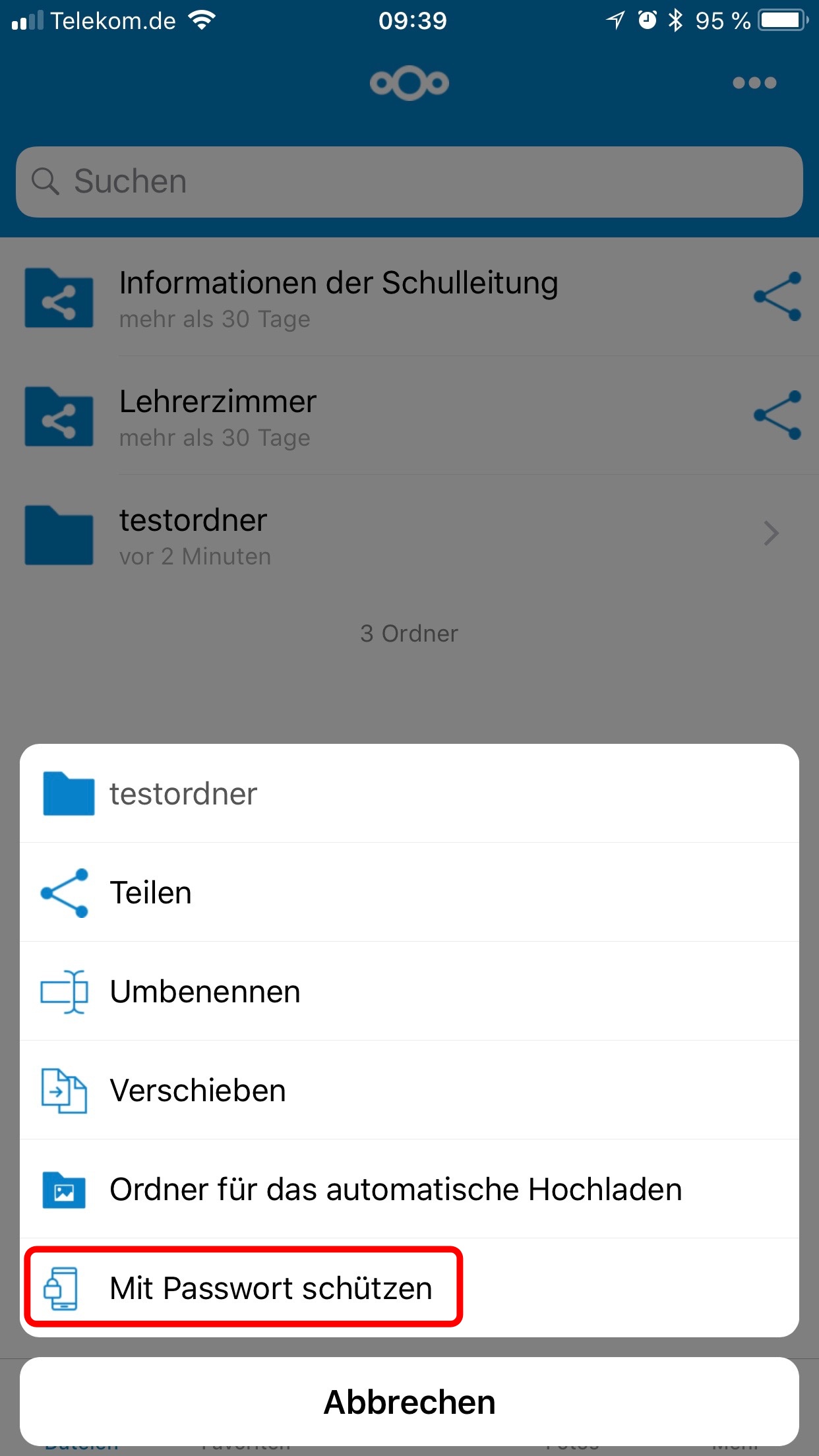 | Originalbild von Melanie Fritsche /Lizenz: CC BY-SA 3.0 |  |
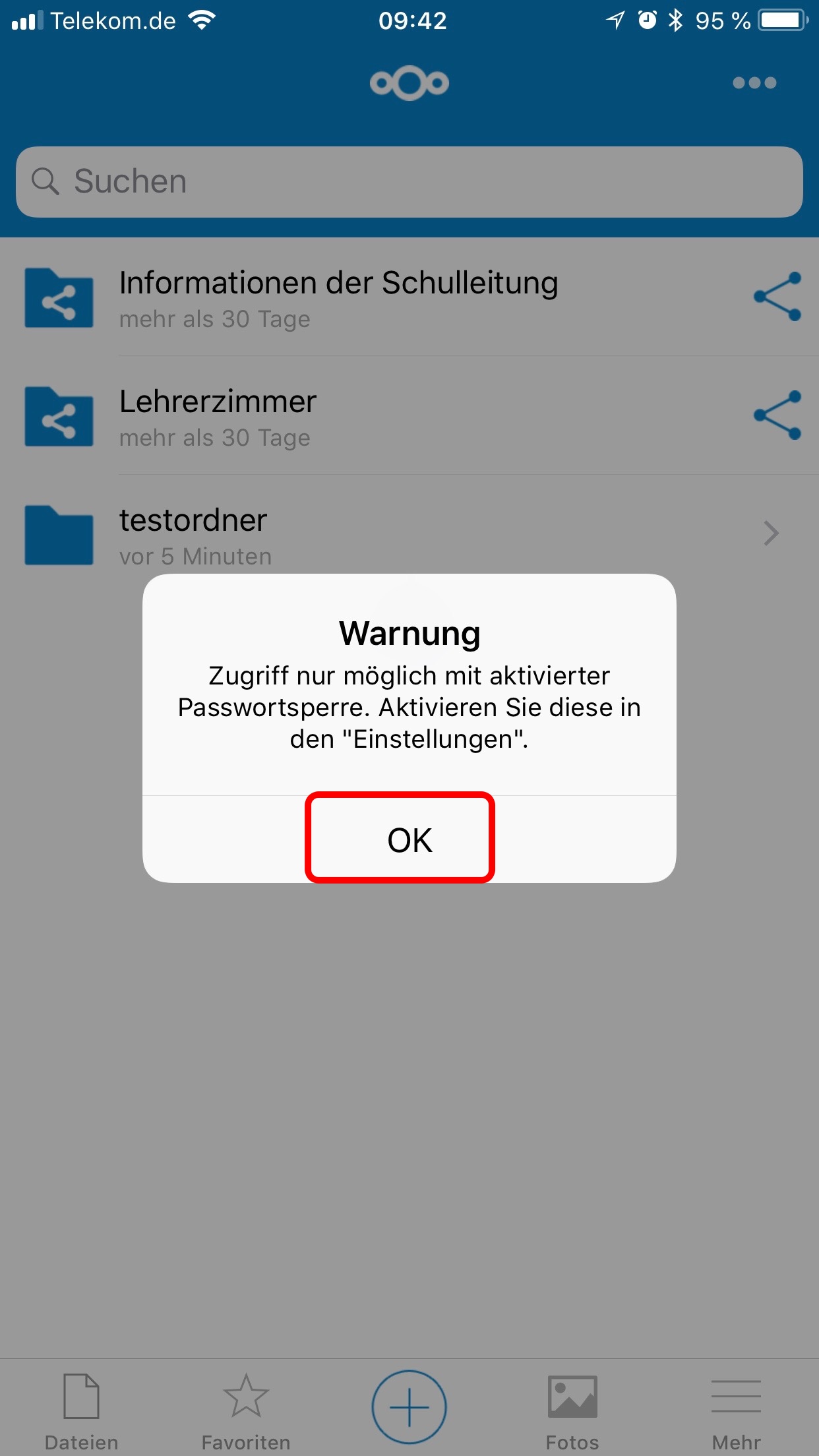 | Originalbild von Melanie Fritsche /Lizenz: CC BY-SA 3.0 |  |
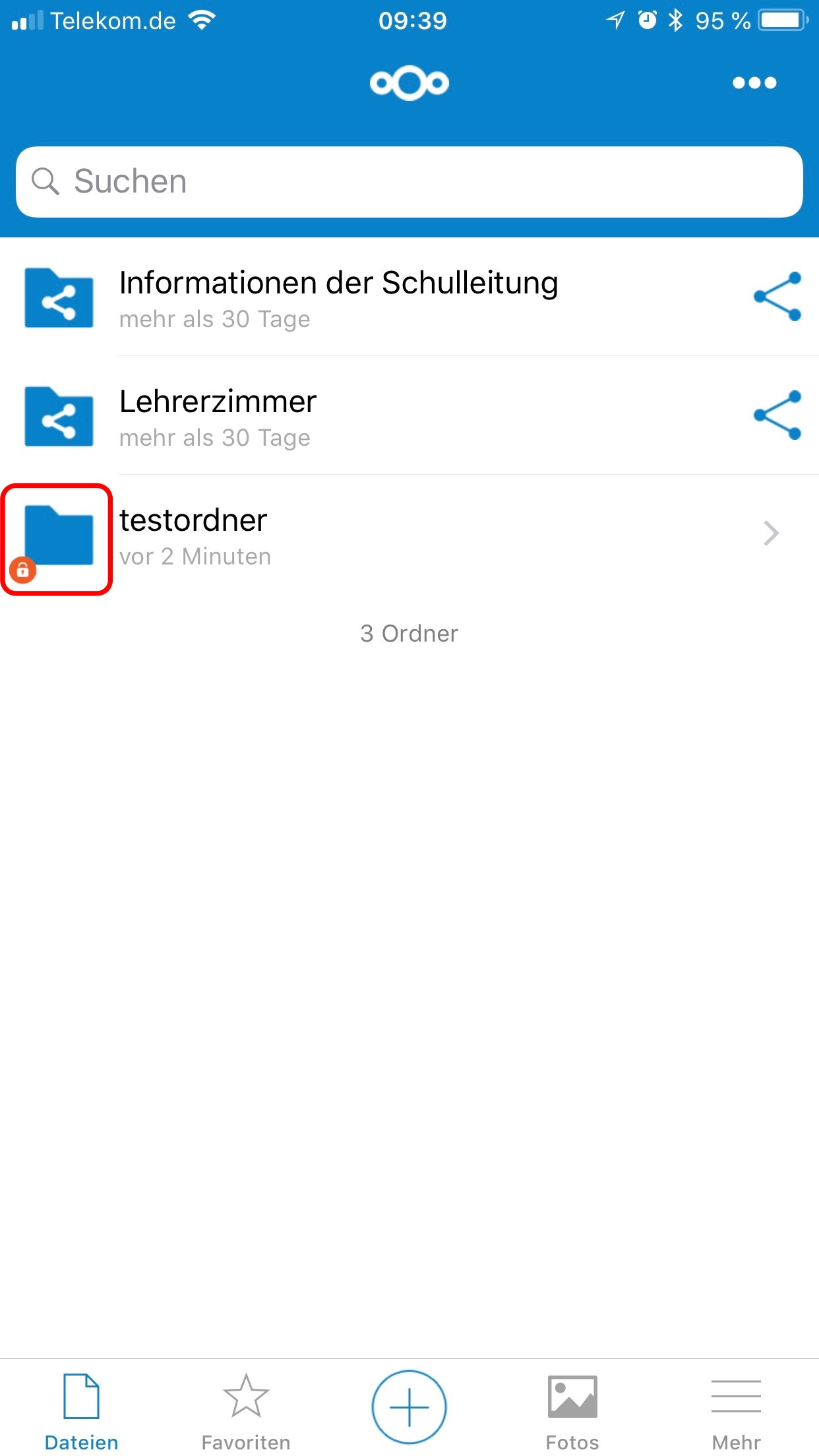 | Originalbild von Melanie Fritsche /Lizenz: CC BY-SA 3.0 |  |
Telefon: +49 (0)345 2042 289
E-Mail: michael.woyde@bildung-lsa.de
Wischen Sie bei dem zu schützenden Ordner nach links.
Es werden zwei weitere Schaltflächen sichtbar.
Tippen Sie bitte auf ...
|
|
Es öffnet sich ein weiteres Menü.
Tippen Sie danach auf Mit Passwort schützen.
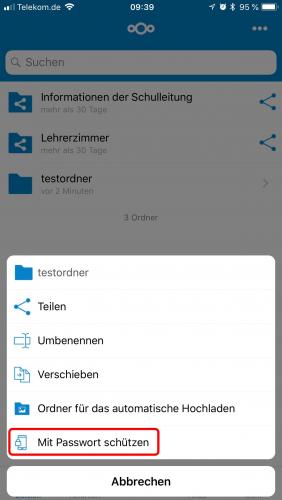 |
Wenn Sie die Passwortsperre noch nicht eingerichtet haben, erscheint auf Ihrem Display eine Fehlermeldung. Mehr Informationen zur Einrichtung der Passwortsperre finden Sie HIER.
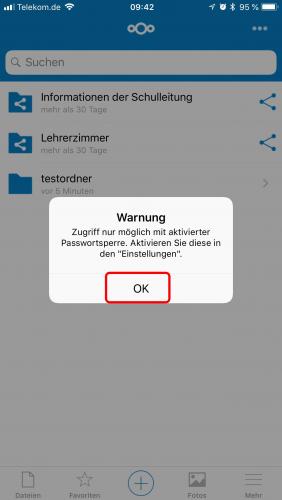 |
Wenn Sie die Passwortsperre schon eingerichtet haben, sehen Sie jetzt das Schloss-Symbol an dem ausgewählten Ordner.
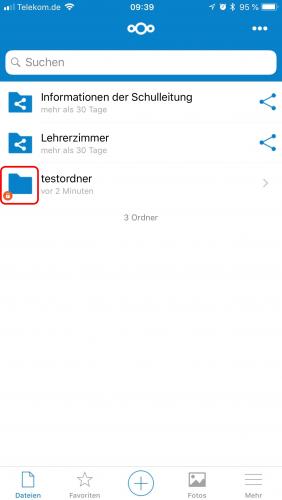 |
Stand vom: 18.07.2024
Michael Woyde auf dem Bildungsserver Sachsen-Anhalt (http://www.bildung-lsa.de/index.php?KAT_ID=16517#art37421)


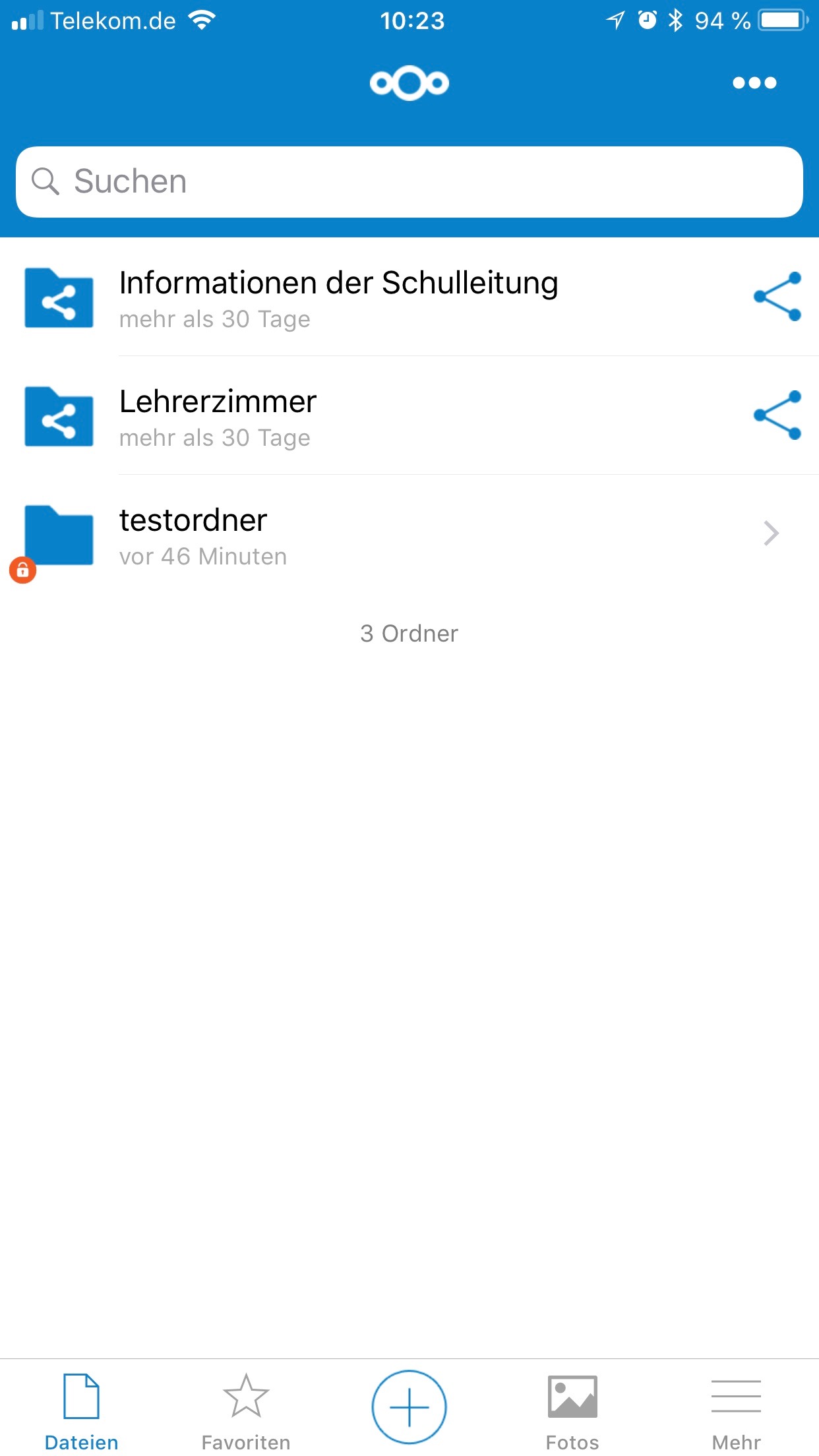 | Originalbild von Melanie Fritsche /Lizenz: CC BY-SA 3.0 |  |
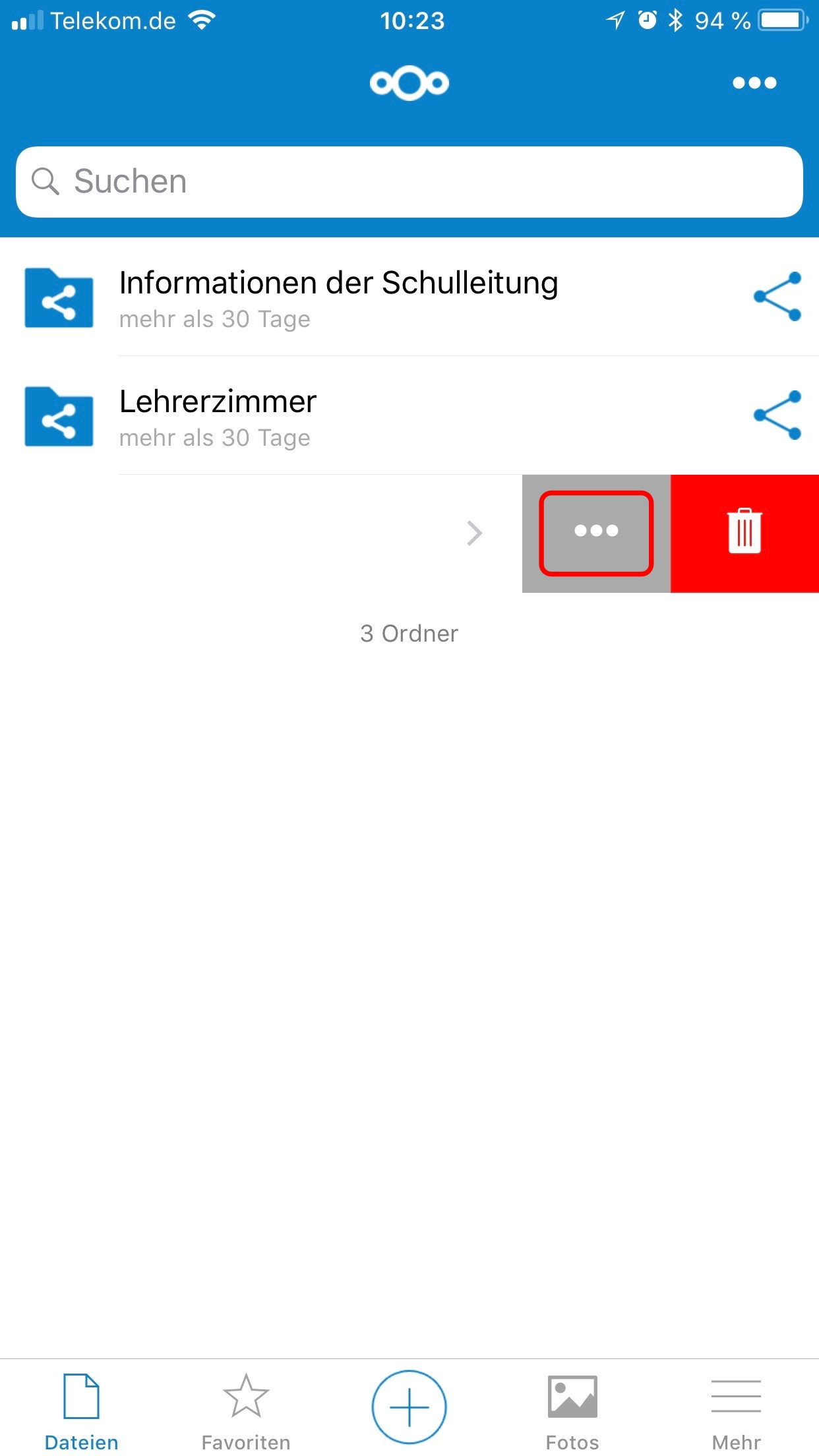 | Originalbild von Melanie Fritsche /Lizenz: CC BY-SA 3.0 |  |
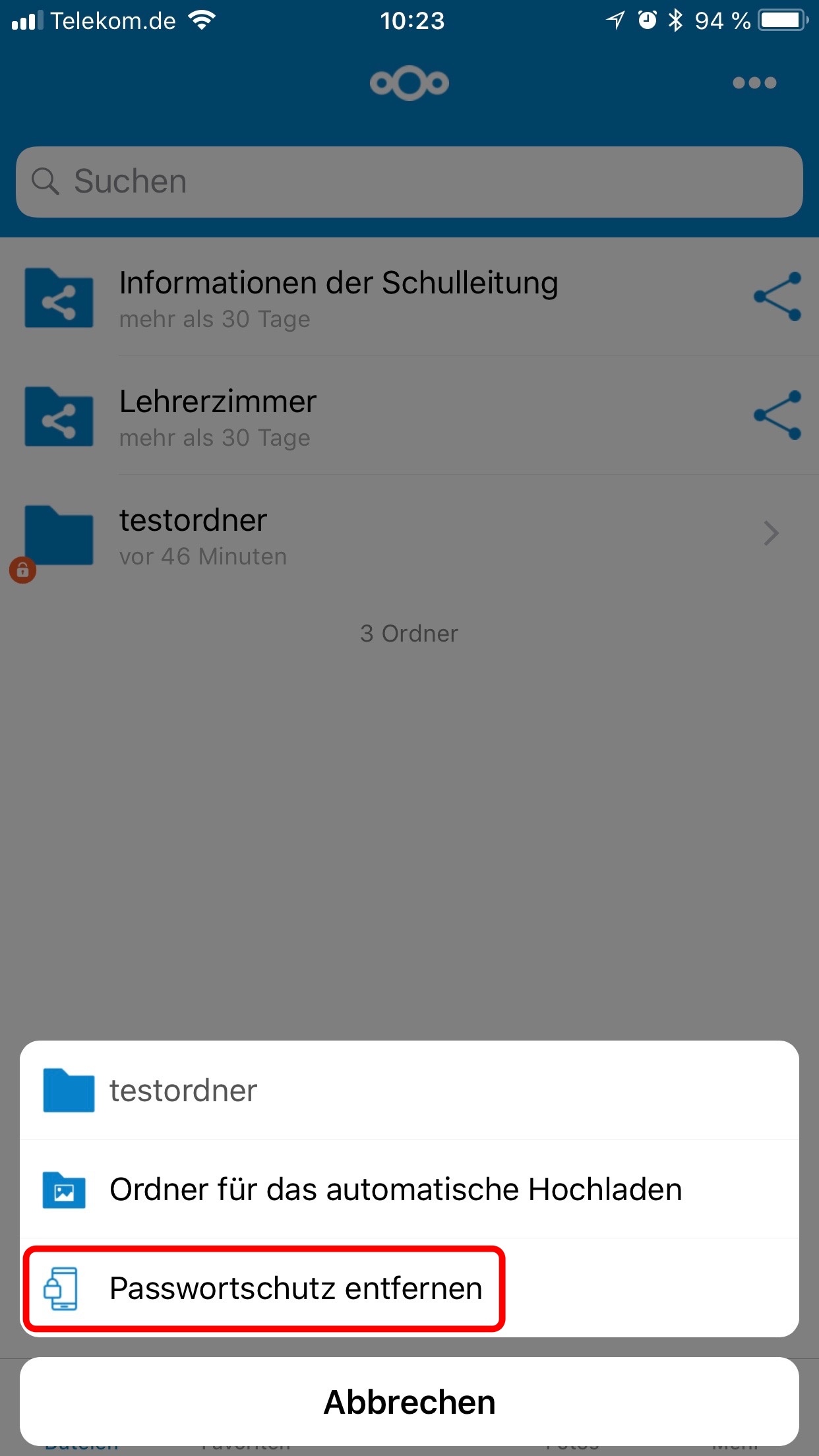 | Originalbild von Melanie Fritsche /Lizenz: CC BY-SA 3.0 |  |
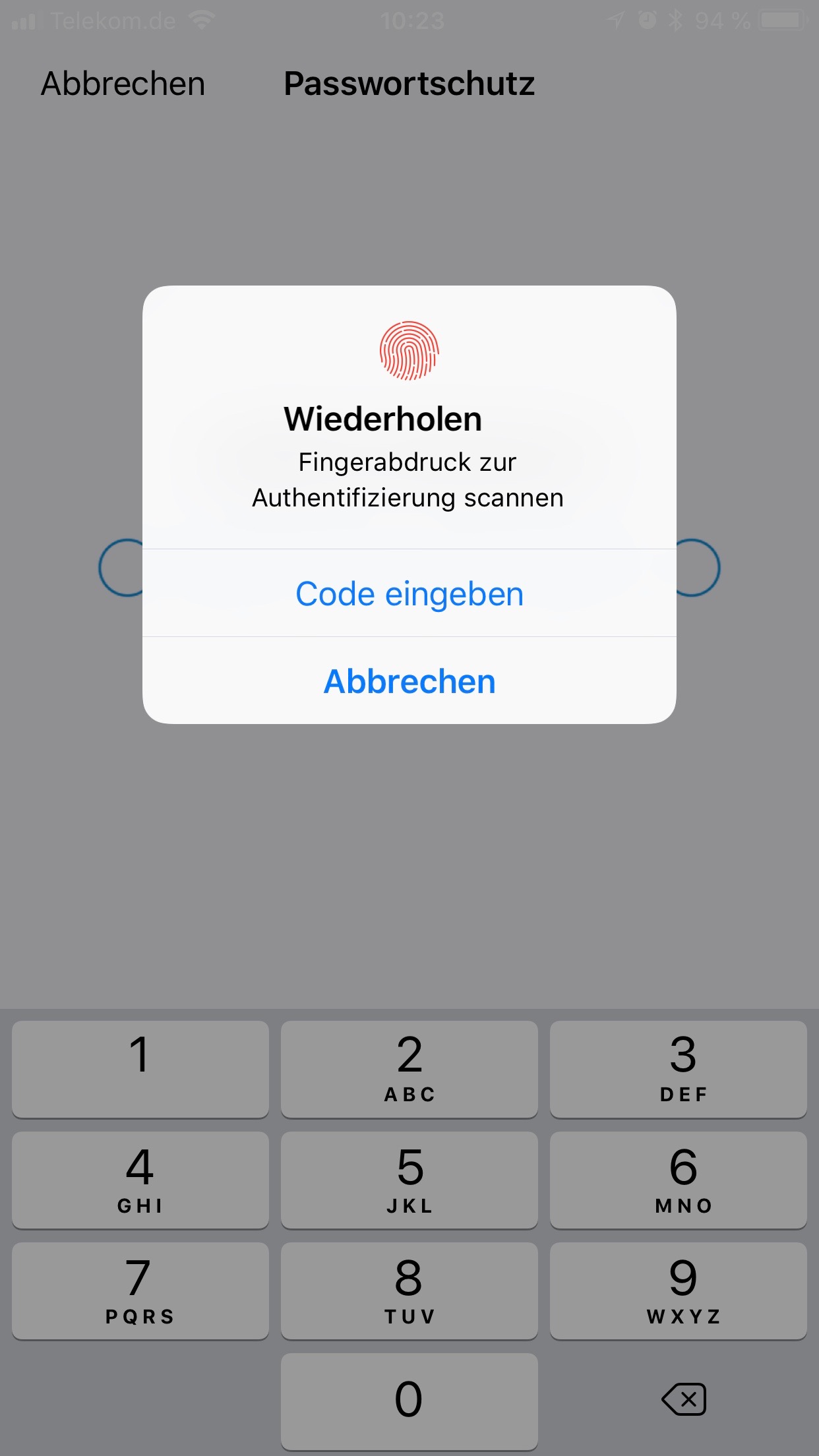 | Originalbild von Melanie Fritsche /Lizenz: CC BY-SA 3.0 |  |
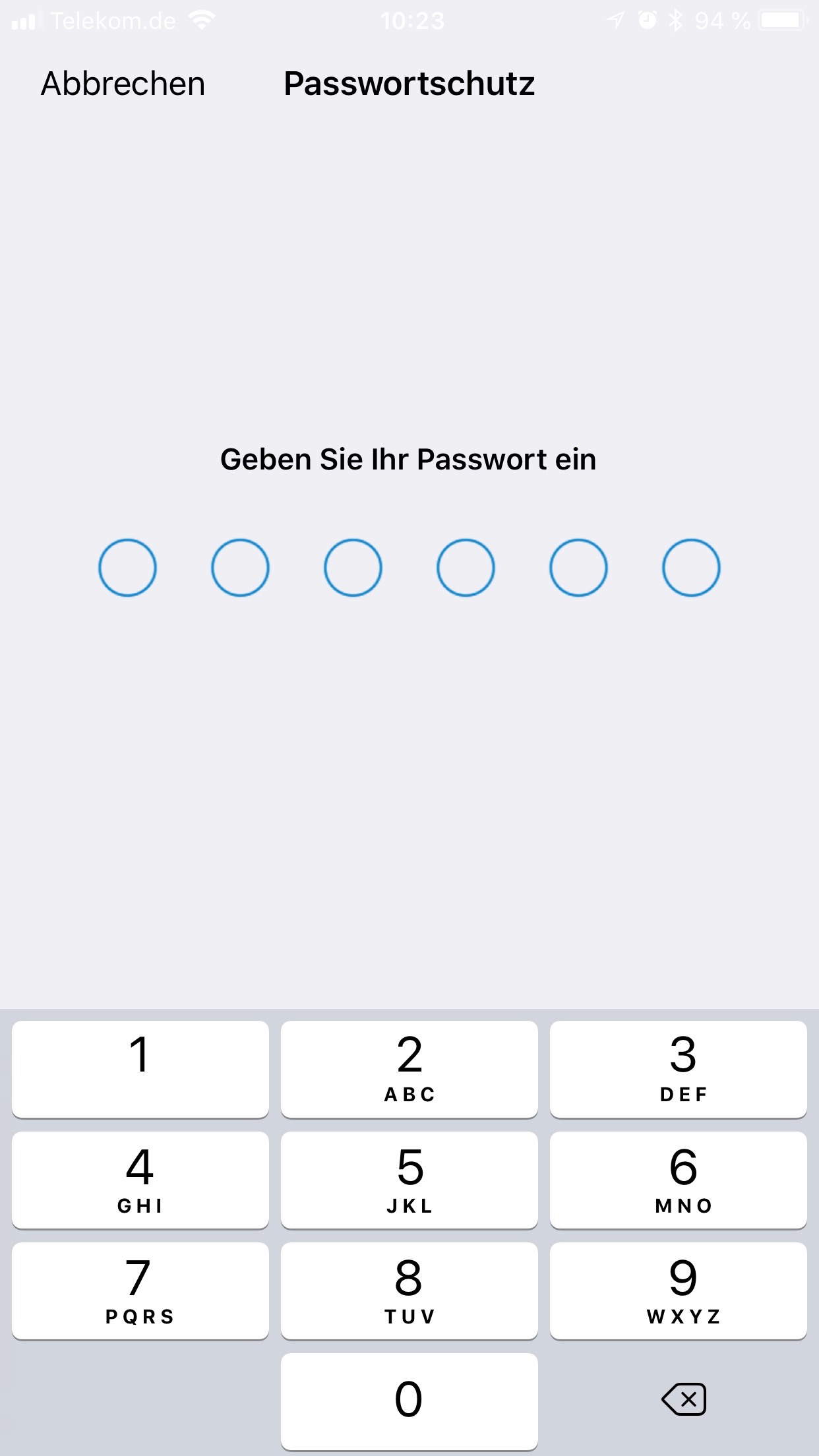 | Originalbild von Melanie Fritsche /Lizenz: CC BY-SA 3.0 |  |
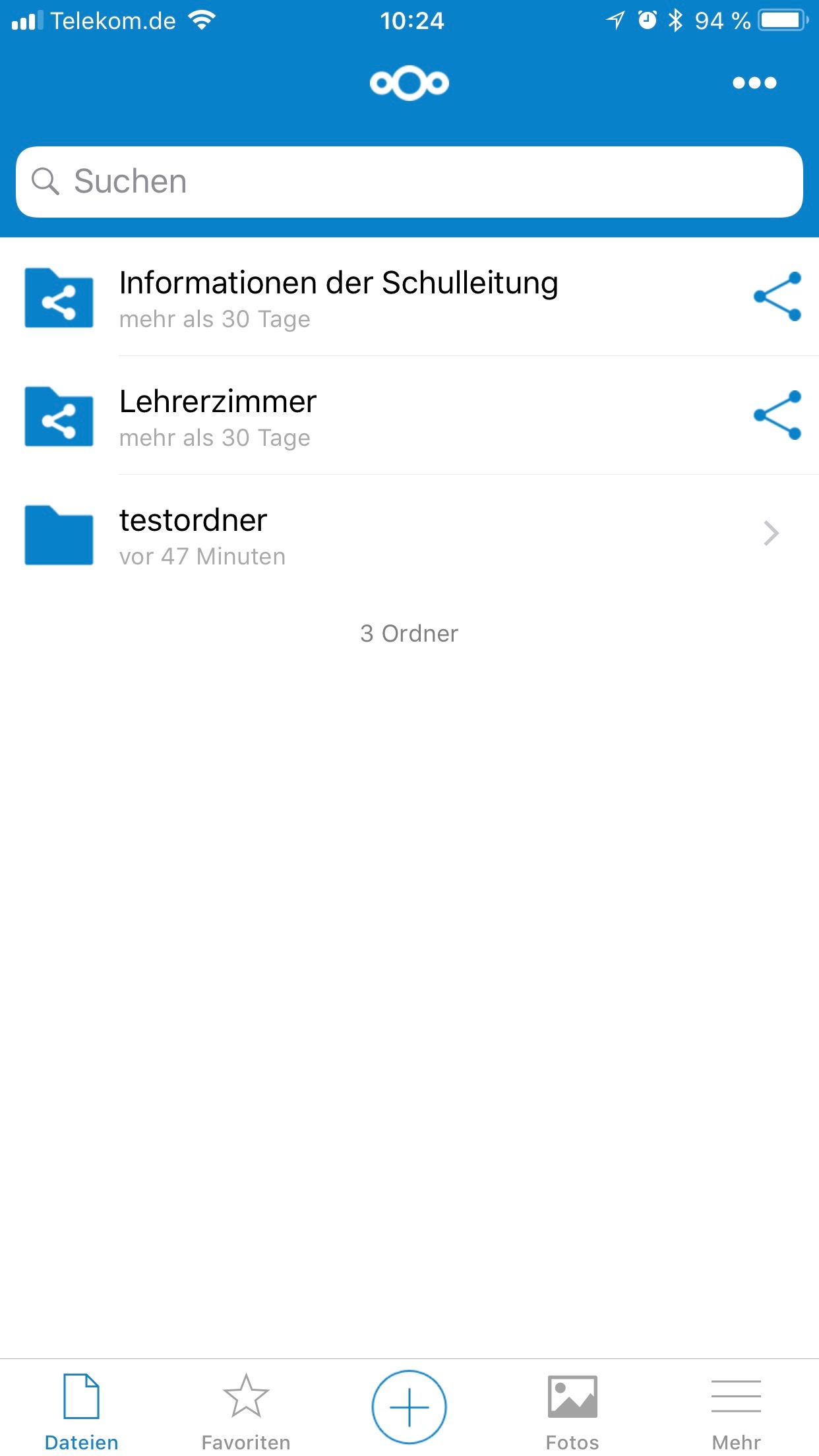 | Originalbild von Melanie Fritsche /Lizenz: CC BY-SA 3.0 |  |
Telefon: +49 (0)345 2042 289
E-Mail: michael.woyde@bildung-lsa.de
Wischen Sie bei dem geschützten Ordner nach links.
Es werden zwei weitere Schaltflächen sichtbar.
Tippen Sie bitte auf ...
|
|
Es öffnet sich ein weiteres Menü.
Tippen Sie bitte auf Passwortschutz entfernen.
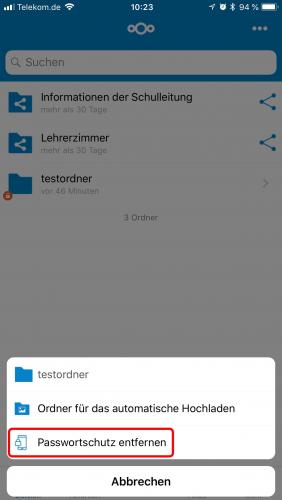 |
Nextcloud fordert Sie jetzt auf, sich über Touch ID (wenn aktiviert) zu authentifizieren oder Ihr Passwort einzugeben.
|
|
Wenn Sie sich erfolgreich authentifiziert haben, verschwindet das Schloss-Symbol am Ordner.
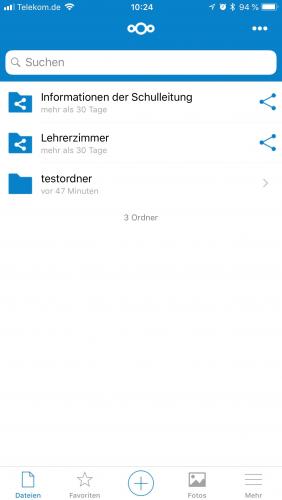 |