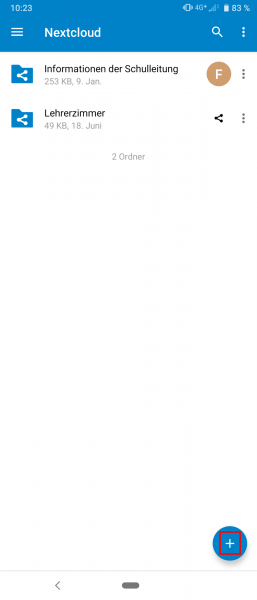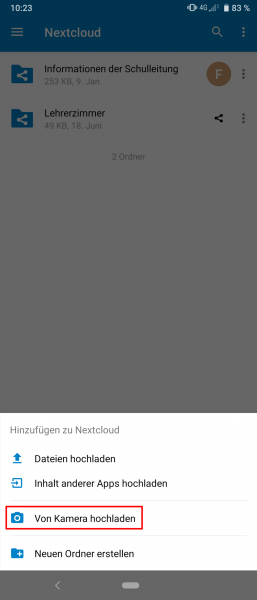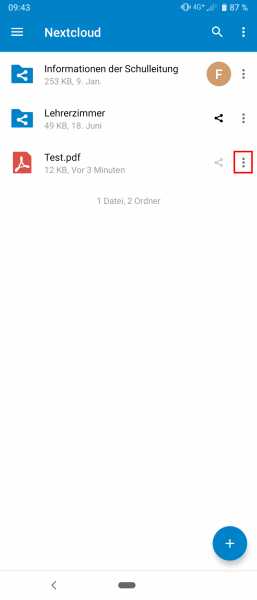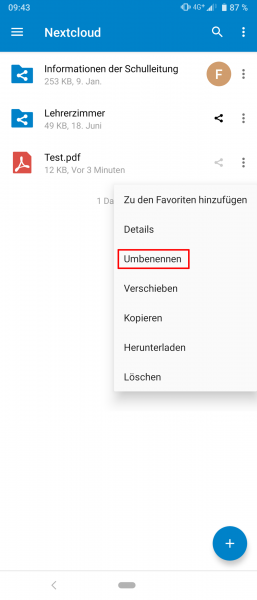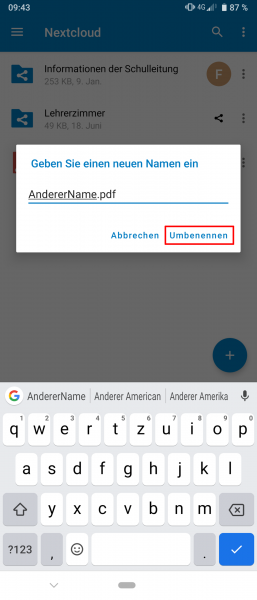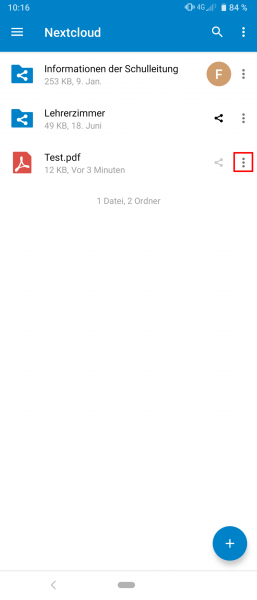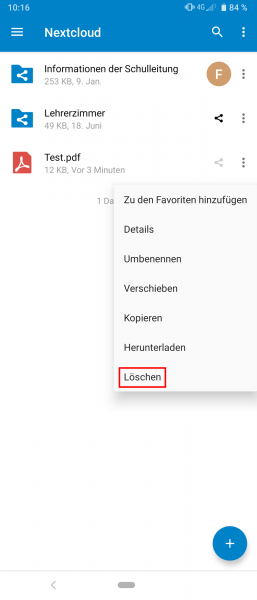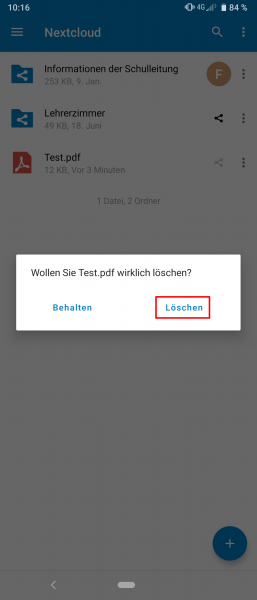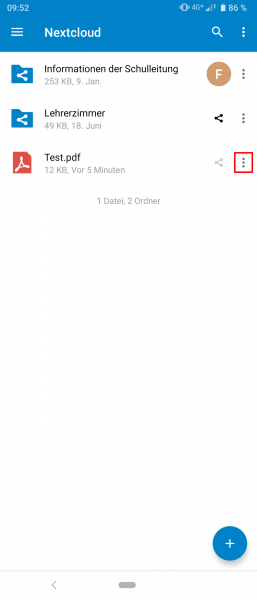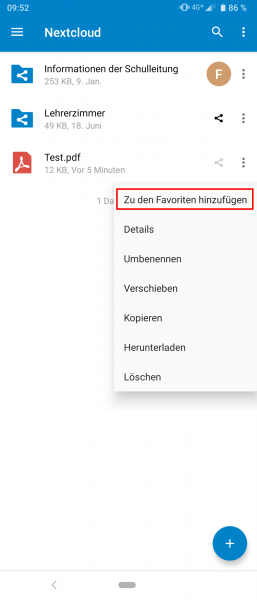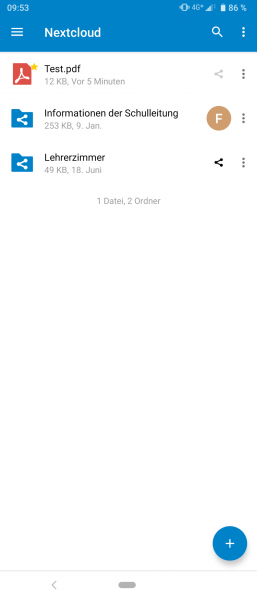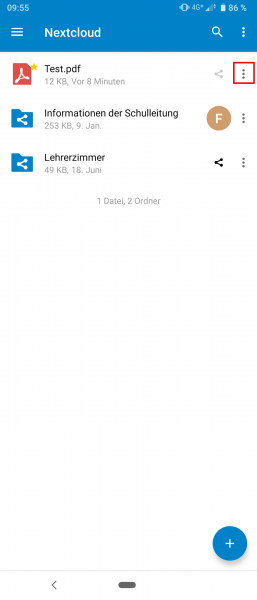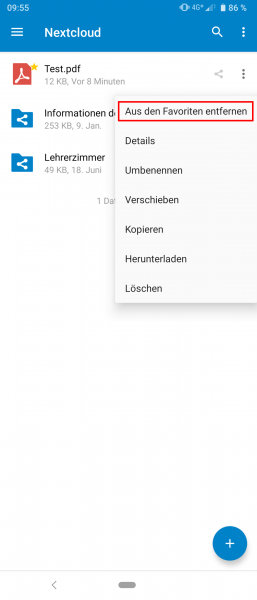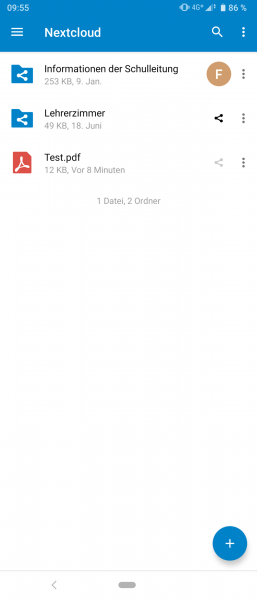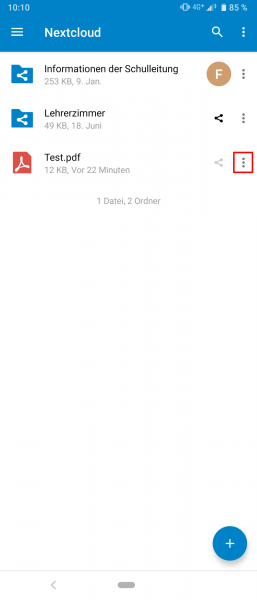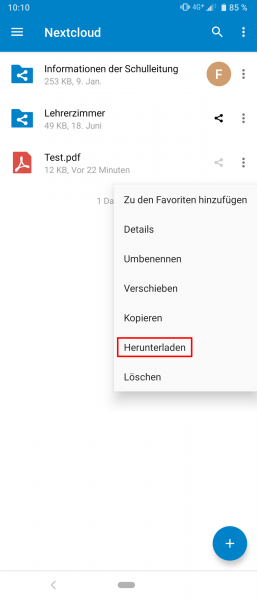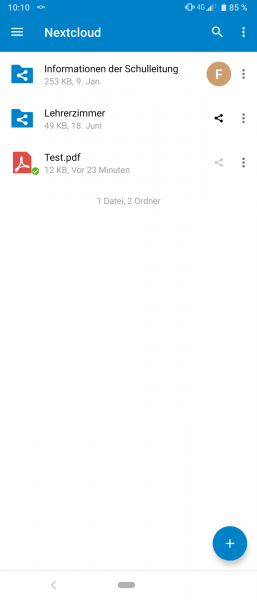Digitale Dienste
Informationsportal
 Hier bin ich:
Hier bin ich:
Stand vom: 18.07.2024
Michael Woyde auf dem Bildungsserver Sachsen-Anhalt (http://www.bildung-lsa.de/index.php?KAT_ID=16521#art37549)


Telefon: +49 (0)345 2042 289
E-Mail: michael.woyde@bildung-lsa.de
Stand vom: 18.07.2024
Michael Woyde auf dem Bildungsserver Sachsen-Anhalt (http://www.bildung-lsa.de/index.php?KAT_ID=16521#art37550)


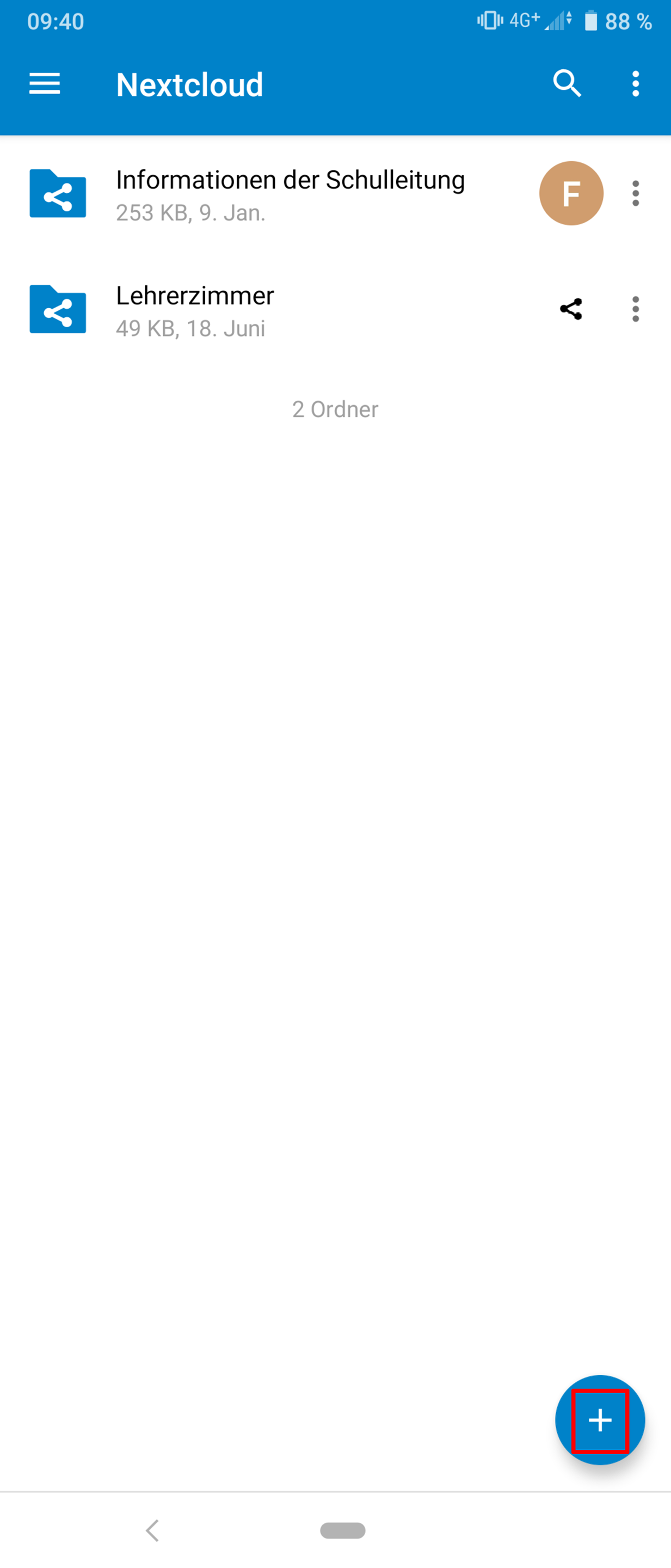 | Originalbild von Melanie Fritsche /Lizenz: CC BY-SA 4.0 |  |
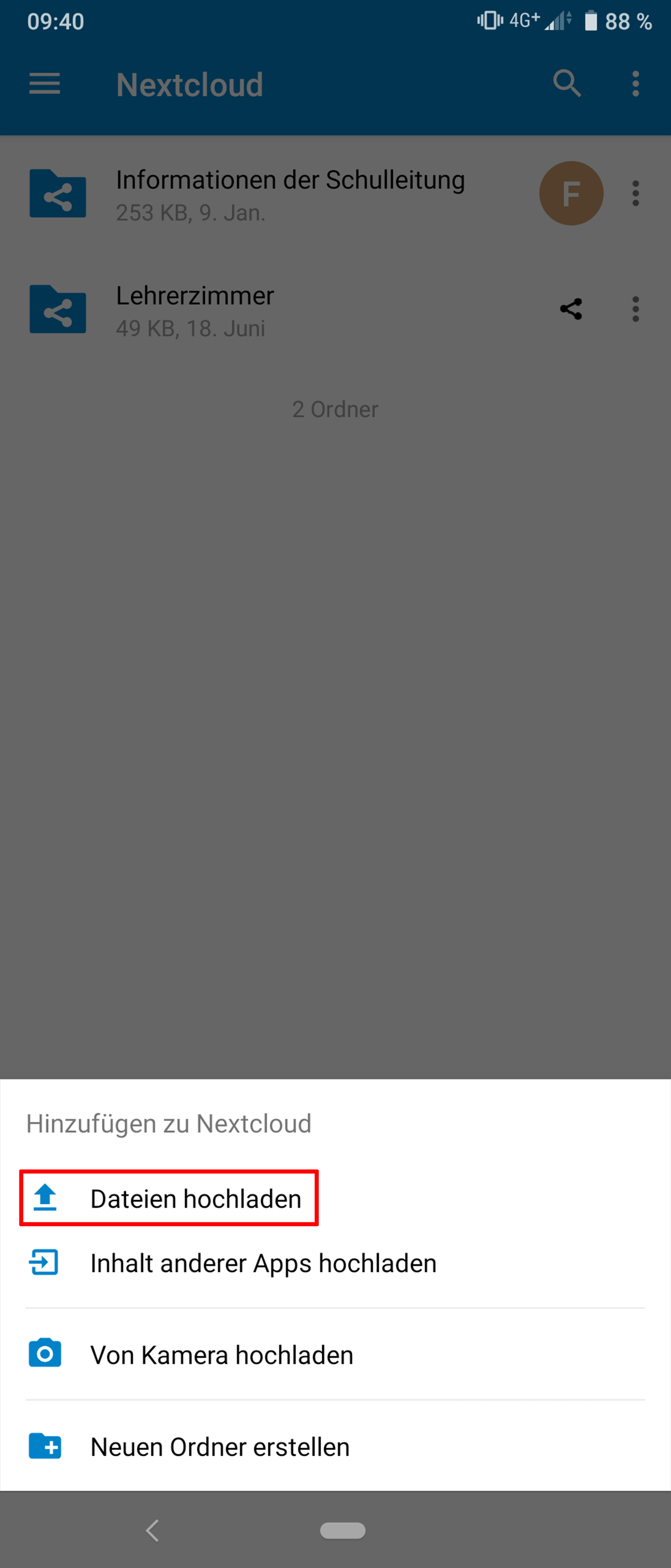 | Originalbild von Melanie Fritsche /Lizenz: CC BY-SA 4.0 |  |
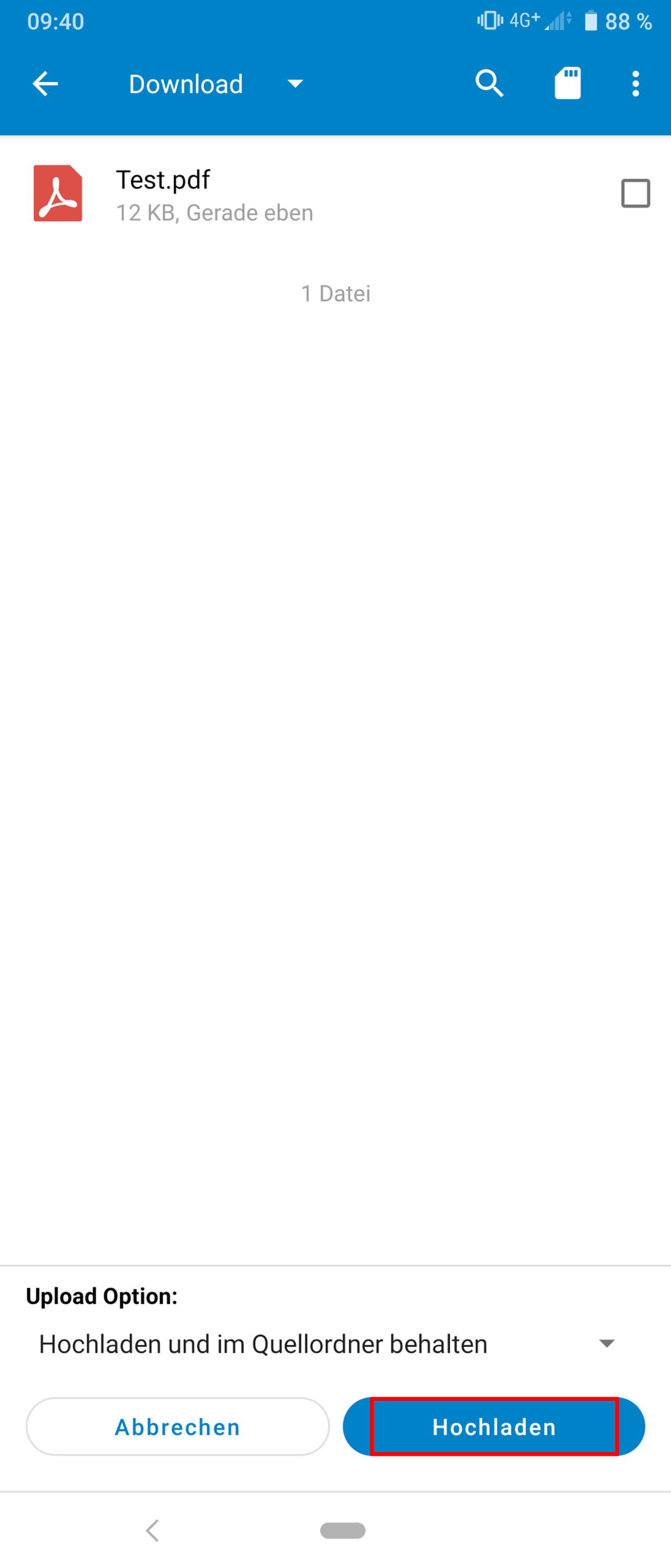 | Originalbild von Melanie Fritsche /Lizenz: CC BY-SA 4.0 |  |
Telefon: +49 (0)345 2042 289
E-Mail: michael.woyde@bildung-lsa.de
Um eine Datei hochzuladen, tippen Sie bitte auf das Symbol +.
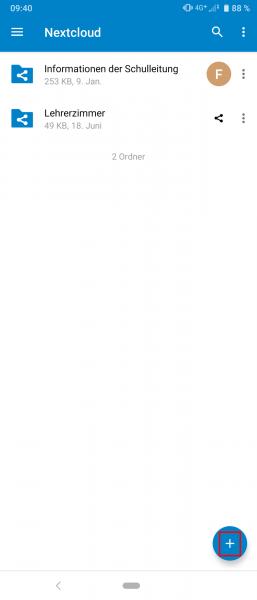 |
Es öffnet sich ein Menü.
Tippen Sie jetzt auf Dateien hochladen.
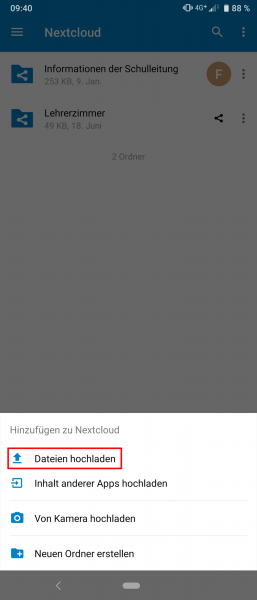 |
Es öffnet sich ein neues Fenster. Wählen Sie die Datei aus.
Sie haben jetzt außerdem verschiedene Möglichkeiten.
Datei in Ordner Nextcloud verschieben: Verschiebt die hochgeladene Datei vollständig in den Ordner von Nextcloud, d.h. die Datei ist auf Ihrem Gerät lokal nicht mehr verfügbar.
Hochladen und im Quellordner behalten: Die Datei wird nur in die Cloud geladen, d.h. die Datei ist weiterhin auf Ihrem Gerät lokal verfügbar.
Hochladen und Datei im Quellordner löschen: Die Datei wird in die Cloud geladen und danach auf Ihrem Gerät lokal gelöscht.
Voreingestellt ist die Option Hochladen und im Quellordner behalten. Die Datei wird praktisch nur "kopiert". Auf Ihrem Gerät bliebt die Datei weiterhin verfügbar.
Danach tippen Sie bitte auf Hochladen.
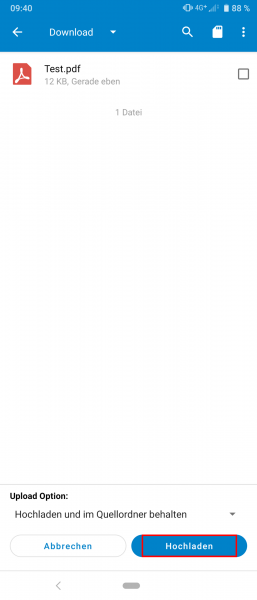 |
Stand vom: 18.07.2024
Michael Woyde auf dem Bildungsserver Sachsen-Anhalt (http://www.bildung-lsa.de/index.php?KAT_ID=16521#art38847)


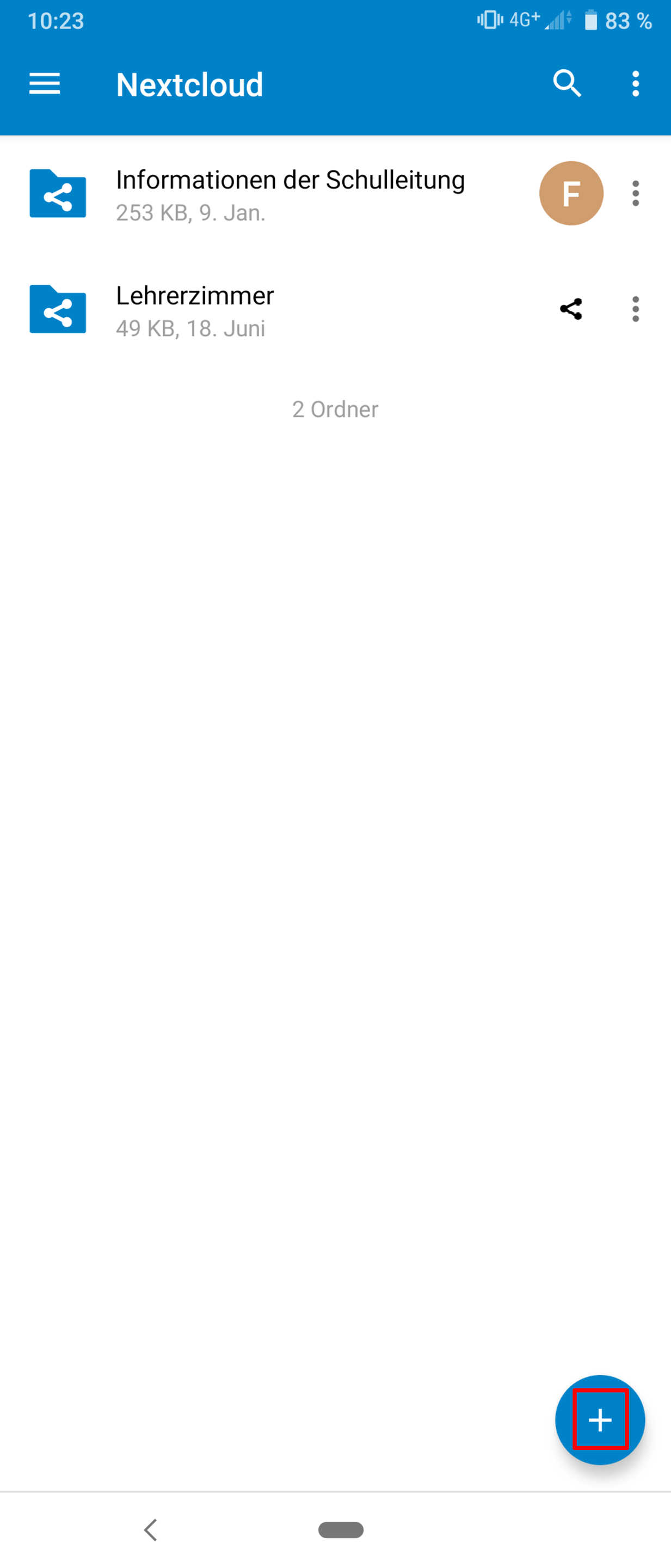 | Originalbild von Melanie Fritsche /Lizenz: CC BY-SA 4.0 |  |
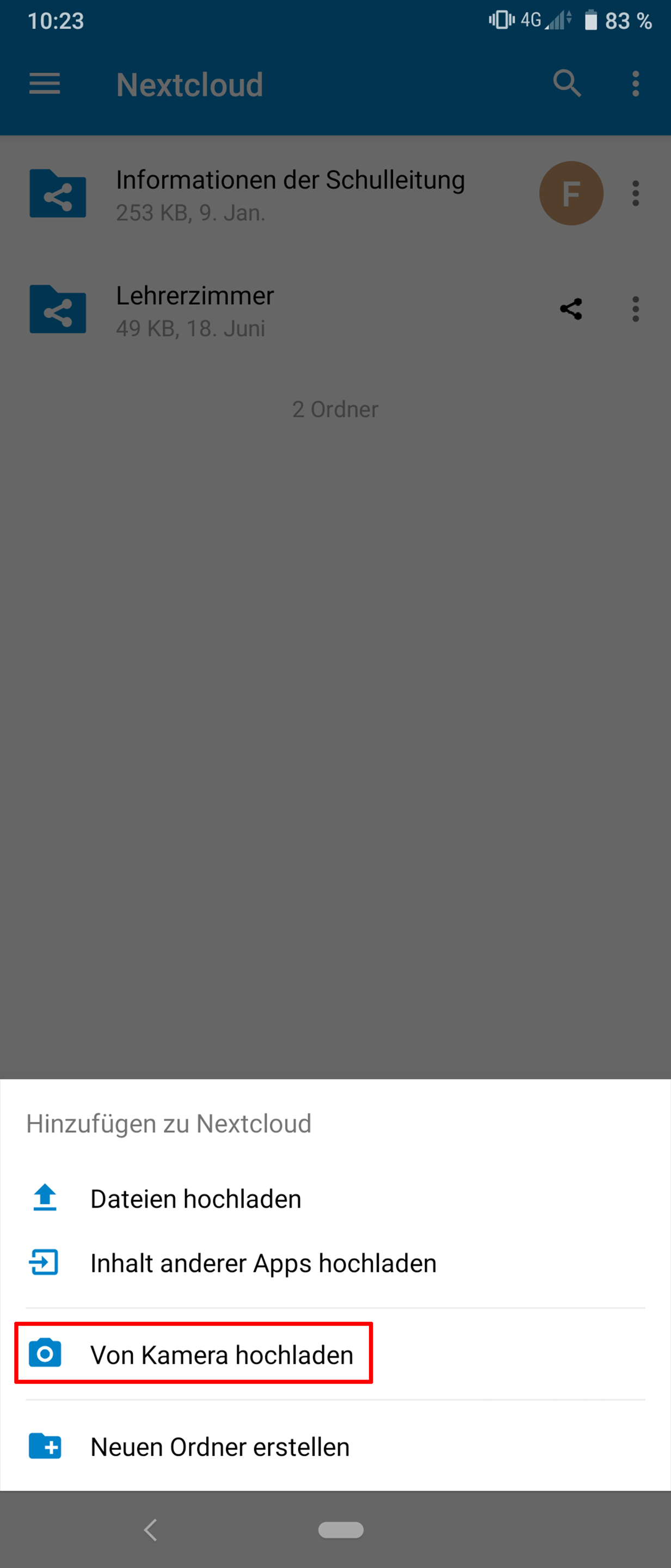 | Originalbild von Melanie Fritsche /Lizenz: CC BY-SA 4.0 |  |
Telefon: +49 (0)345 2042 289
E-Mail: michael.woyde@bildung-lsa.de
Stand vom: 18.07.2024
Michael Woyde auf dem Bildungsserver Sachsen-Anhalt (http://www.bildung-lsa.de/index.php?KAT_ID=16521#art38849)


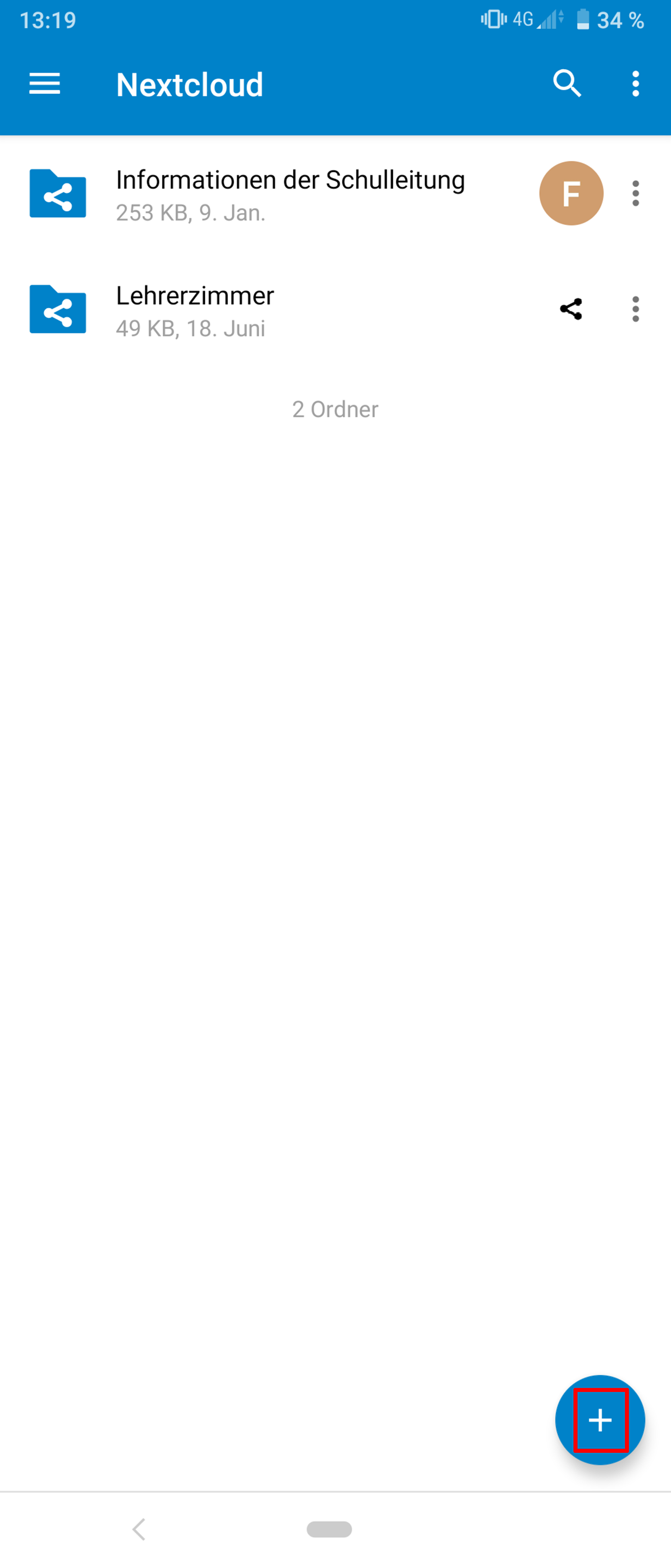 | Originalbild von Melanie Fritsche /Lizenz: CC BY-SA 4.0 |  |
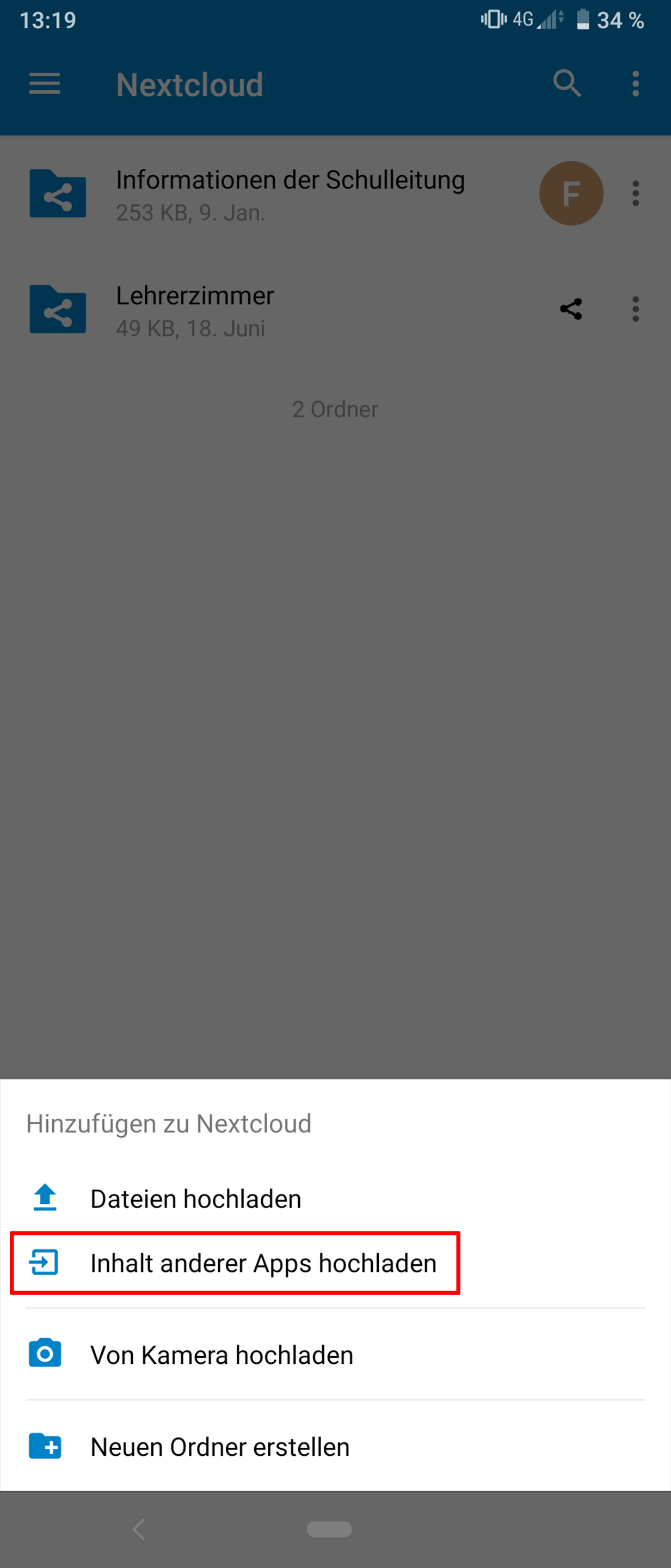 | Originalbild von Melanie Fritsche /Lizenz: CC BY-SA 4.0 |  |
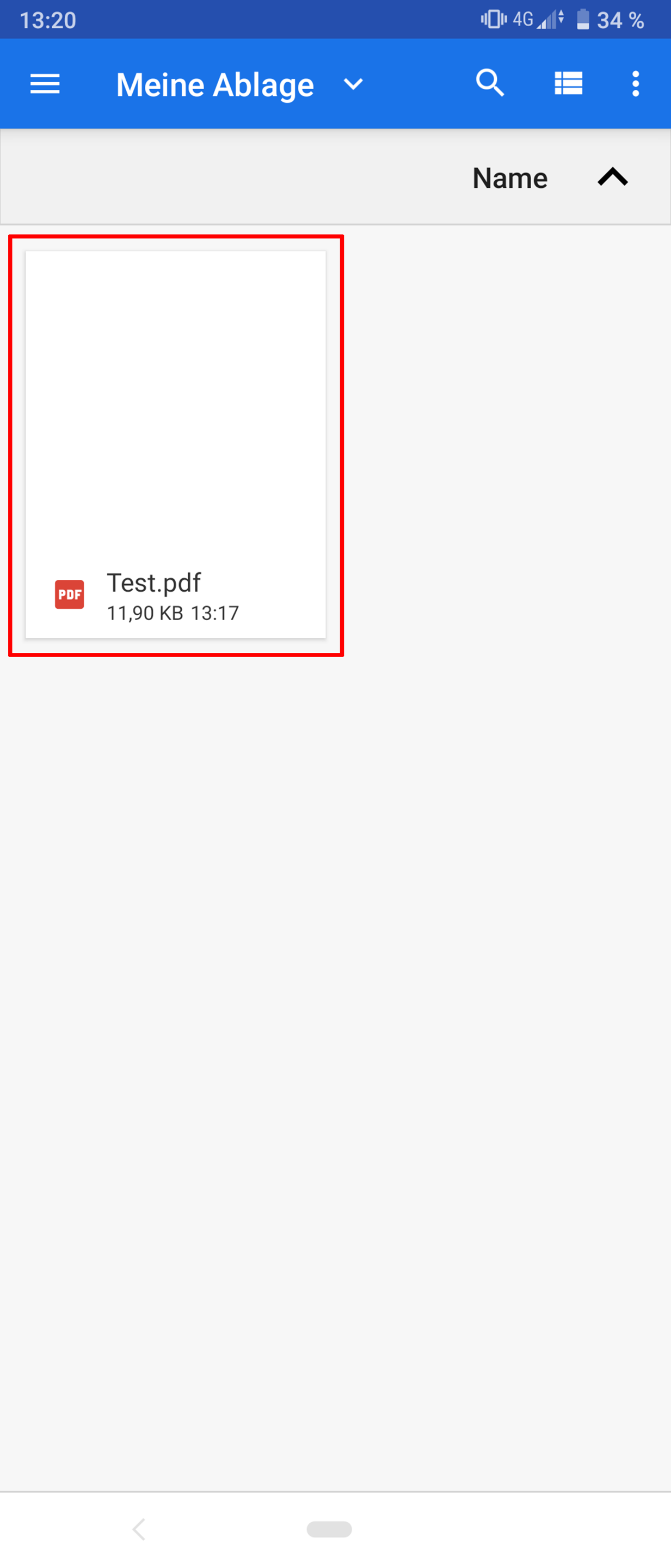 | Originalbild von Melanie Fritsche /Lizenz: CC BY-SA 4.0 |  |
Telefon: +49 (0)345 2042 289
E-Mail: michael.woyde@bildung-lsa.de
Um eine Datei von einem anderen Cloudspeicher, z.B. Google Drive, hochzuladen, tippen Sie bitte auf das +.
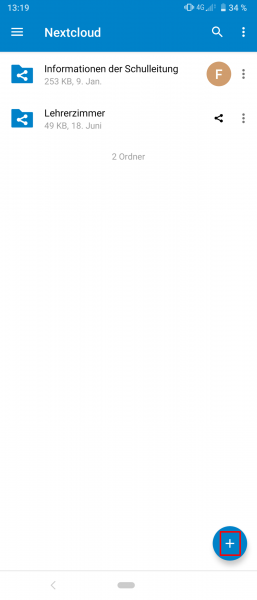 |
Tippen Sie danach auf Inhalt anderer Apps hochladen.
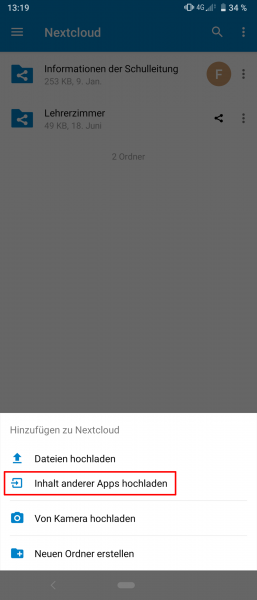 |
Es öffnet sich der vorinstallierte Dateimanager am Handy.
Navigieren Sie jetzt in den Ordner der gewünschten App (hier: Google Drive).
Wählen Sie jetzt die hochzuladende Datei aus (hier: Test.pdf).
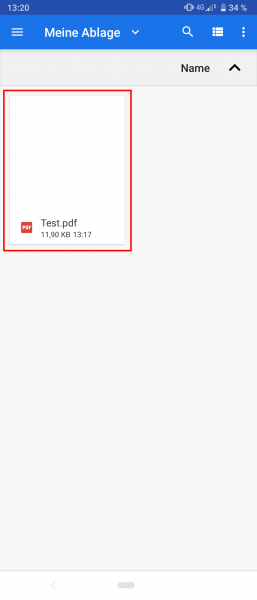 |
Die Datei wird jetzt in Ihre emuCLOUD geladen.
Stand vom: 18.07.2024
Michael Woyde auf dem Bildungsserver Sachsen-Anhalt (http://www.bildung-lsa.de/index.php?KAT_ID=16521#art37552)


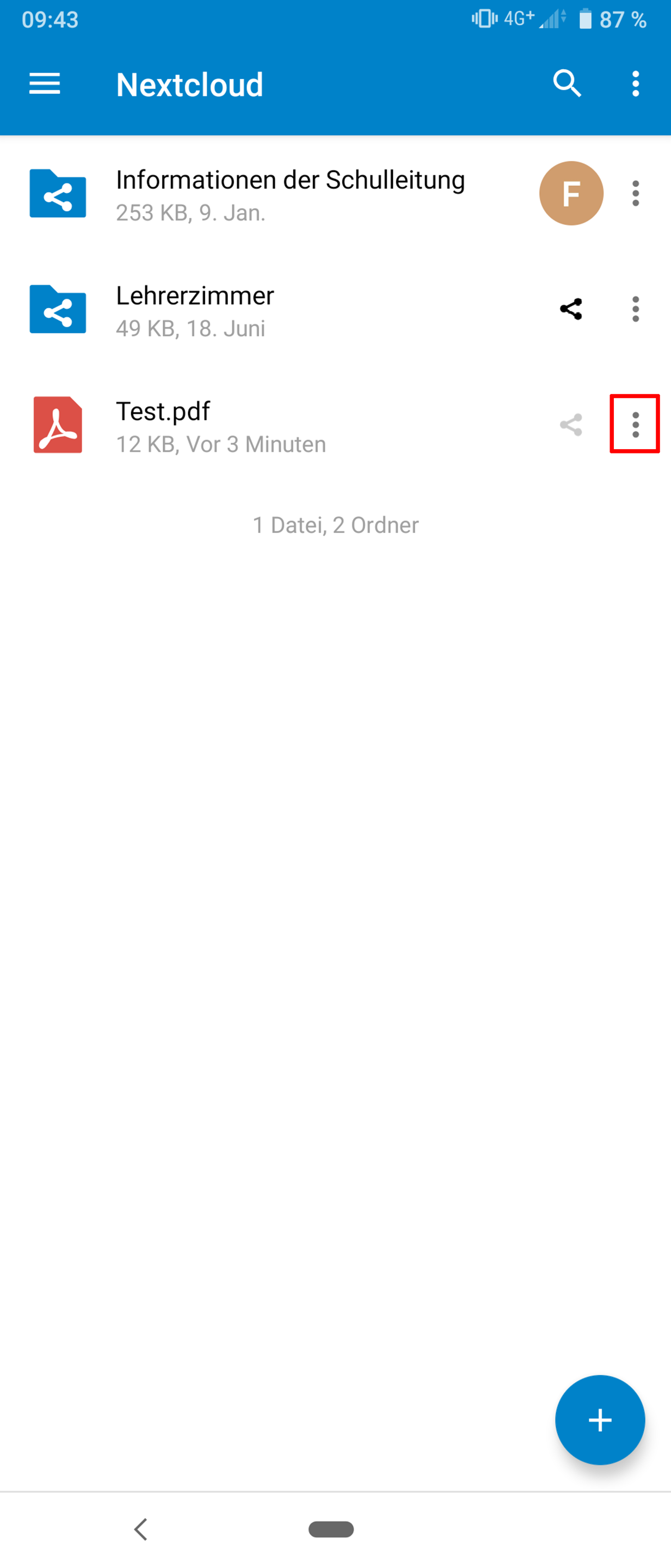 | Originalbild von Melanie Fritsche /Lizenz: CC BY-SA 4.0 |  |
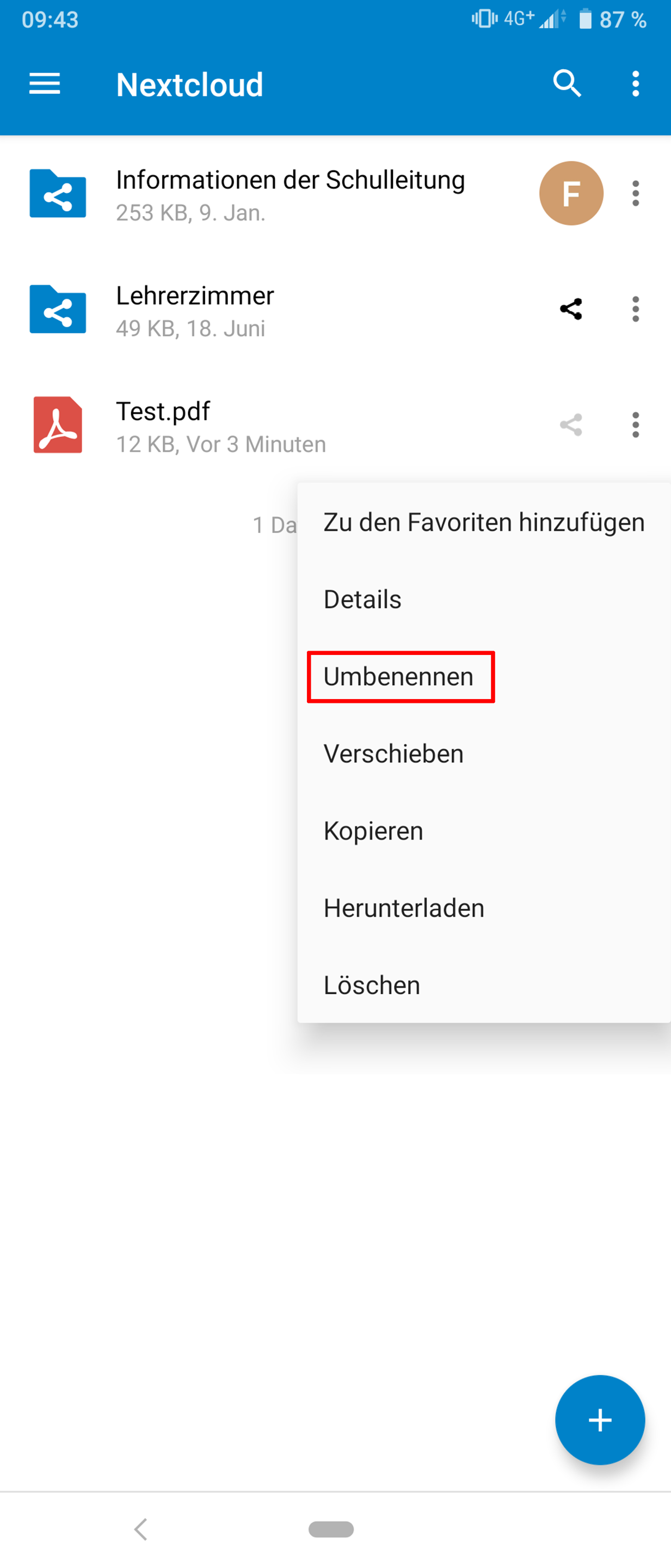 | Originalbild von Melanie Fritsche /Lizenz: CC BY-SA 4.0 |  |
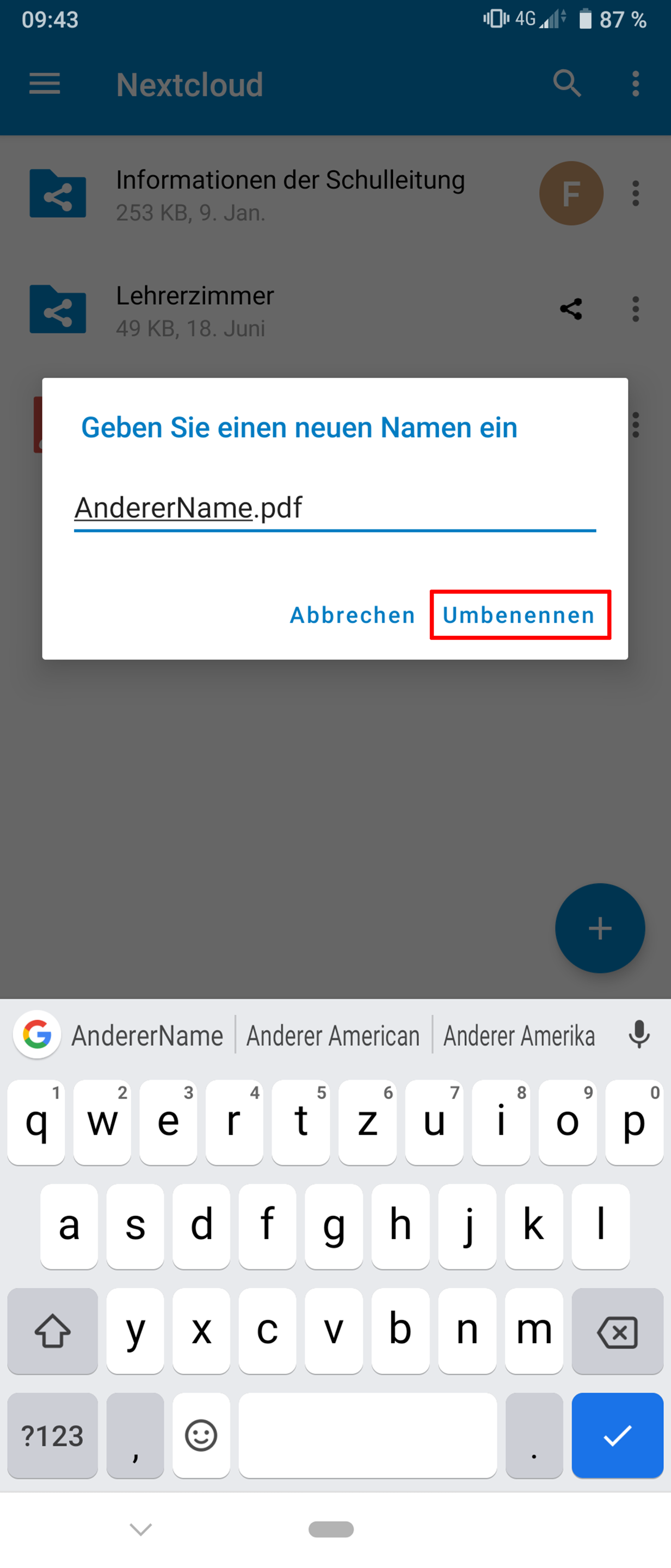 | Originalbild von Melanie Fritsche /Lizenz: CC BY-SA 4.0 |  |
Telefon: +49 (0)345 2042 289
E-Mail: michael.woyde@bildung-lsa.de
Stand vom: 18.07.2024
Michael Woyde auf dem Bildungsserver Sachsen-Anhalt (http://www.bildung-lsa.de/index.php?KAT_ID=16521#art37553)


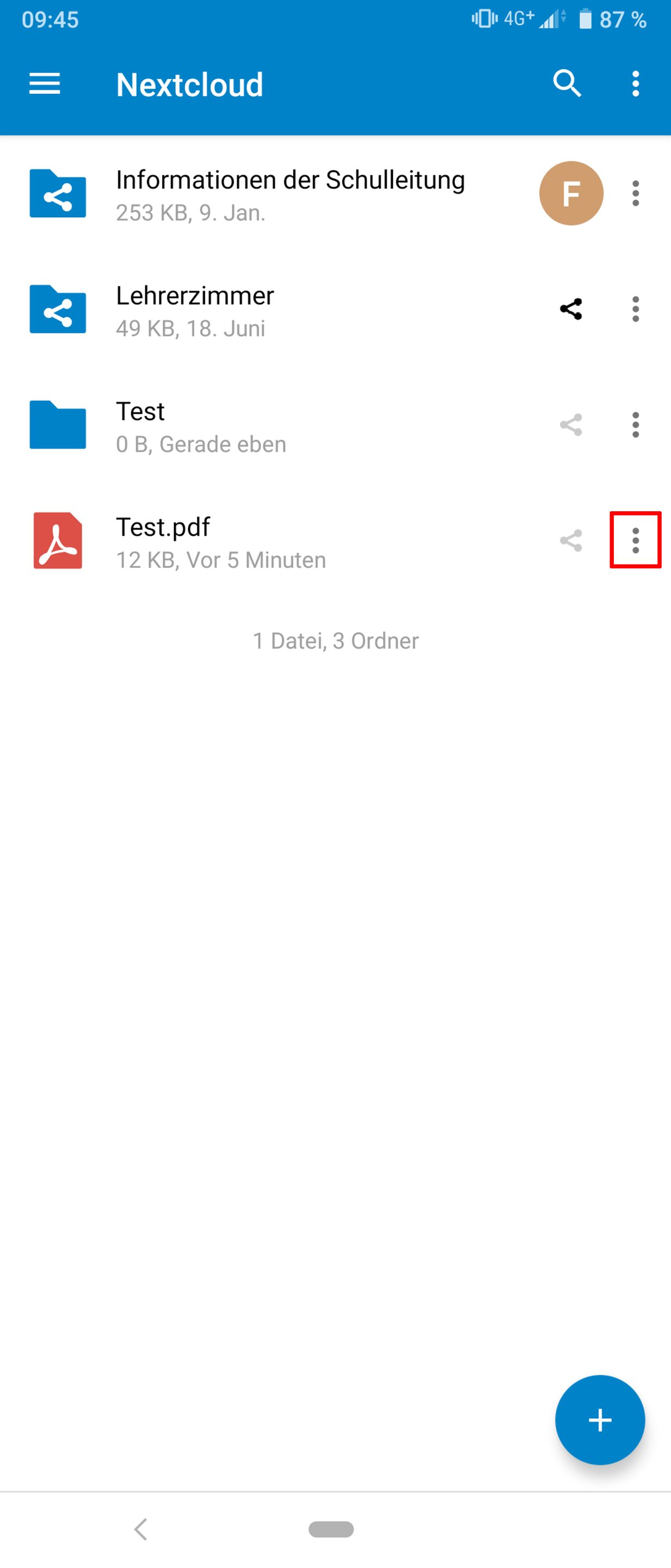 | Originalbild von Melanie Fritsche /Lizenz: CC BY-SA 4.0 |  |
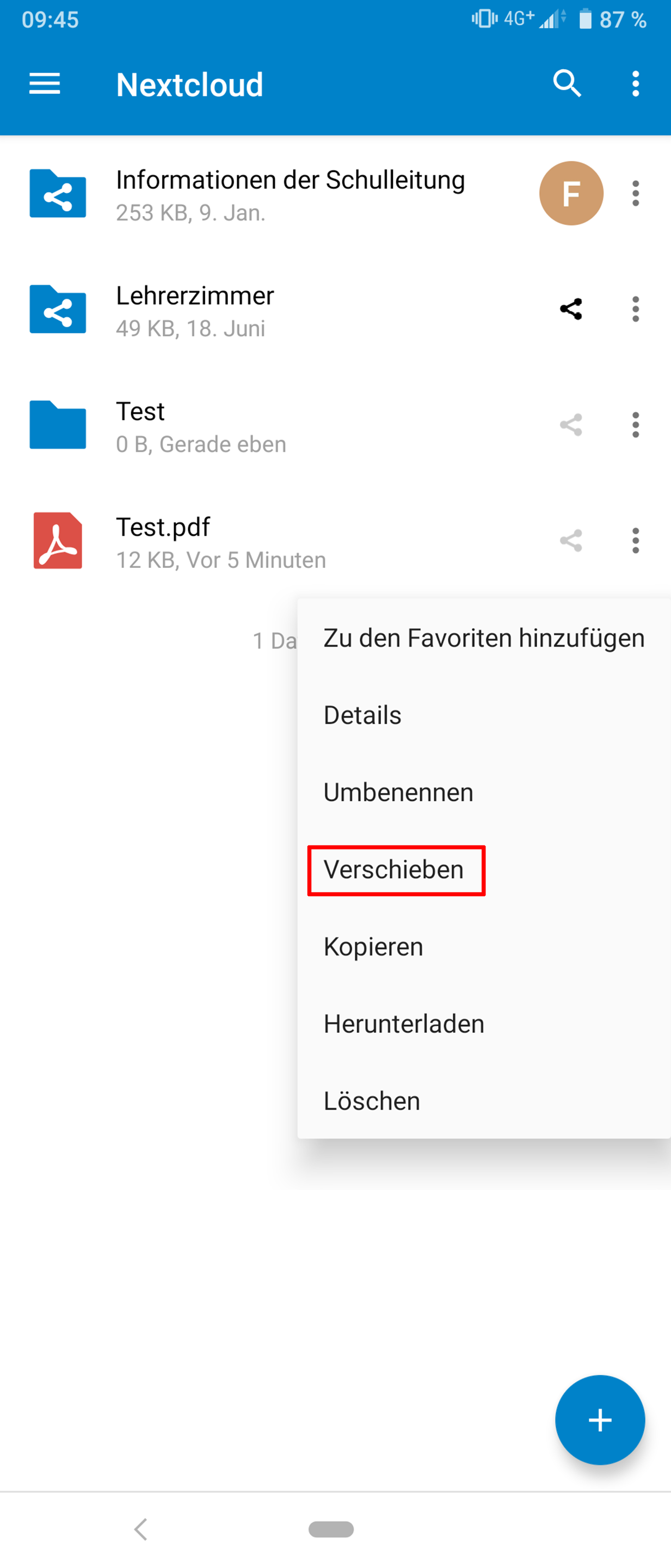 | Originalbild von Melanie Fritsche /Lizenz: CC BY-SA 4.0 |  |
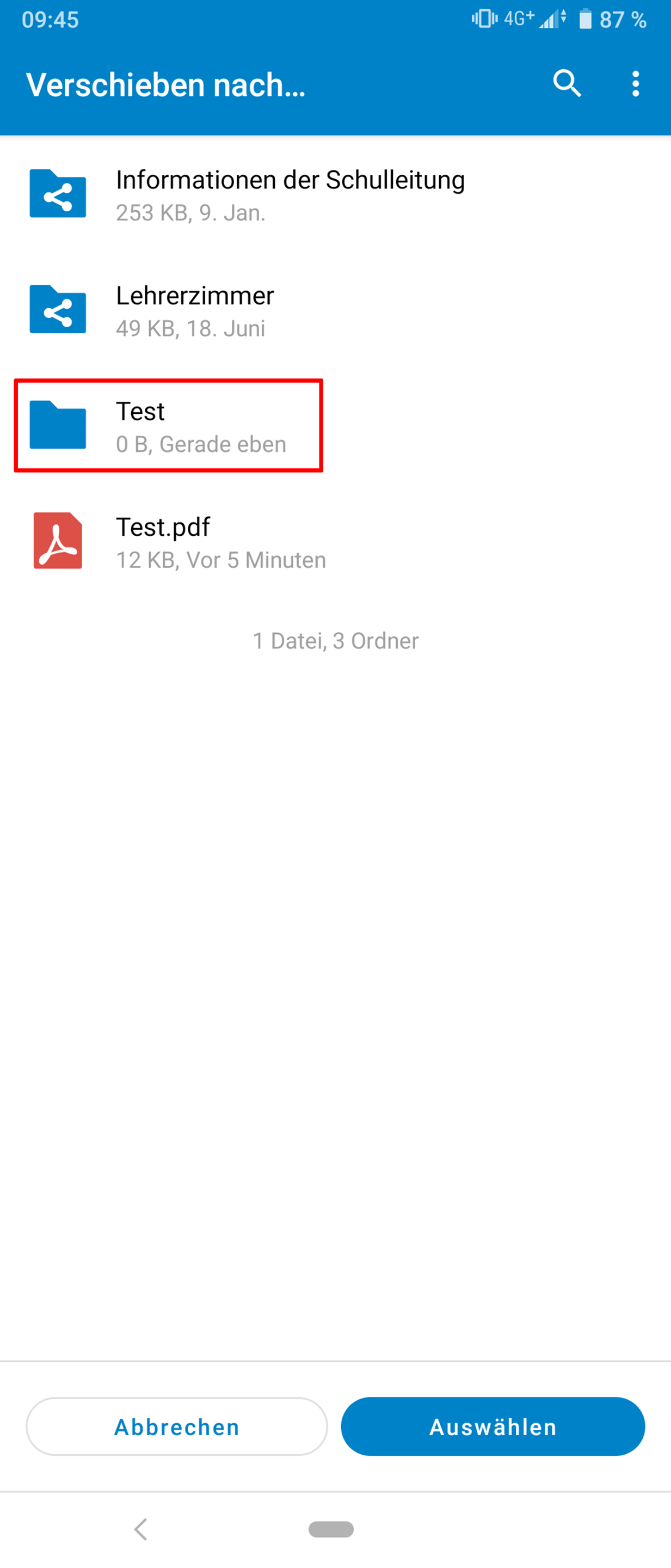 | Originalbild von Melanie Fritsche /Lizenz: CC BY-SA 4.0 |  |
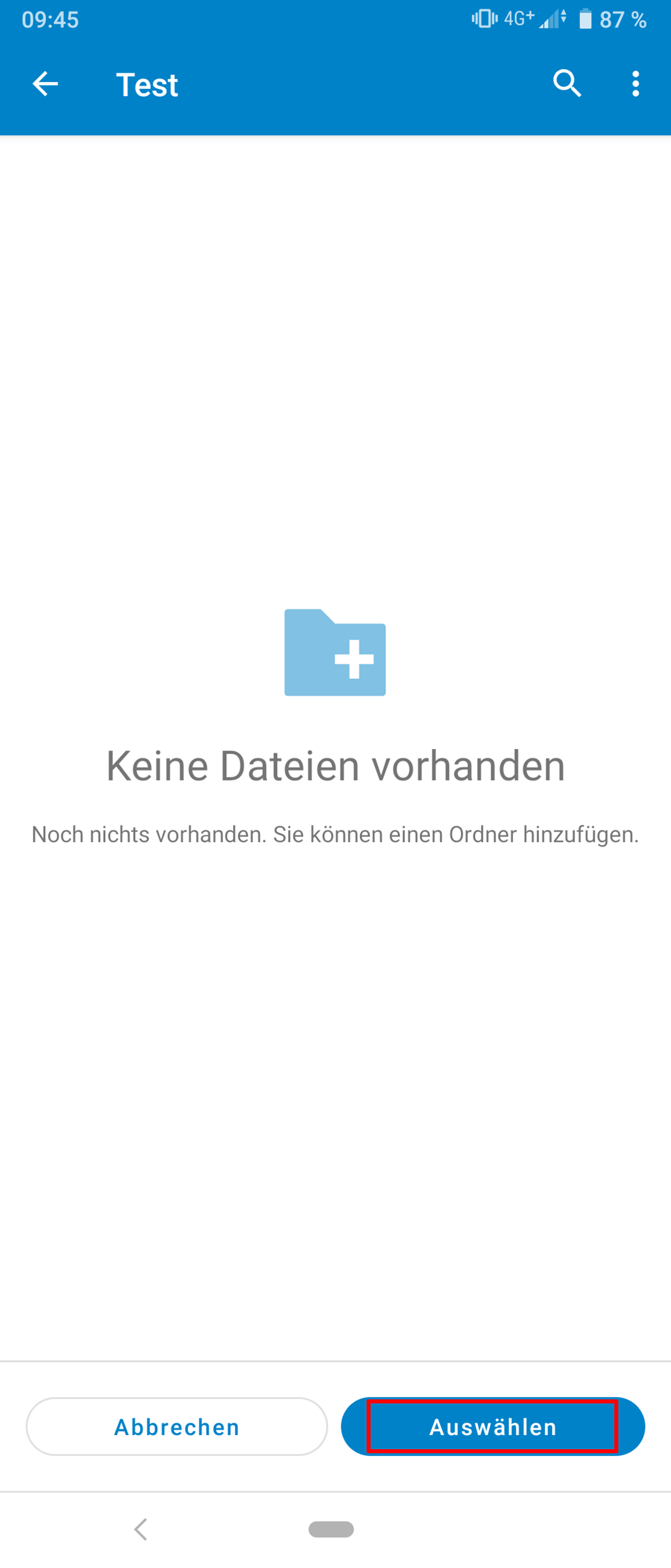 | Originalbild von Melanie Fritsche /Lizenz: CC BY-SA 4.0 |  |
Telefon: +49 (0)345 2042 289
E-Mail: michael.woyde@bildung-lsa.de
Um eine Datei zu verschieben, tippen Sie bitte auf die drei Punkte.
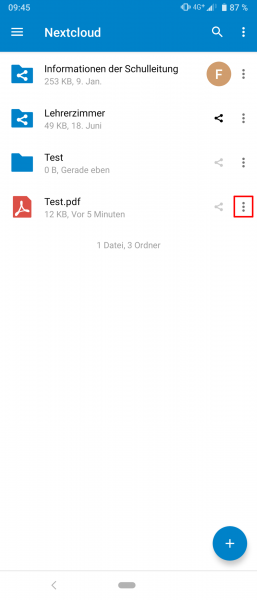 |
Ein Menü öffnet sich.
Tippen Sie bitte jetzt Verschieben an.
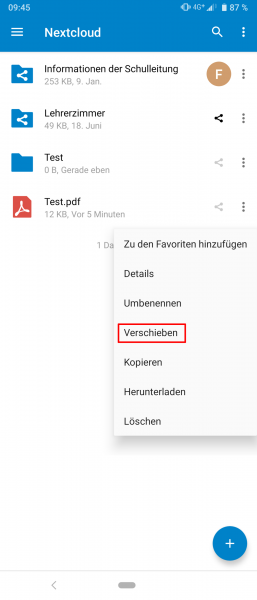 |
Es öffnet sich ein neues Fenster. Dort finden Sie die vollständige Übersicht über Ihre Ordner.
Tippen Sie den Zielordner an, wohin die Datei (hier: Test.pdf) verschoben werden soll.
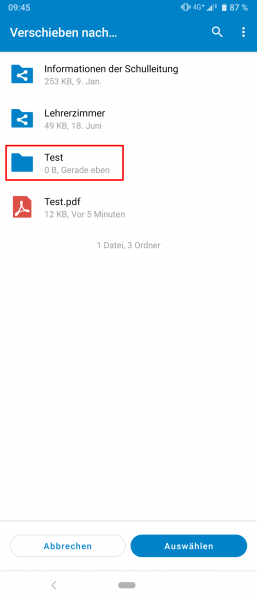 |
Der Zielordner öffnet sich.
Tippen Sie jetzt auf Auswählen.
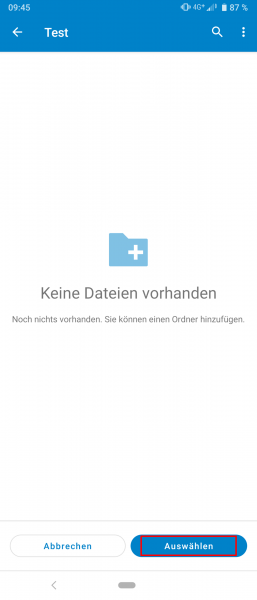 |
Die Datei wird jetzt verschoben.
Stand vom: 18.07.2024
Michael Woyde auf dem Bildungsserver Sachsen-Anhalt (http://www.bildung-lsa.de/index.php?KAT_ID=16521#art37554)


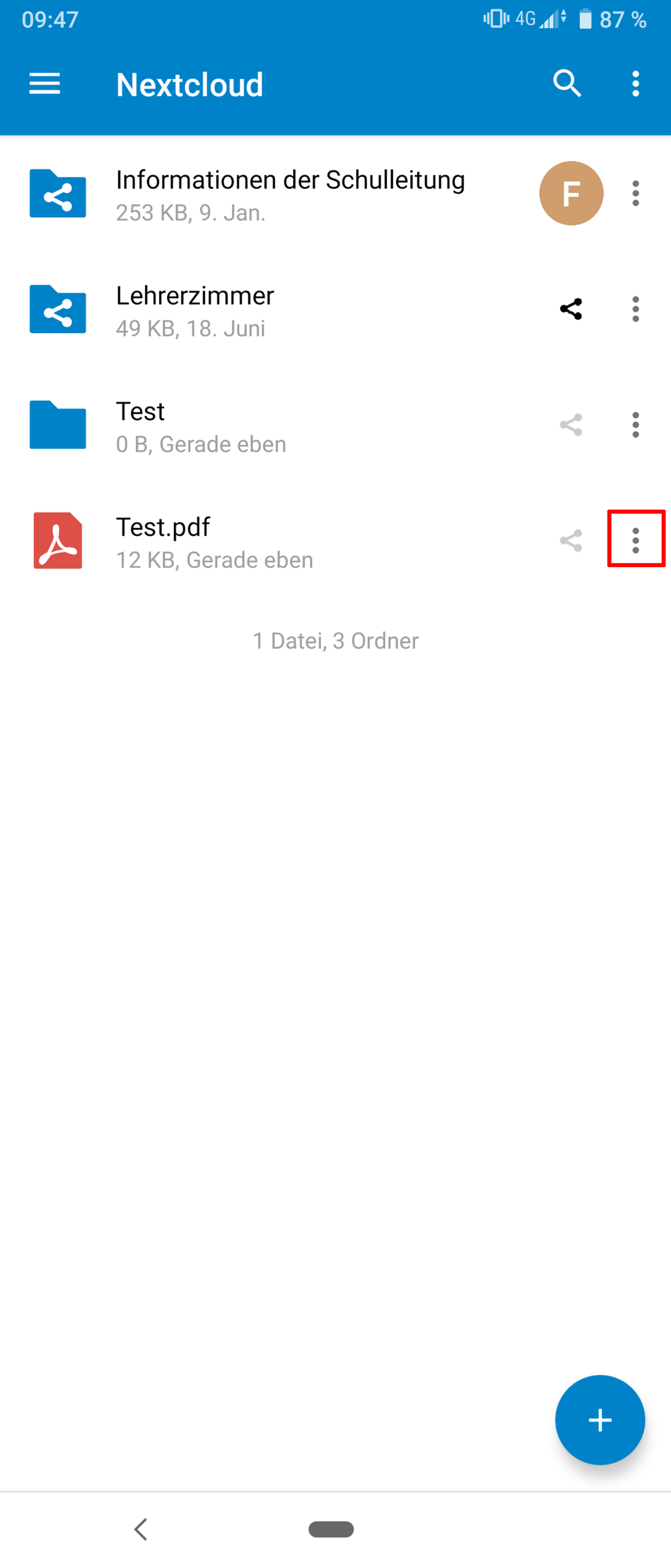 | Originalbild von Melanie Fritsche /Lizenz: CC BY-SA 4.0 |  |
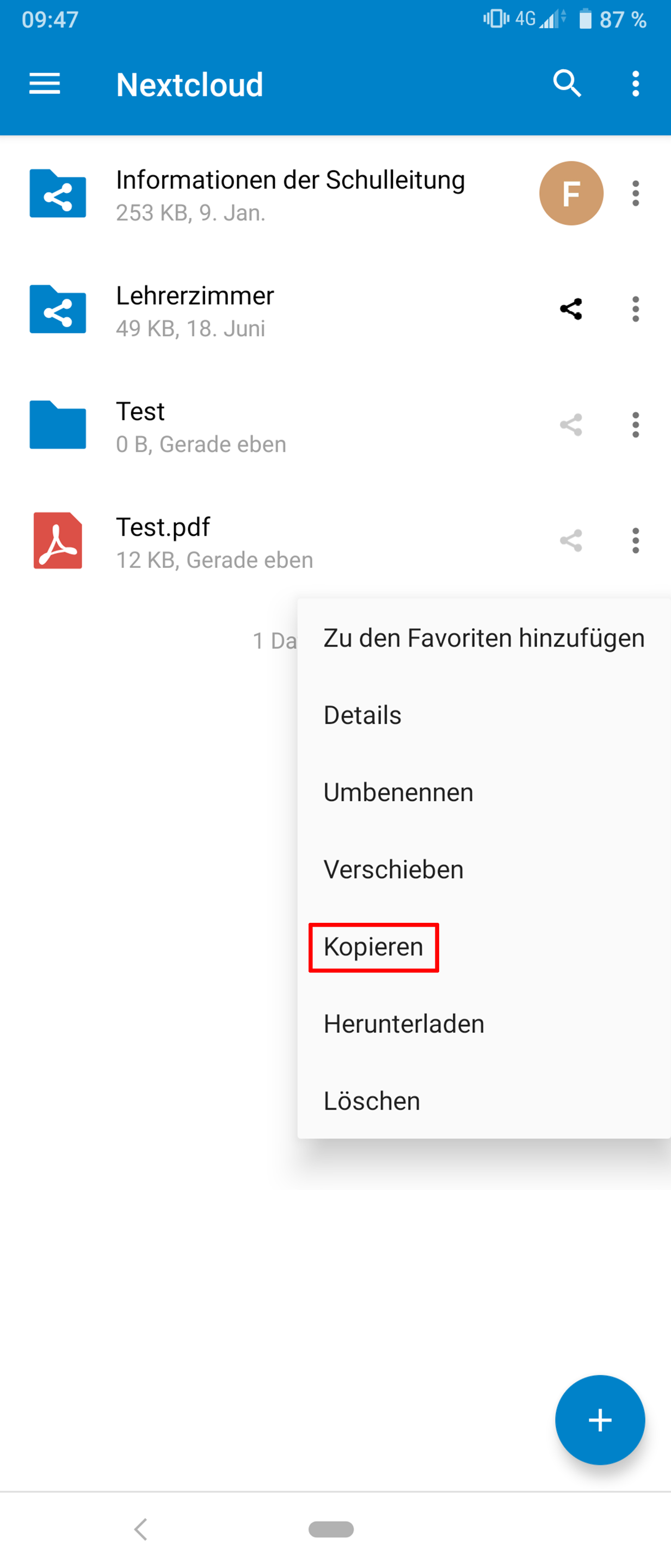 | Originalbild von Melanie Fritsche /Lizenz: CC BY-SA 4.0 |  |
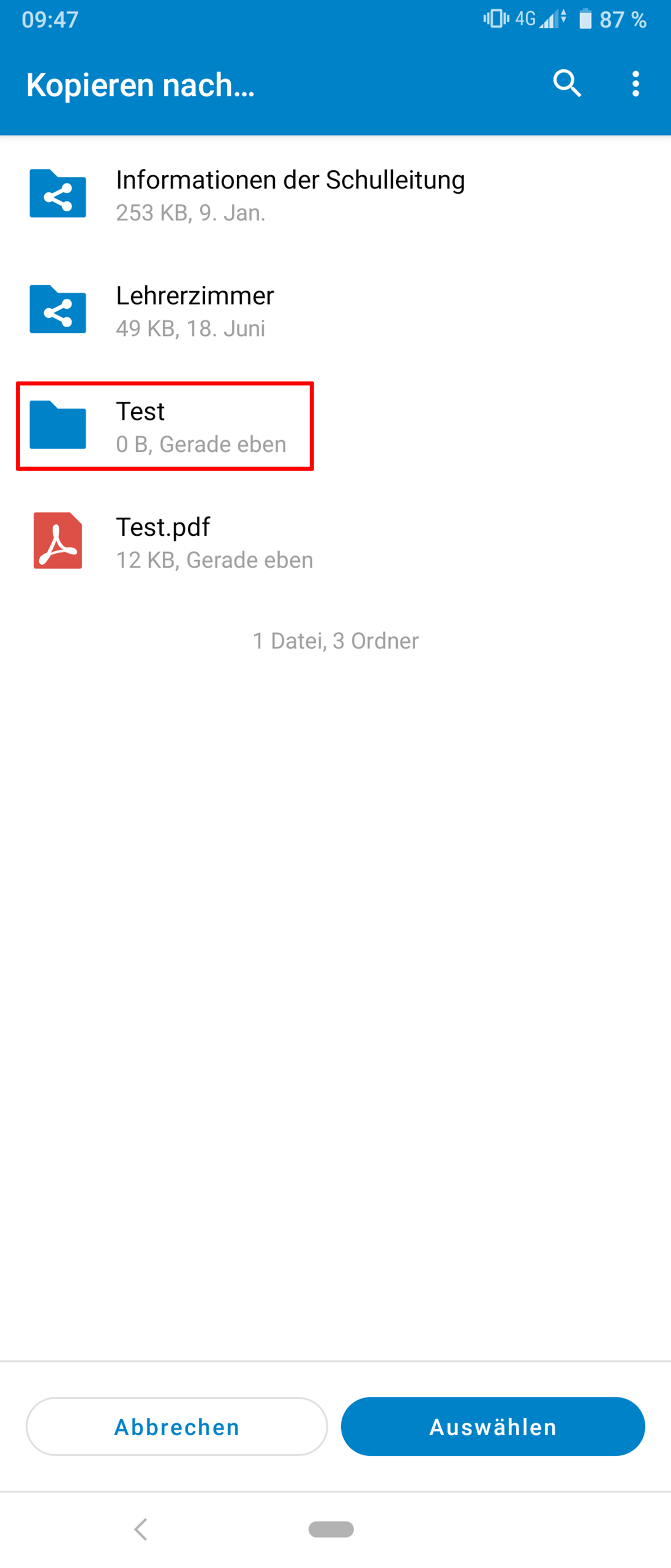 | Originalbild von Melanie Fritsche /Lizenz: CC BY-SA 4.0 |  |
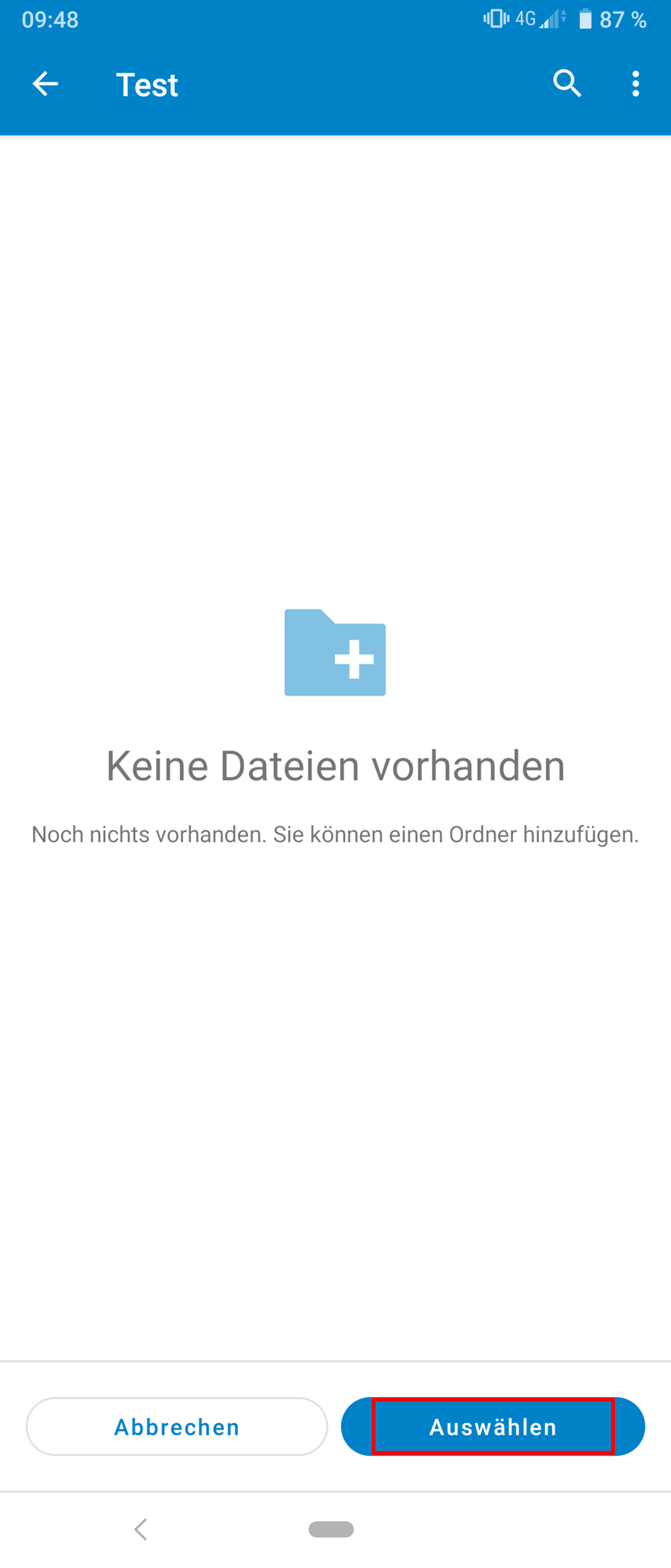 | Originalbild von Melanie Fritsche /Lizenz: CC BY-SA 4.0 |  |
Telefon: +49 (0)345 2042 289
E-Mail: michael.woyde@bildung-lsa.de
Um eine Datei zu kopieren, tippen Sie auf die drei Punkte.
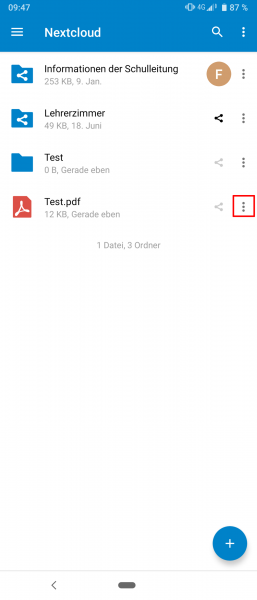 |
Es öffnet sich ein Menü.
Tippen Sie Kopieren an.
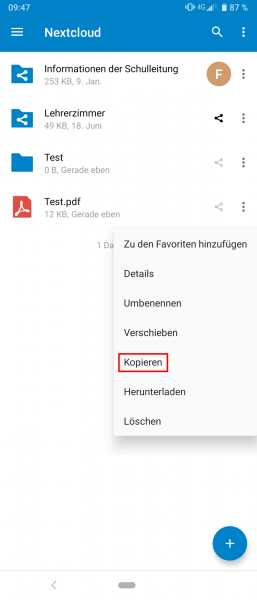 |
Es öffnet sich ein neues Fenster. Dort finden Sie die vollständige Übersicht über Ihre Ordner.
Tippen Sie den Zielordner an, wohin die Datei (hier: Test.pdf) kopiert werden soll.
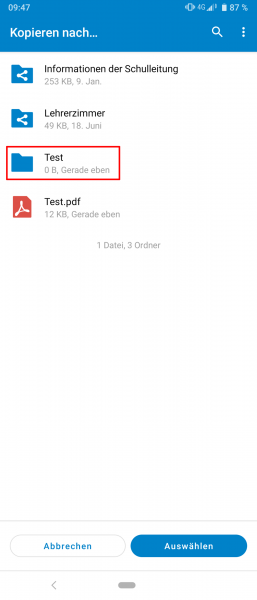 |
Der Zielordner öffnet sich.
Tippen Sie jetzt auf Auswählen.
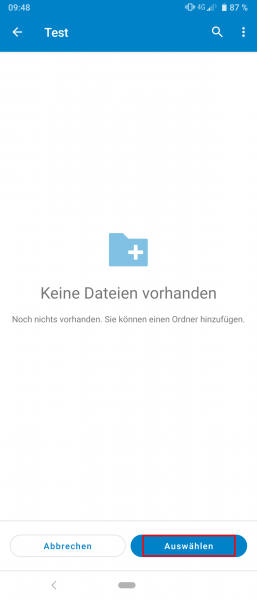 |
Die Datei wird jetzt kopiert.
Stand vom: 18.07.2024
Michael Woyde auf dem Bildungsserver Sachsen-Anhalt (http://www.bildung-lsa.de/index.php?KAT_ID=16521#art37556)


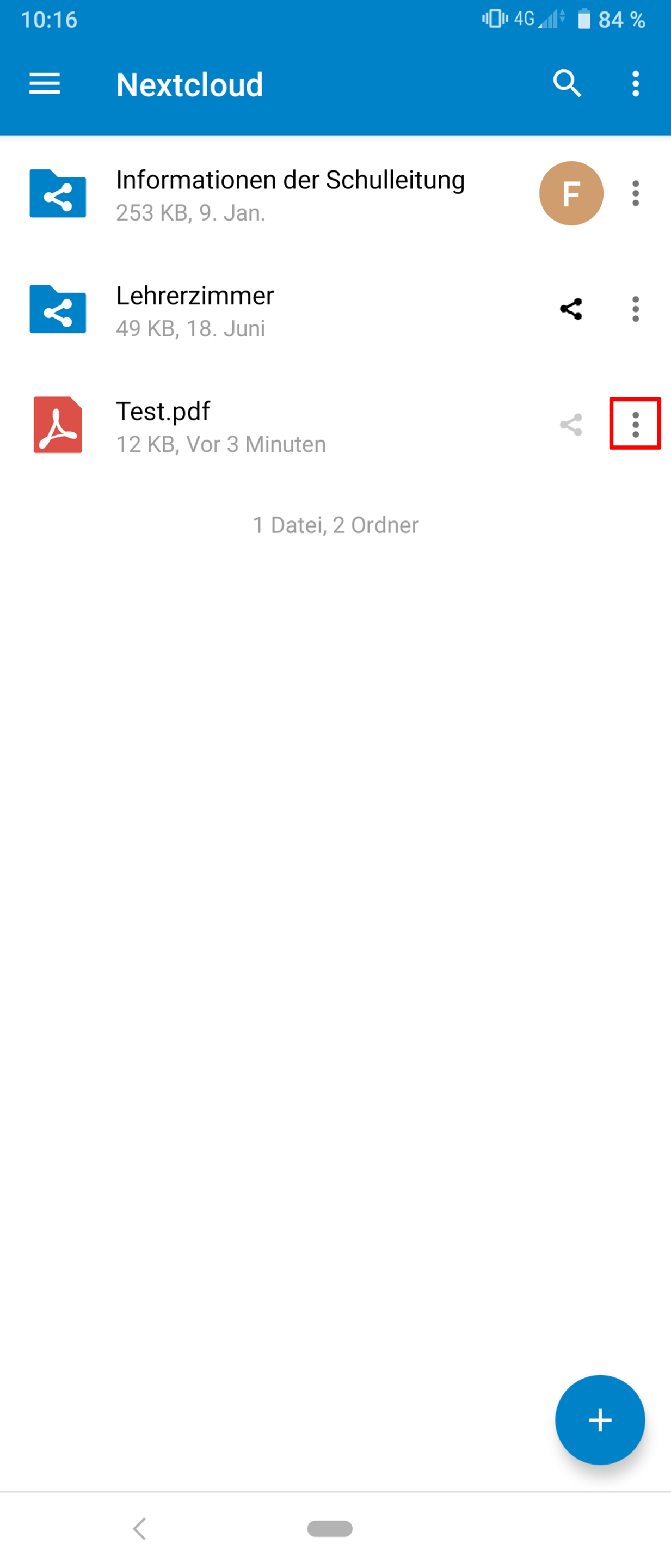 | Originalbild von Melanie Fritsche /Lizenz: CC BY-SA 4.0 |  |
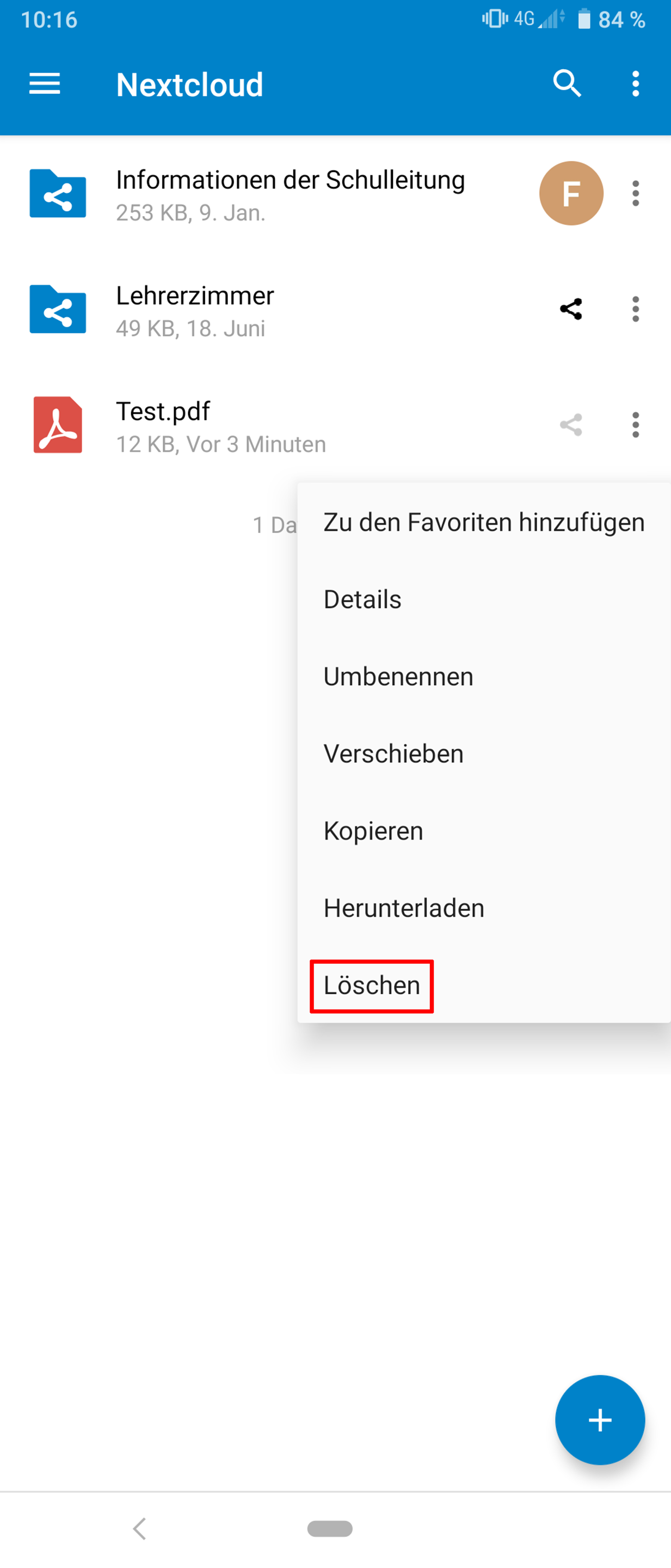 | Originalbild von Melanie Fritsche /Lizenz: CC BY-SA 4.0 |  |
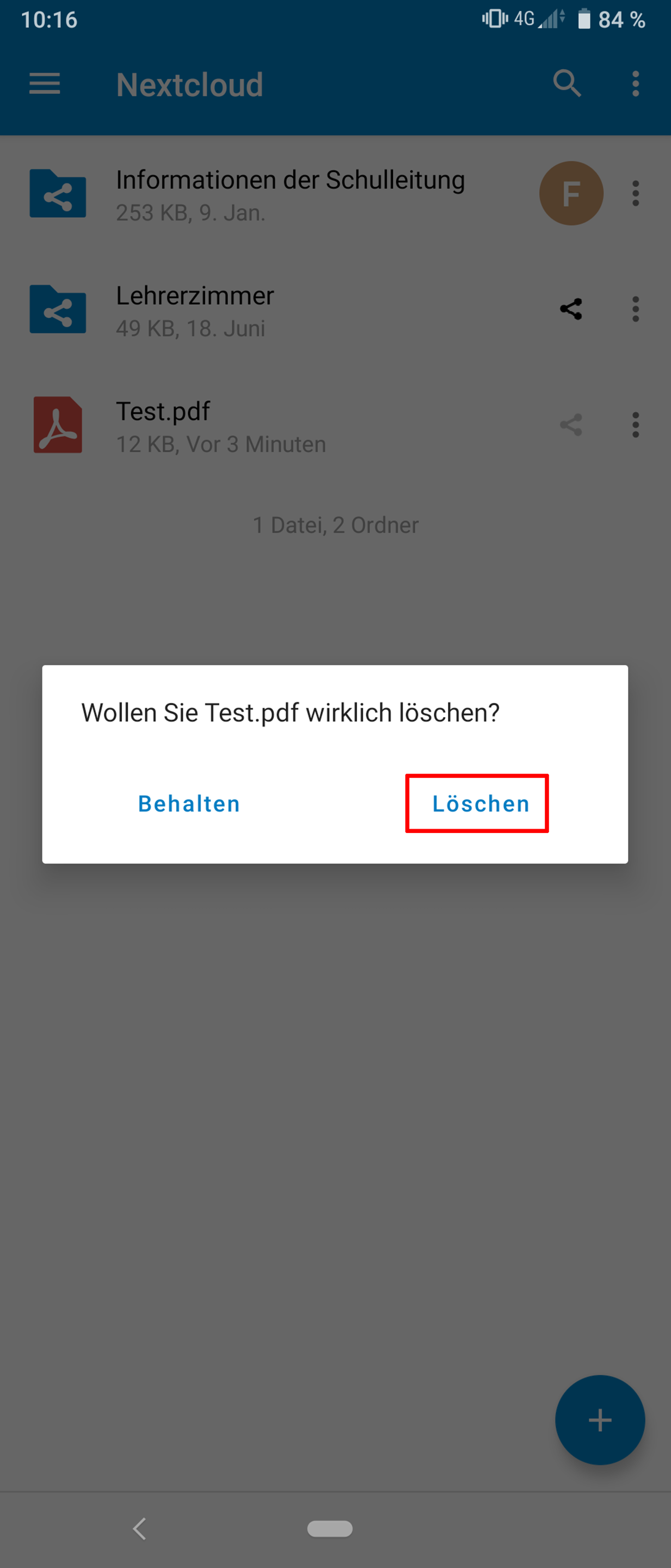 | Originalbild von Melanie Fritsche /Lizenz: CC BY-SA 4.0 |  |
Telefon: +49 (0)345 2042 289
E-Mail: michael.woyde@bildung-lsa.de
Stand vom: 18.07.2024
Michael Woyde auf dem Bildungsserver Sachsen-Anhalt (http://www.bildung-lsa.de/index.php?KAT_ID=16521#art37557)


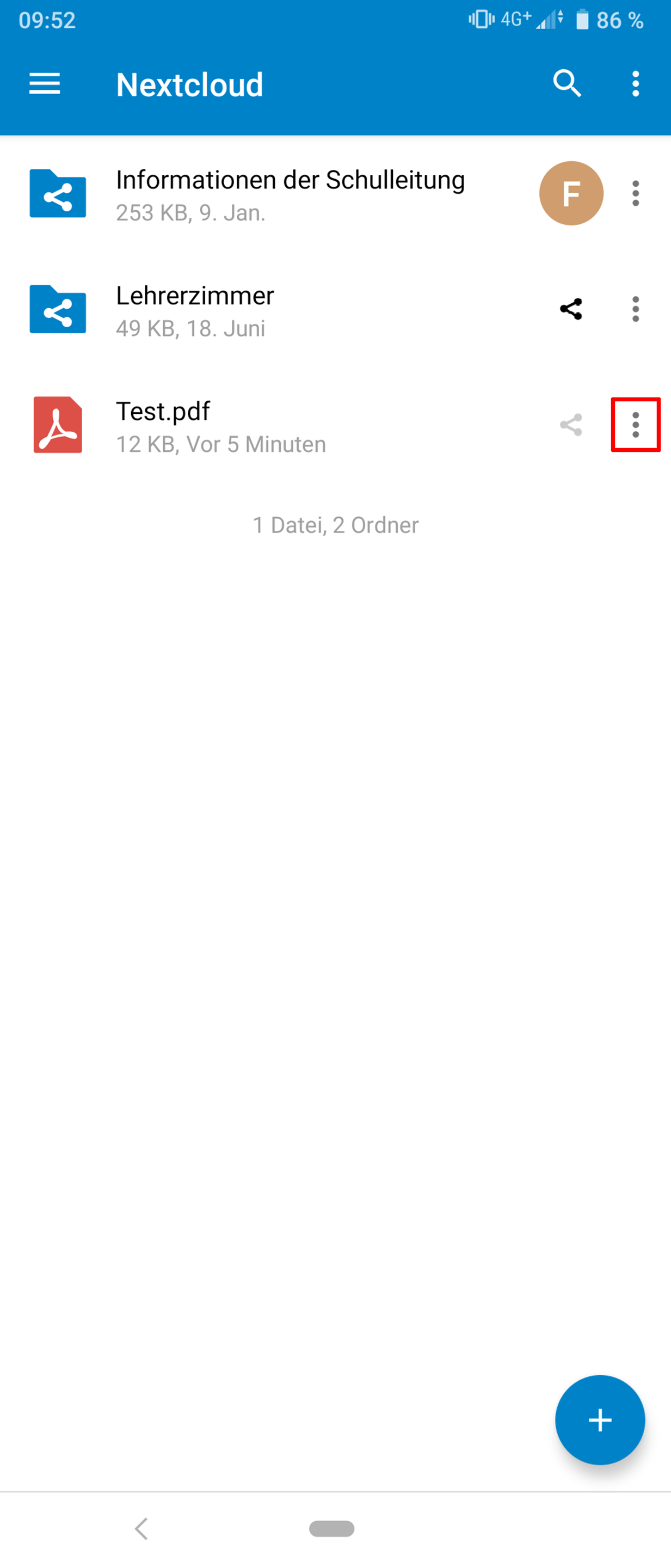 | Originalbild von Melanie Fritsche /Lizenz: CC BY-SA 4.0 |  |
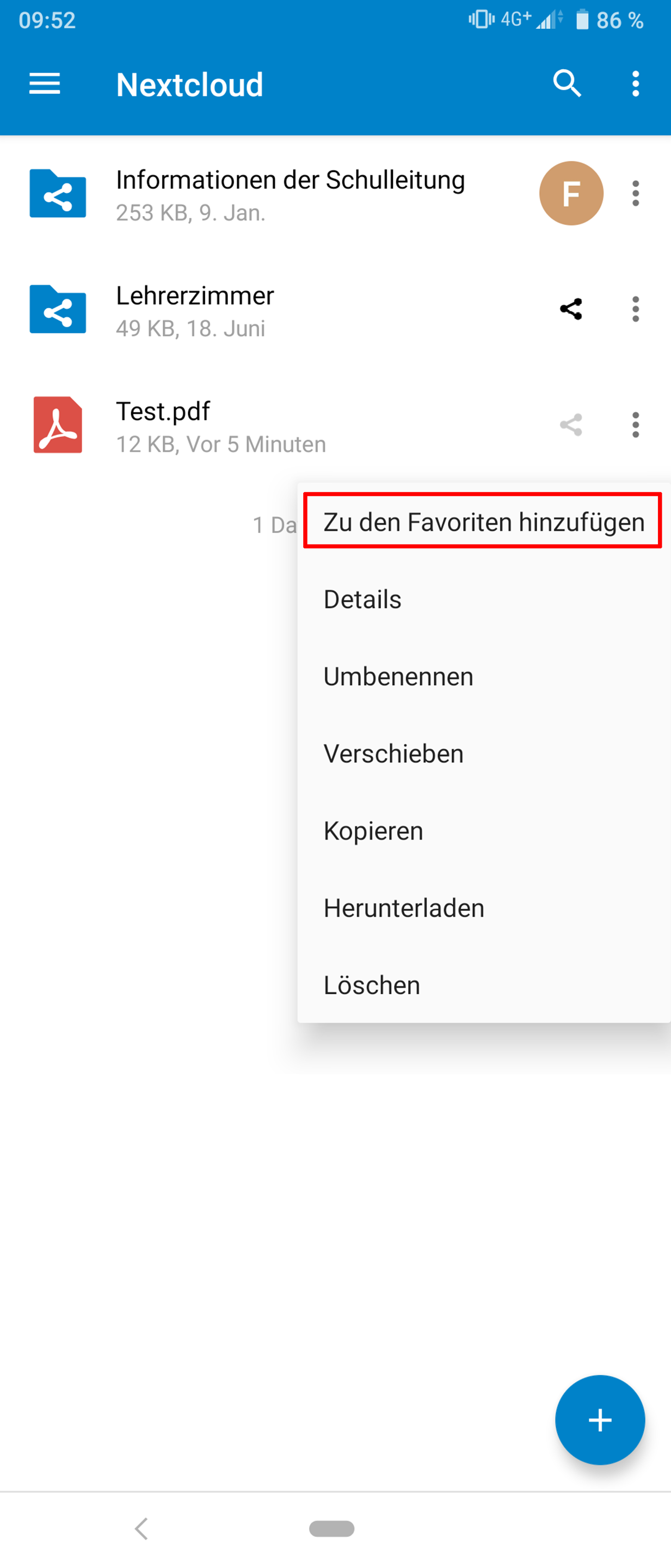 | Originalbild von Melanie Fritsche /Lizenz: CC BY-SA 4.0 |  |
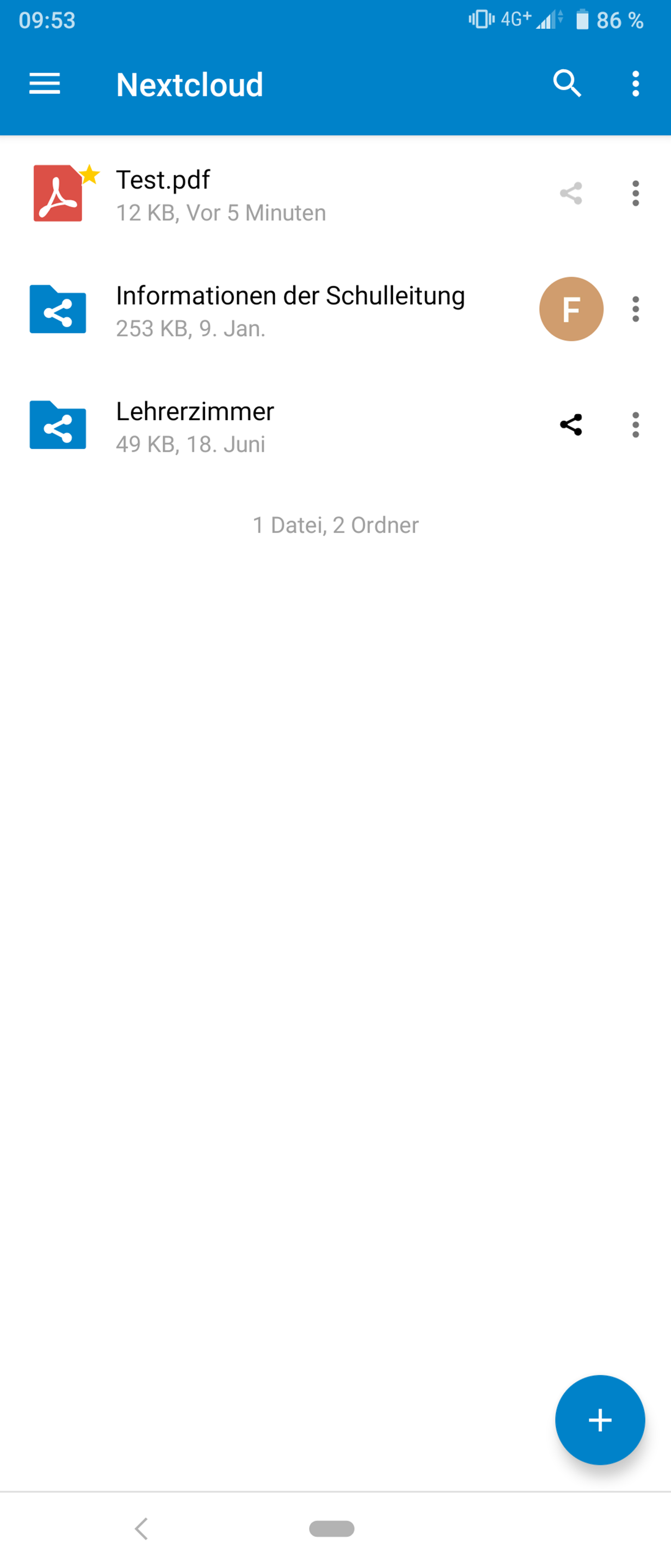 | Originalbild von Melanie Fritsche /Lizenz: CC BY-SA 4.0 |  |
Telefon: +49 (0)345 2042 289
E-Mail: michael.woyde@bildung-lsa.de
Stand vom: 18.07.2024
Michael Woyde auf dem Bildungsserver Sachsen-Anhalt (http://www.bildung-lsa.de/index.php?KAT_ID=16521#art37558)


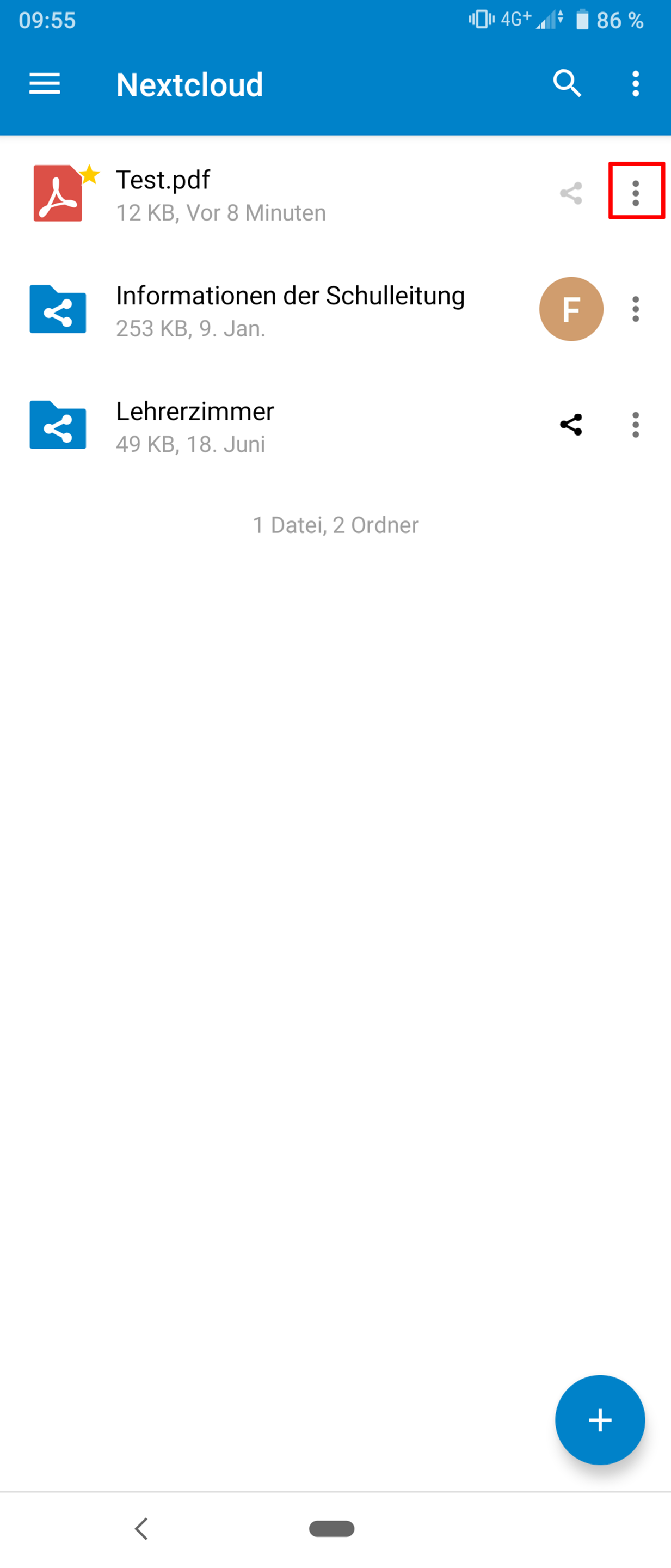 | Originalbild von Melanie Fritsche /Lizenz: CC BY-SA 4.0 |  |
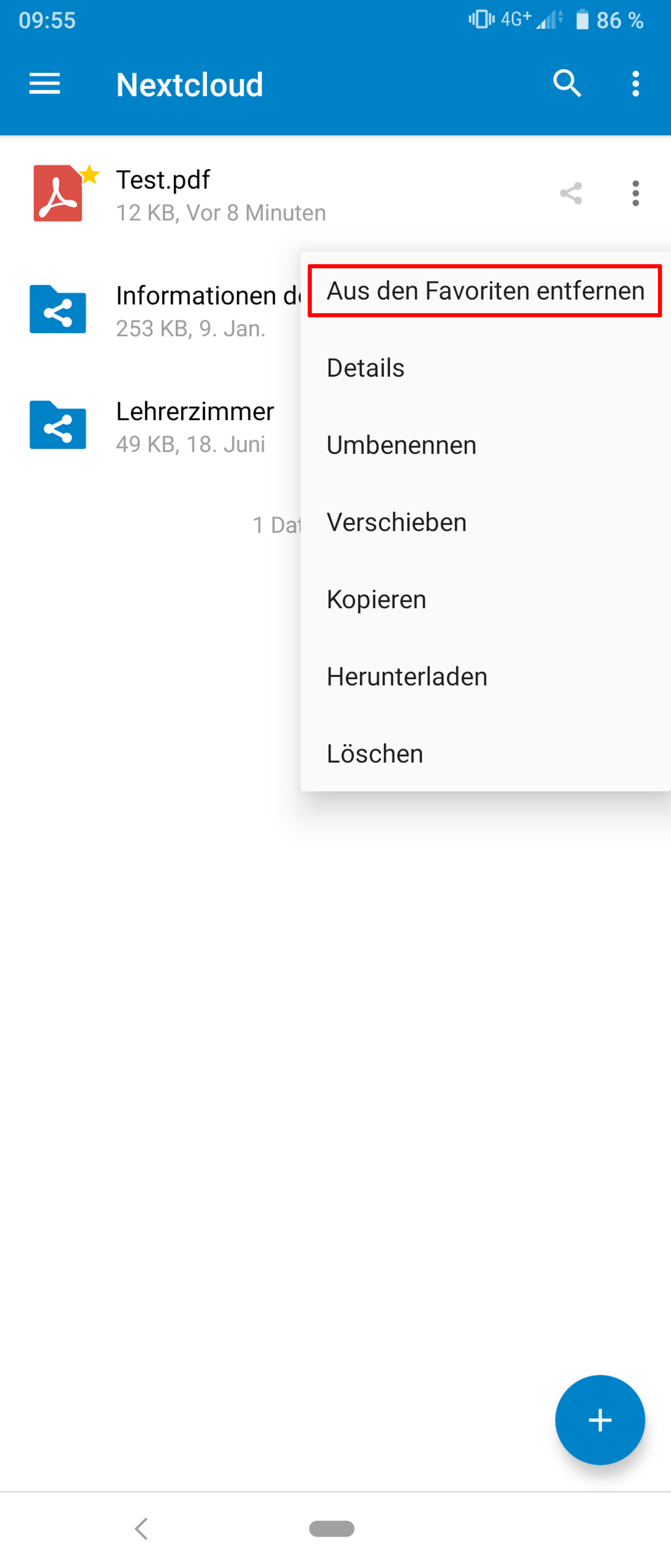 | Originalbild von Melanie Fritsche /Lizenz: CC BY-SA 4.0 |  |
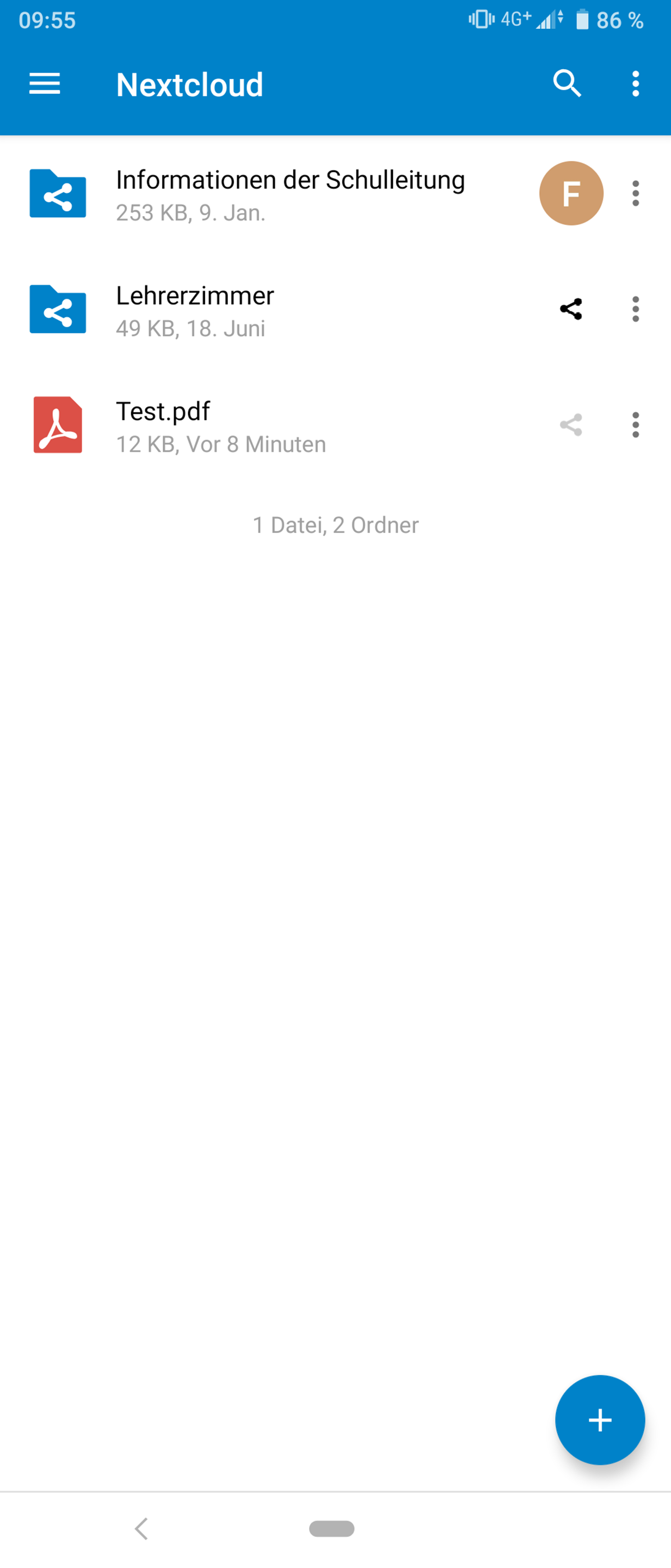 | Originalbild von Melanie Fritsche /Lizenz: CC BY-SA 4.0 |  |
Telefon: +49 (0)345 2042 289
E-Mail: michael.woyde@bildung-lsa.de
Stand vom: 18.07.2024
Michael Woyde auf dem Bildungsserver Sachsen-Anhalt (http://www.bildung-lsa.de/index.php?KAT_ID=16521#art38848)


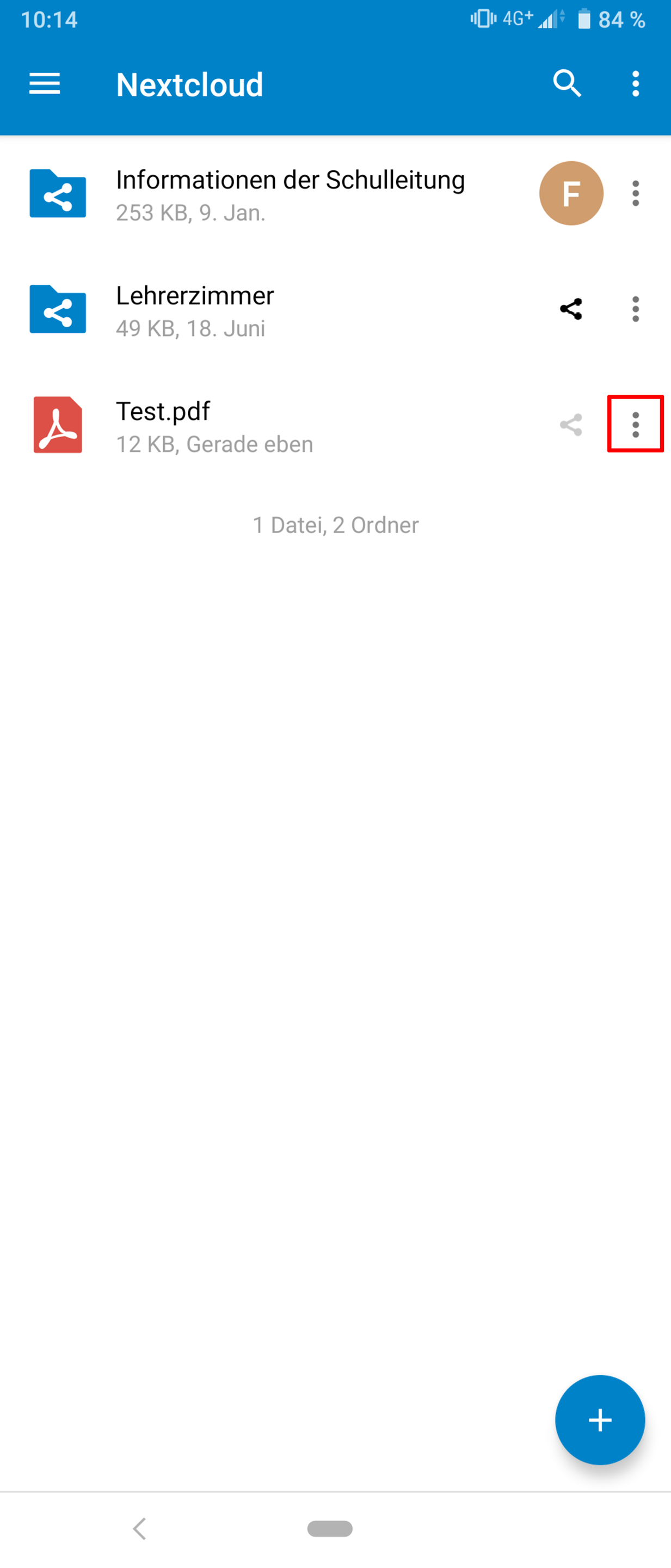 | Originalbild von Melanie Fritsche /Lizenz: CC BY-SA 4.0 |  |
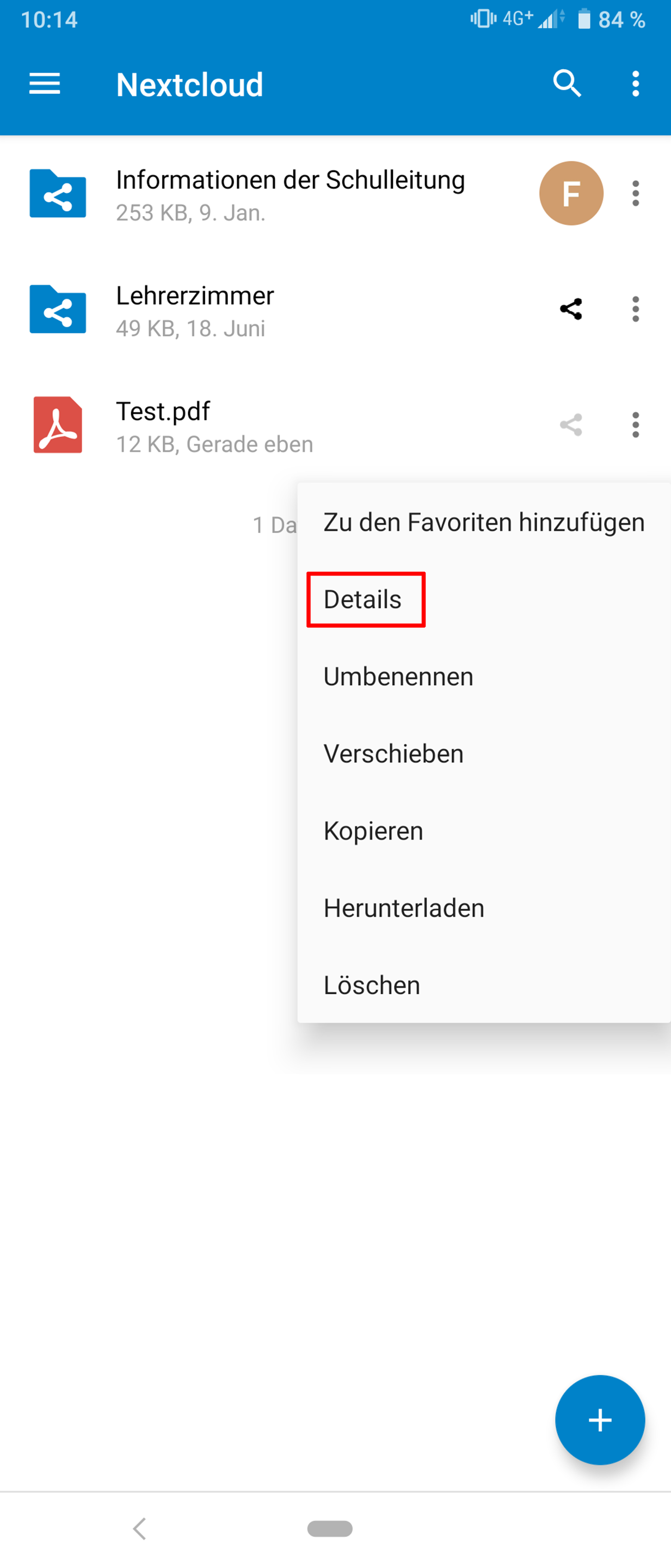 | Originalbild von Melanie Fritsche /Lizenz: CC BY-SA 4.0 |  |
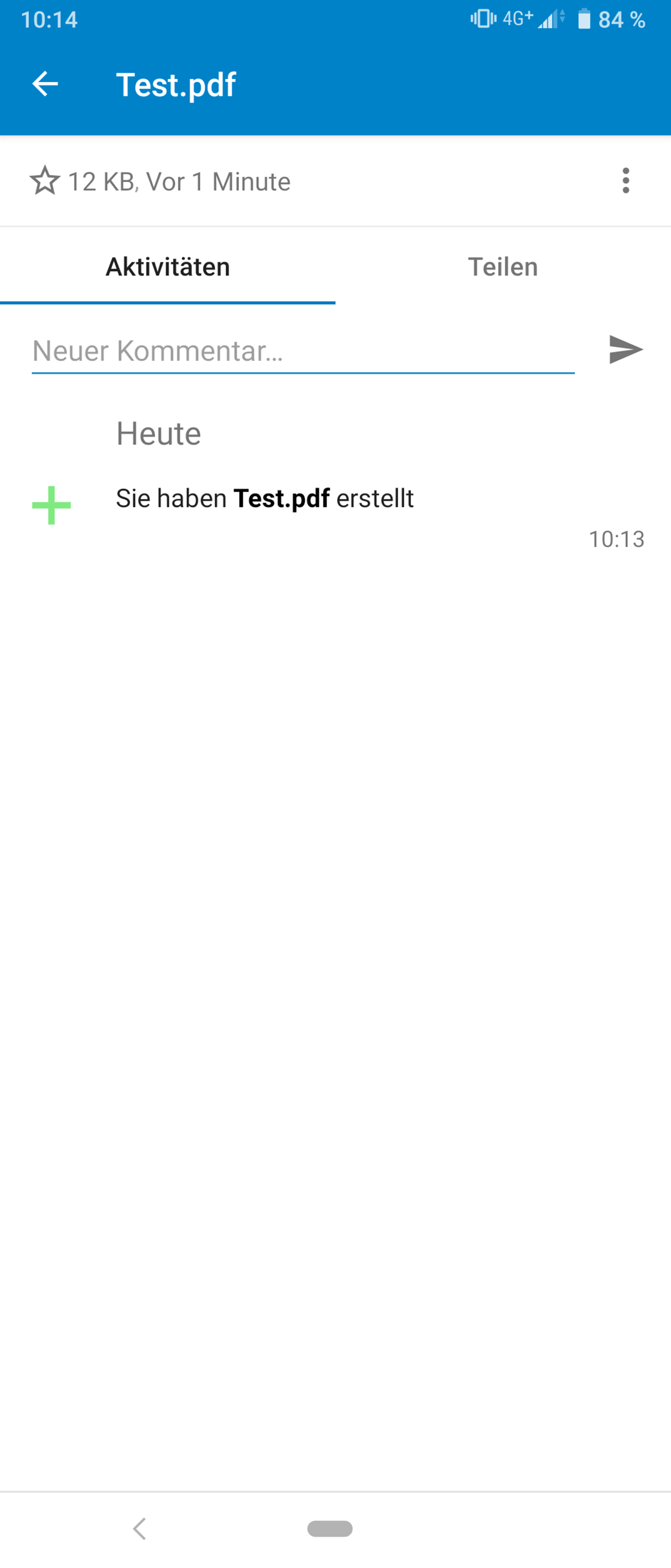 | Originalbild von Melanie Fritsche /Lizenz: CC BY-SA 4.0 |  |
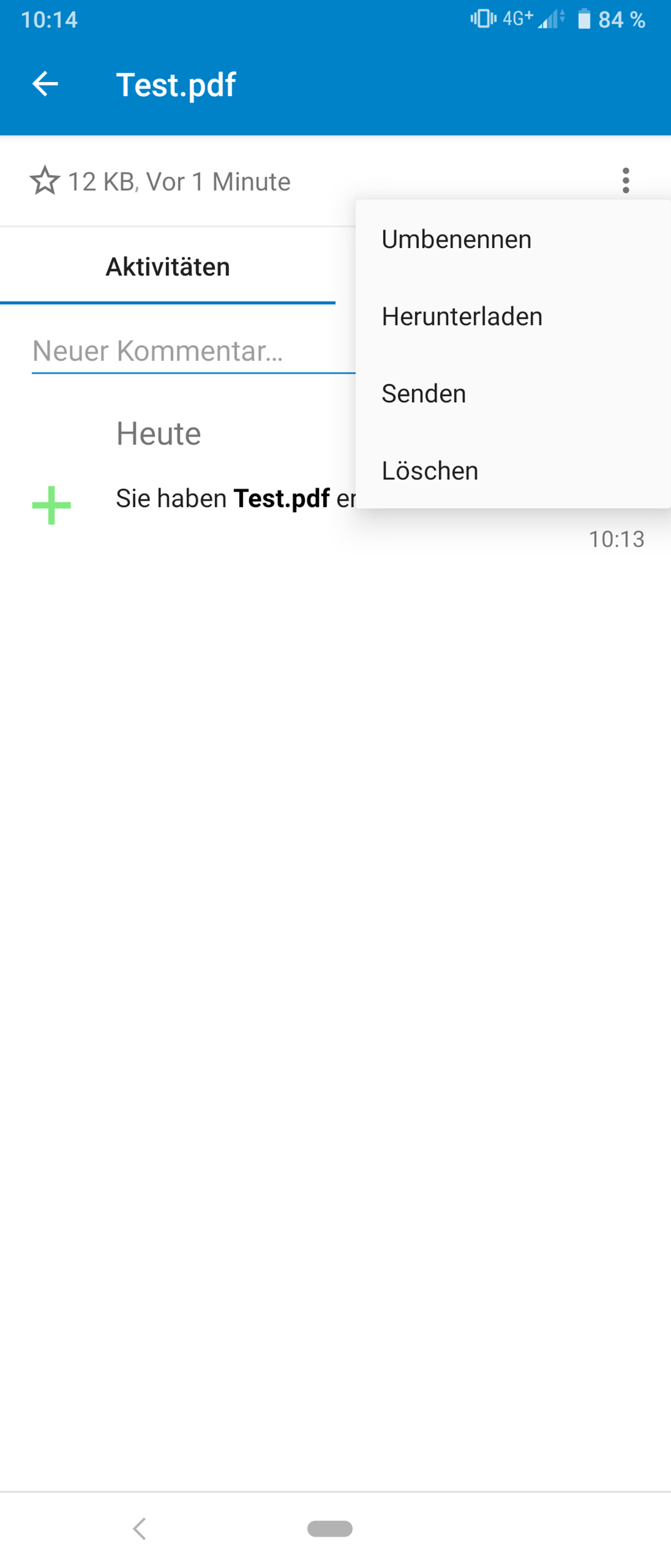 | Originalbild von Melanie Fritsche /Lizenz: CC BY-SA 4.0 |  |
Telefon: +49 (0)345 2042 289
E-Mail: michael.woyde@bildung-lsa.de
Um sich die Eigenschaften der Datei anzeigen zu lassen, tippen Sie bitte auf die drei Punkte.
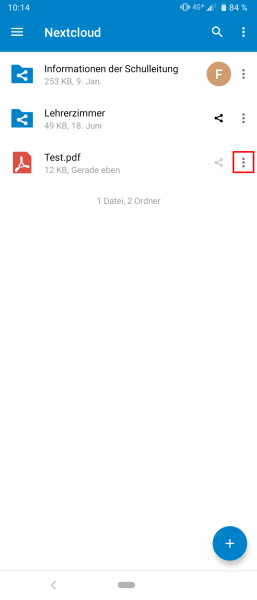 |
Es öffnet sich ein neues Menü.
Tippen Sie jetzt auf Details.
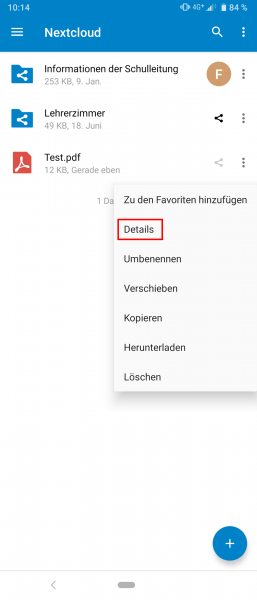 |
Es öffnet sich ein weiteres Fenster.
Unter dem Dateinamen finden Sie die Angabe, ob die Datei zu den Favoriten gehört (hier: nein - der Stern ist nicht gelb hinterlegt), die Größe der Datei (hier: 12 KB) und das Erstelldatum / Uploaddatum (hier: vor 1 Minute).
Unter Aktivitäten können Sie alle Interaktionen mit der Datei nachvollziehen.
Informationen zum Teilen von Dateien finden Sie HIER.
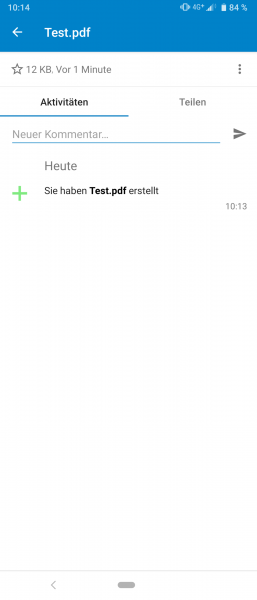 |
Wenn Sie auf die drei Punkte tippen, können Sie die Datei umbenennen, herunterladen, senden oder löschen.
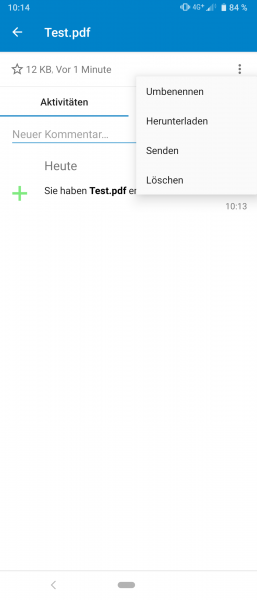 |
Stand vom: 18.07.2024
Michael Woyde auf dem Bildungsserver Sachsen-Anhalt (http://www.bildung-lsa.de/index.php?KAT_ID=16521#art37559)


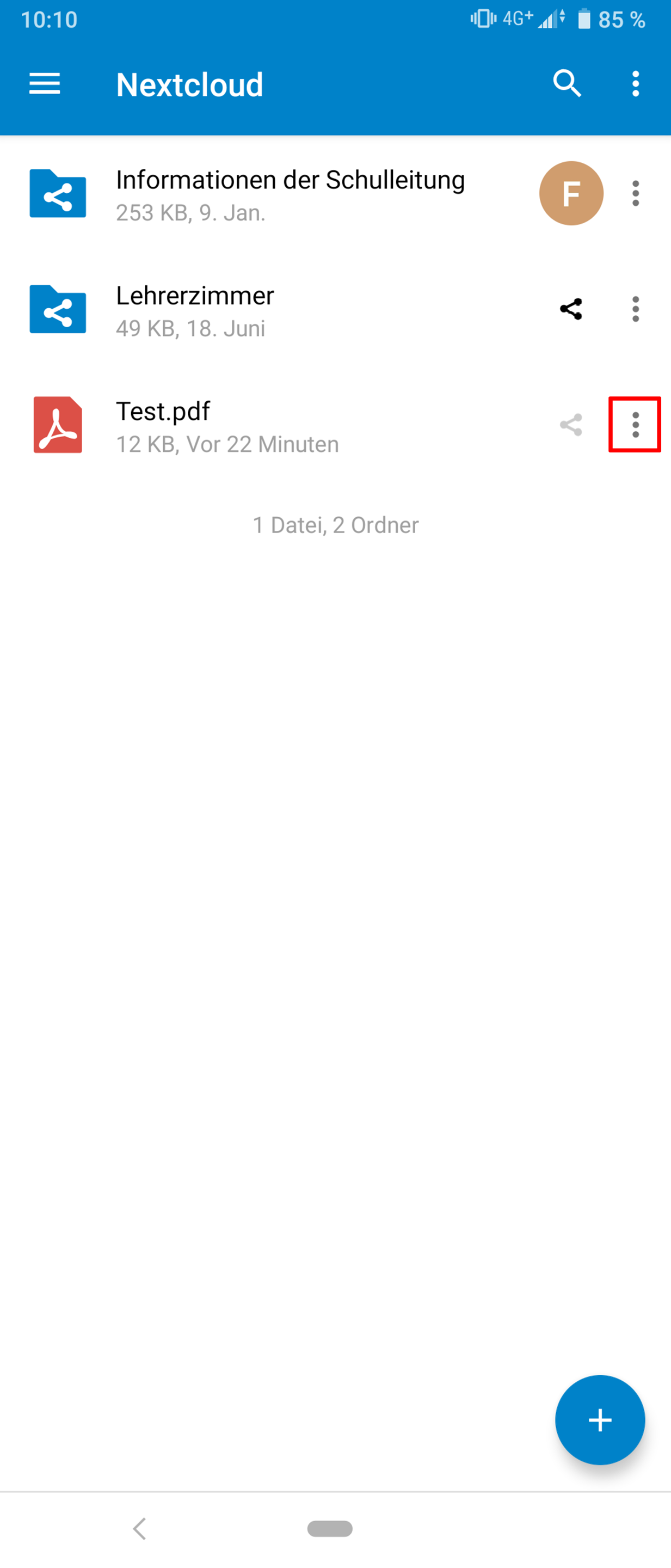 | Originalbild von Melanie Fritsche /Lizenz: CC BY-SA 4.0 |  |
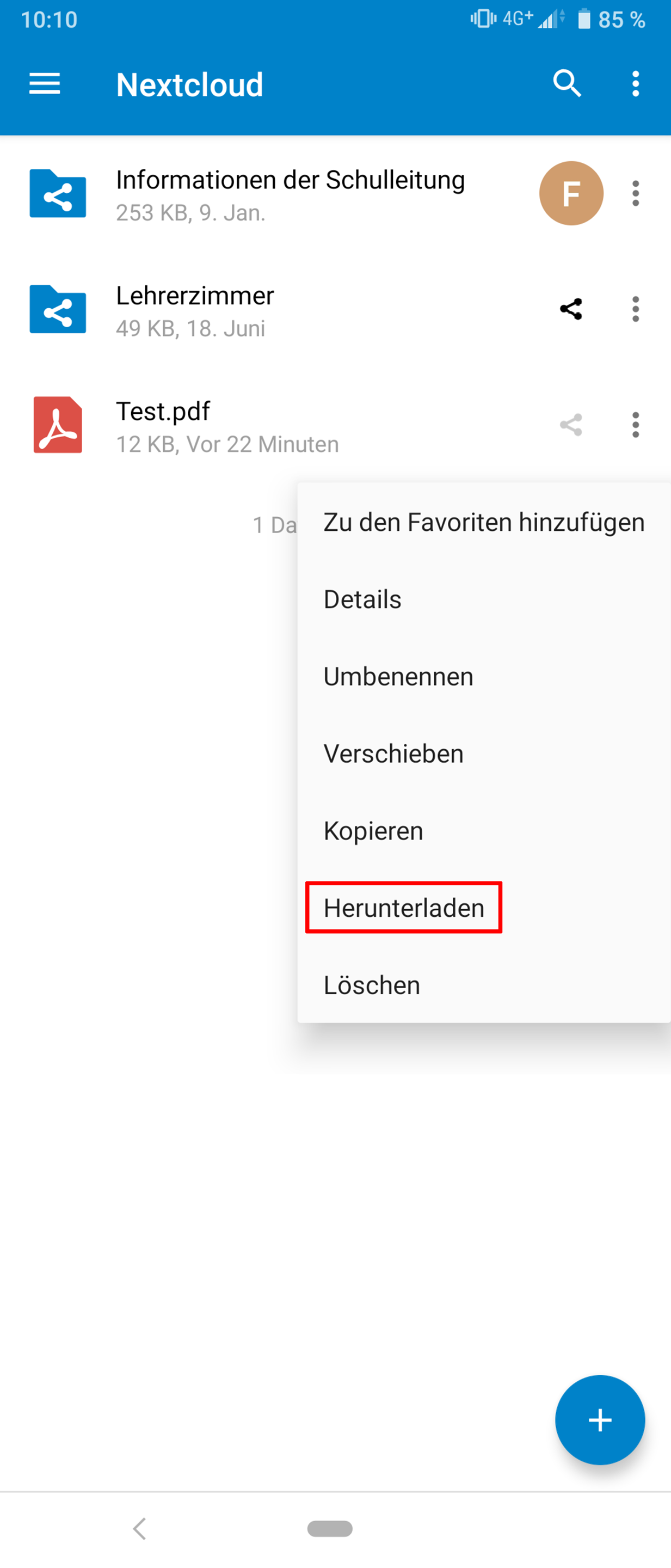 | Originalbild von Melanie Fritsche /Lizenz: CC BY-SA 4.0 |  |
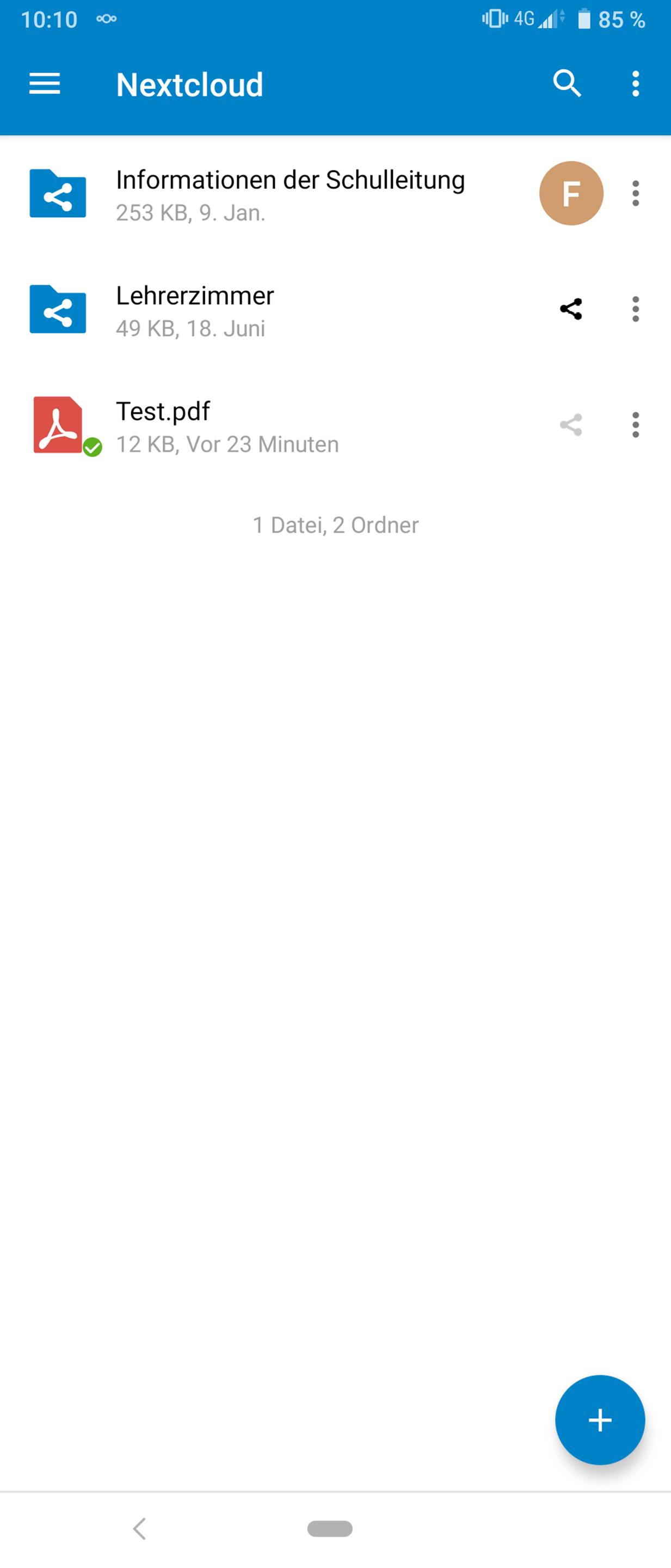 | Originalbild von Melanie Fritsche /Lizenz: CC BY-SA 4.0 |  |
Telefon: +49 (0)345 2042 289
E-Mail: michael.woyde@bildung-lsa.de
Stand vom: 18.07.2024
Michael Woyde auf dem Bildungsserver Sachsen-Anhalt (http://www.bildung-lsa.de/index.php?KAT_ID=16521#art38850)


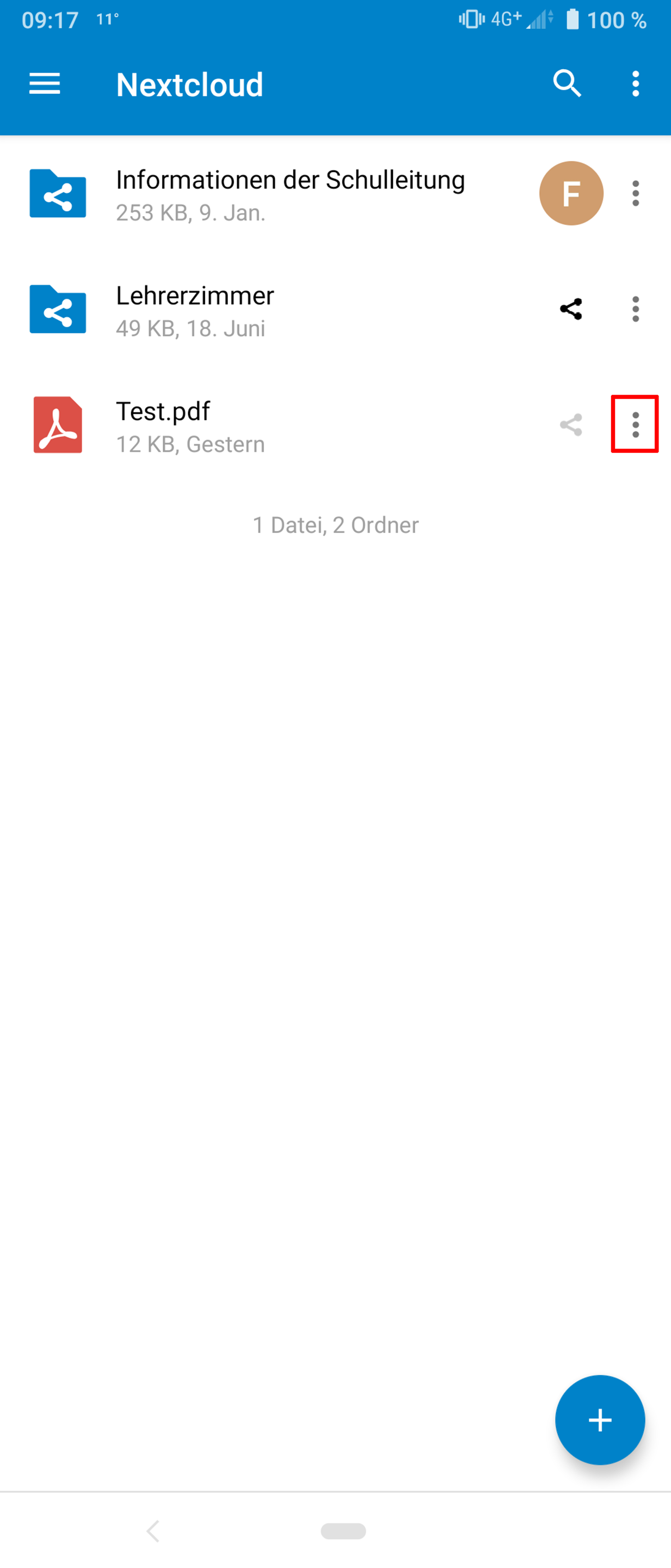 | Originalbild von Melanie Fritsche /Lizenz: CC BY-SA 4.0 |  |
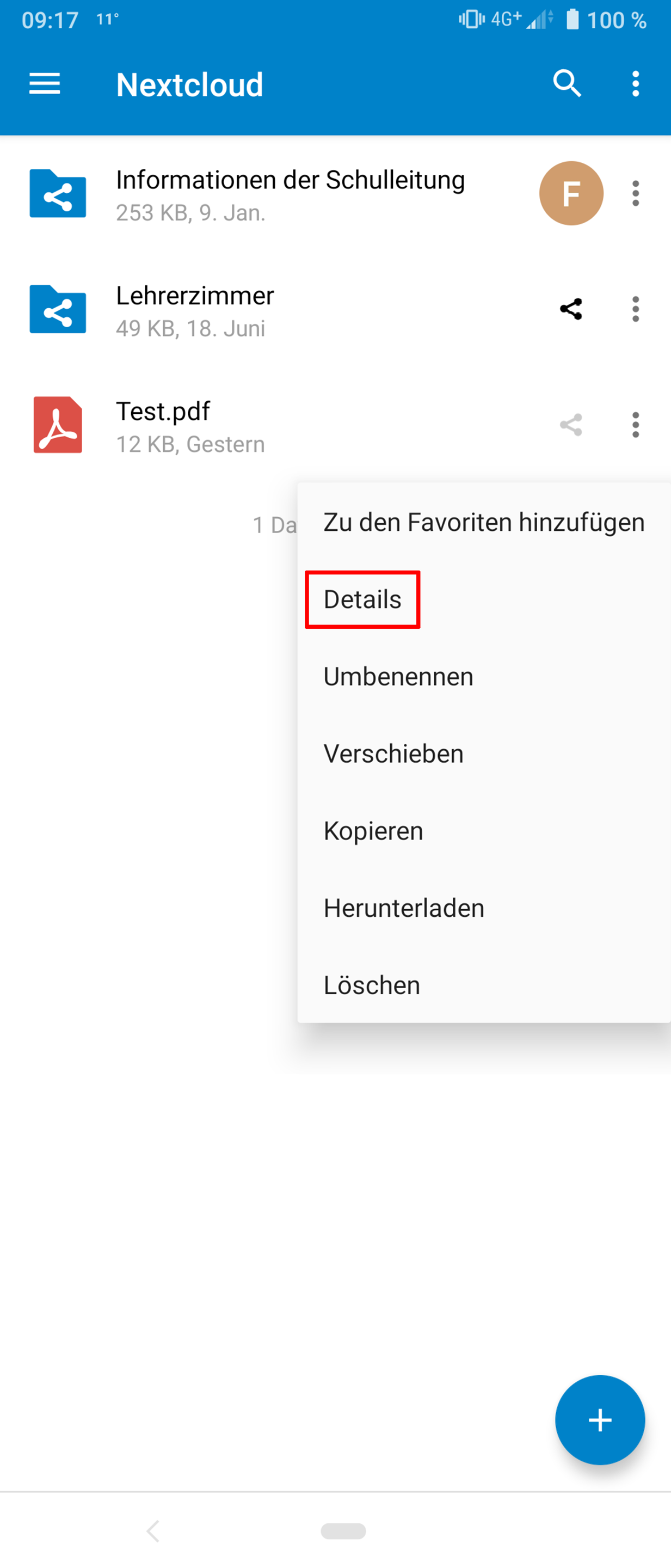 | Originalbild von Melanie Fritsche /Lizenz: CC BY-SA 4.0 |  |
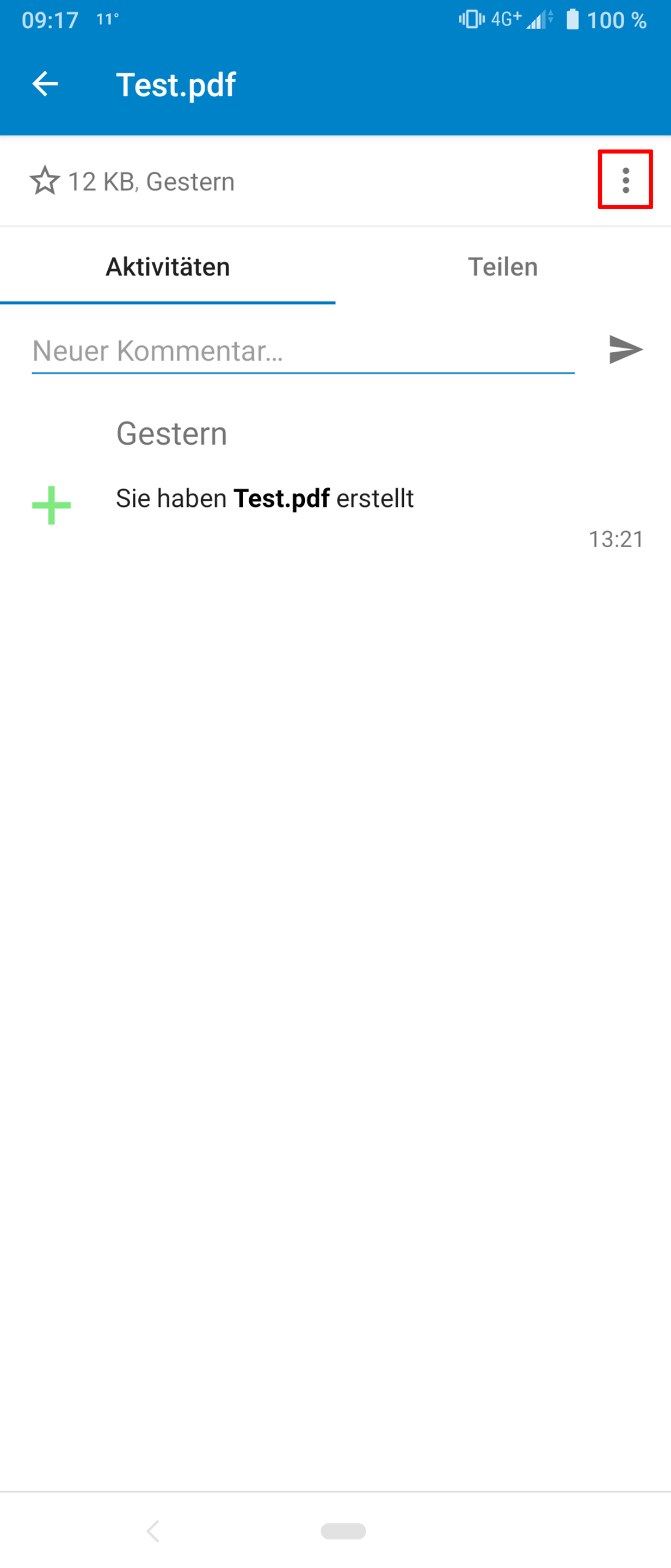 | Originalbild von Melanie Fritsche /Lizenz: CC BY-SA 4.0 |  |
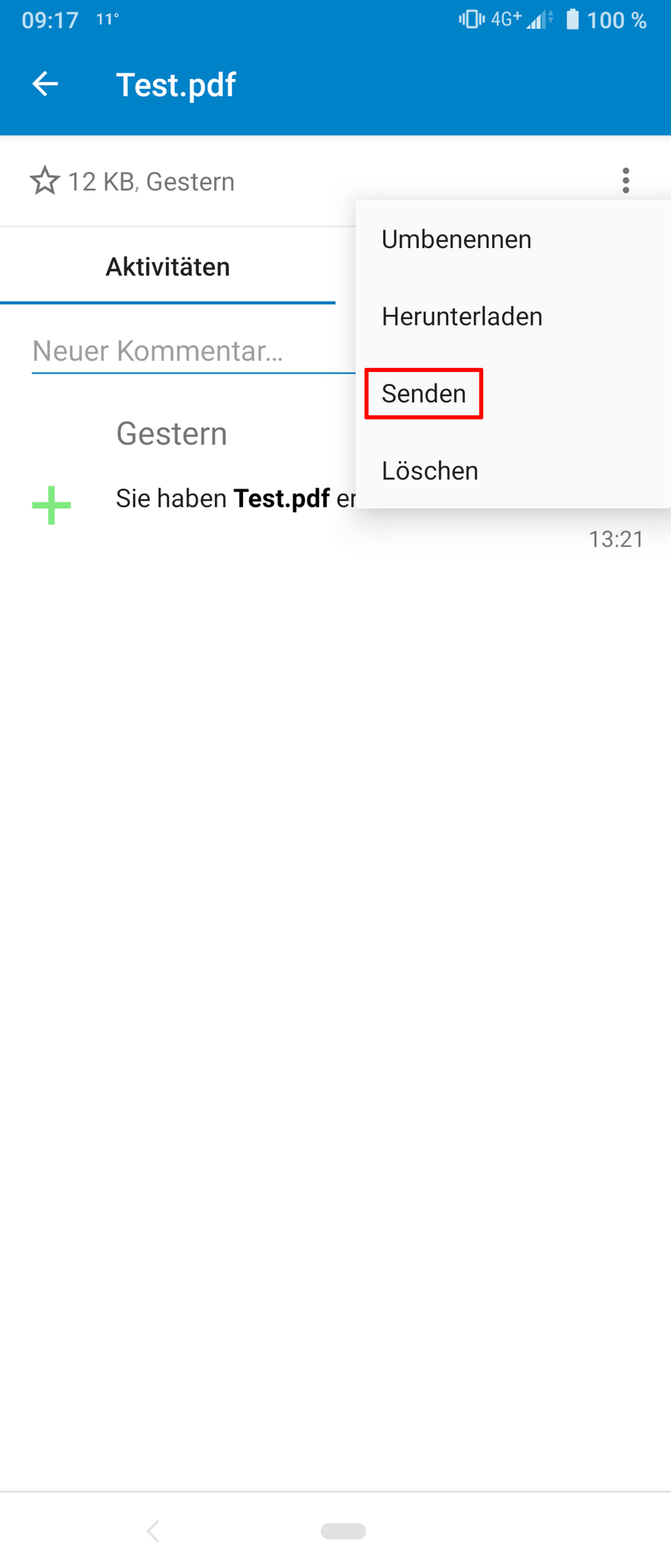 | Originalbild von Melanie Fritsche /Lizenz: CC BY-SA 4.0 |  |
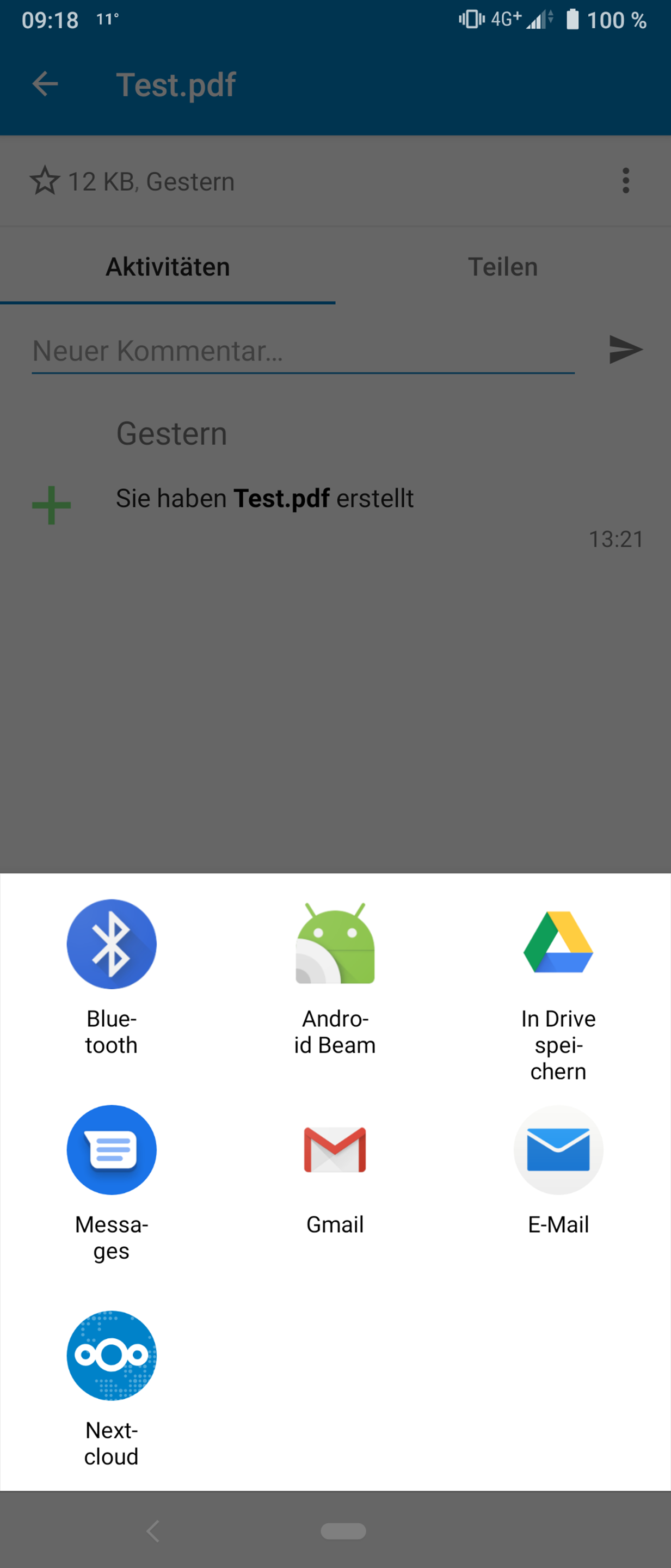 | Originalbild von Melanie Fritsche /Lizenz: CC BY-SA 4.0 |  |
Telefon: +49 (0)345 2042 289
E-Mail: michael.woyde@bildung-lsa.de
Sie haben die Möglichkeit, Dateien über andere Apps zu versenden.
Tippen Sie dazu bitte auf die drei Punkte der gewünschten Datei (hier: Test.pdf).
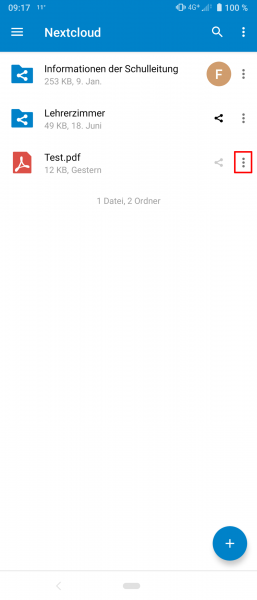 |
Tippen Sie danach auf Details.
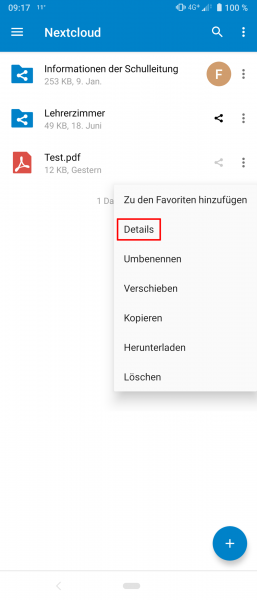 |
Es öffnet sich die Aktivitätenübersicht.
Tippen Sie jetzt bitte auf die drei Punkte.
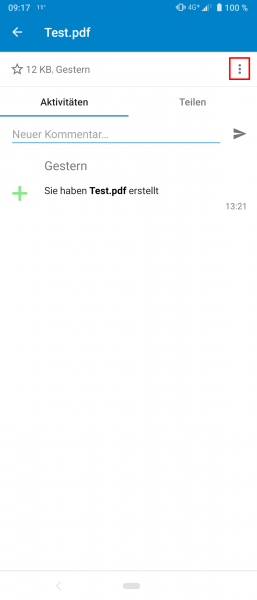 |
Es öffnet sich ein weiteres Menü.
Tippen Sie auf Senden.
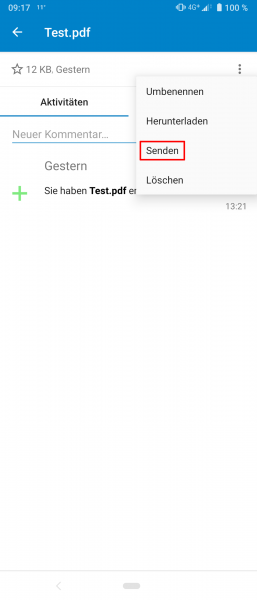 |
Es öffnet sich die Android App-Übersicht.
Wählen Sie bitte jetzt die App aus, mit der die Datei versendet werden soll.
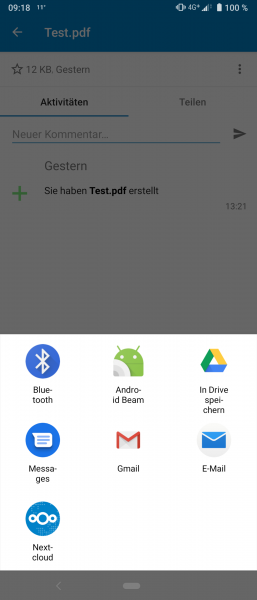 |