Digitale Dienste
Informationsportal
 Hier bin ich:
Hier bin ich:
Stand vom: 17.07.2024
Michael Woyde auf dem Bildungsserver Sachsen-Anhalt (http://www.bildung-lsa.de/index.php?KAT_ID=15219#art36968)


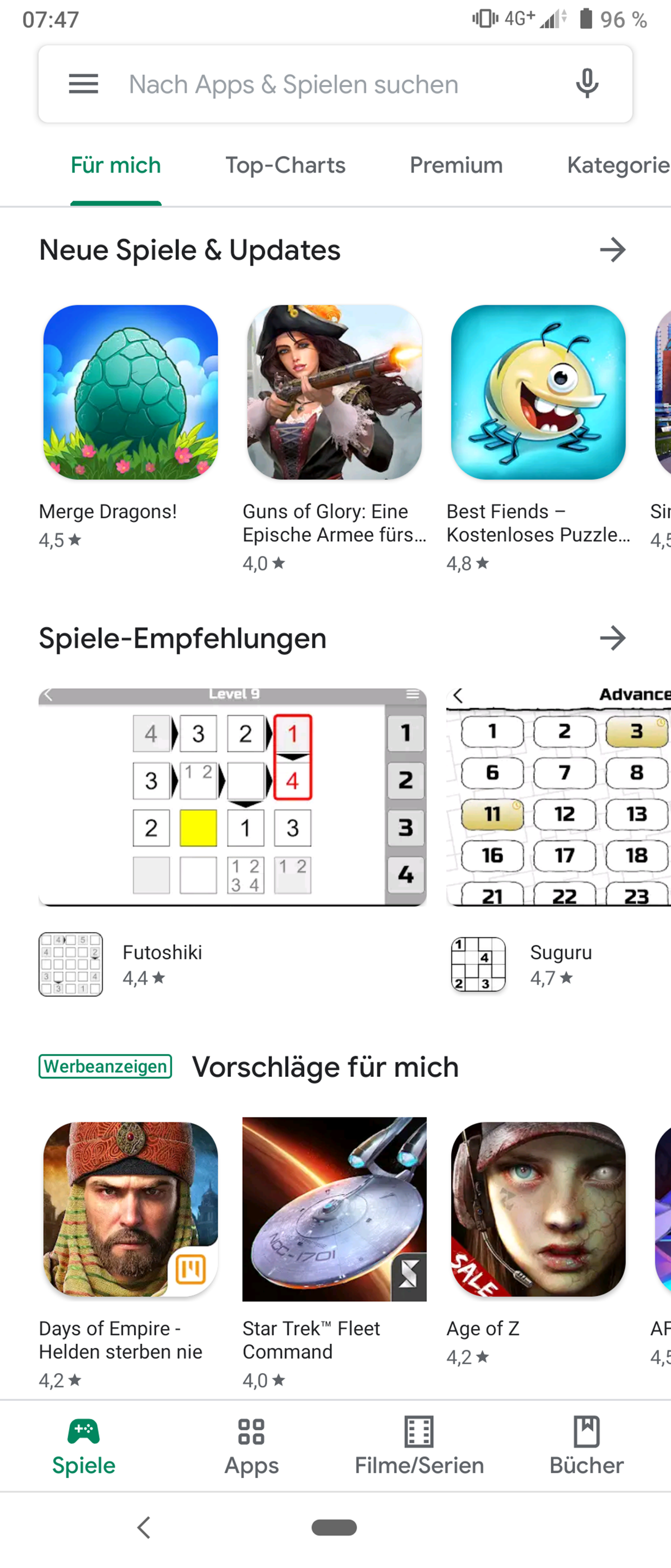 | Originalbild von Melanie Fritsche /Lizenz: CC BY-SA 4.0 |  |
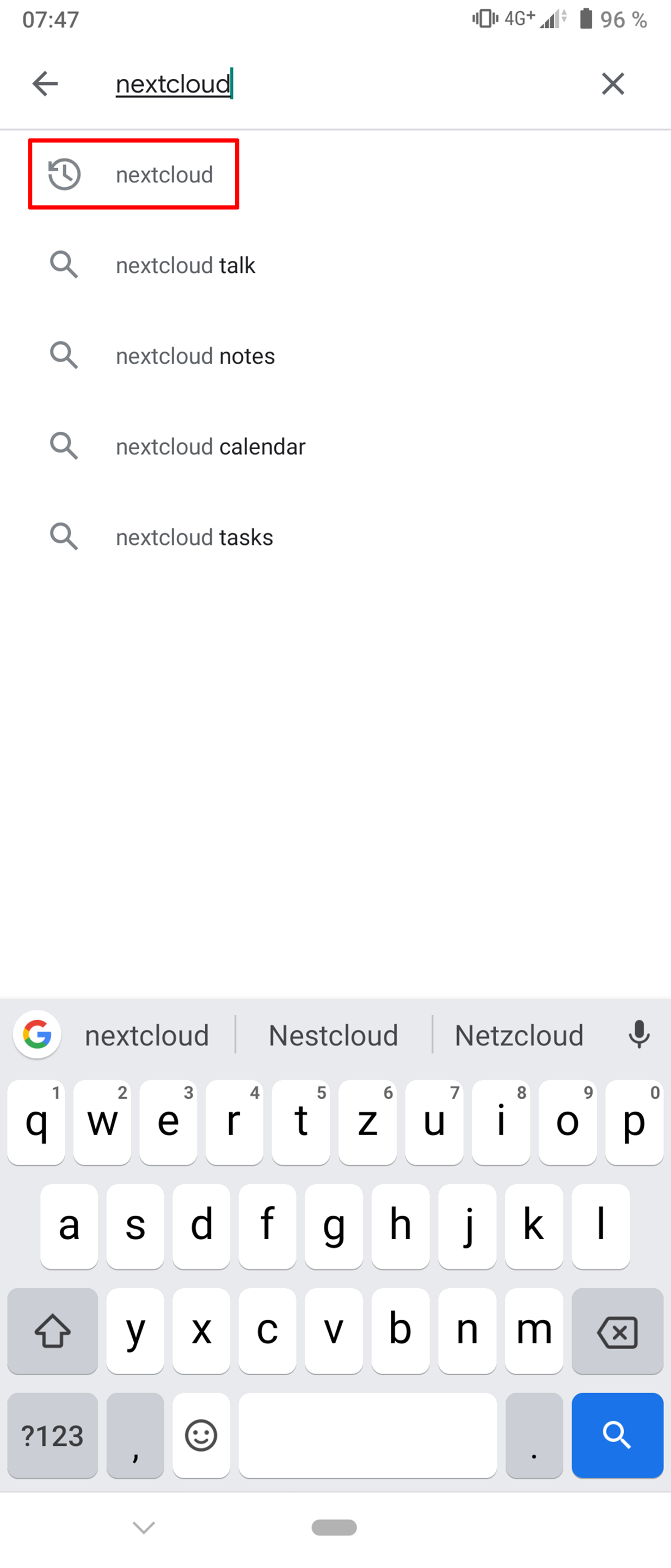 | Originalbild von Melanie Fritsche /Lizenz: CC BY-SA 4.0 |  |
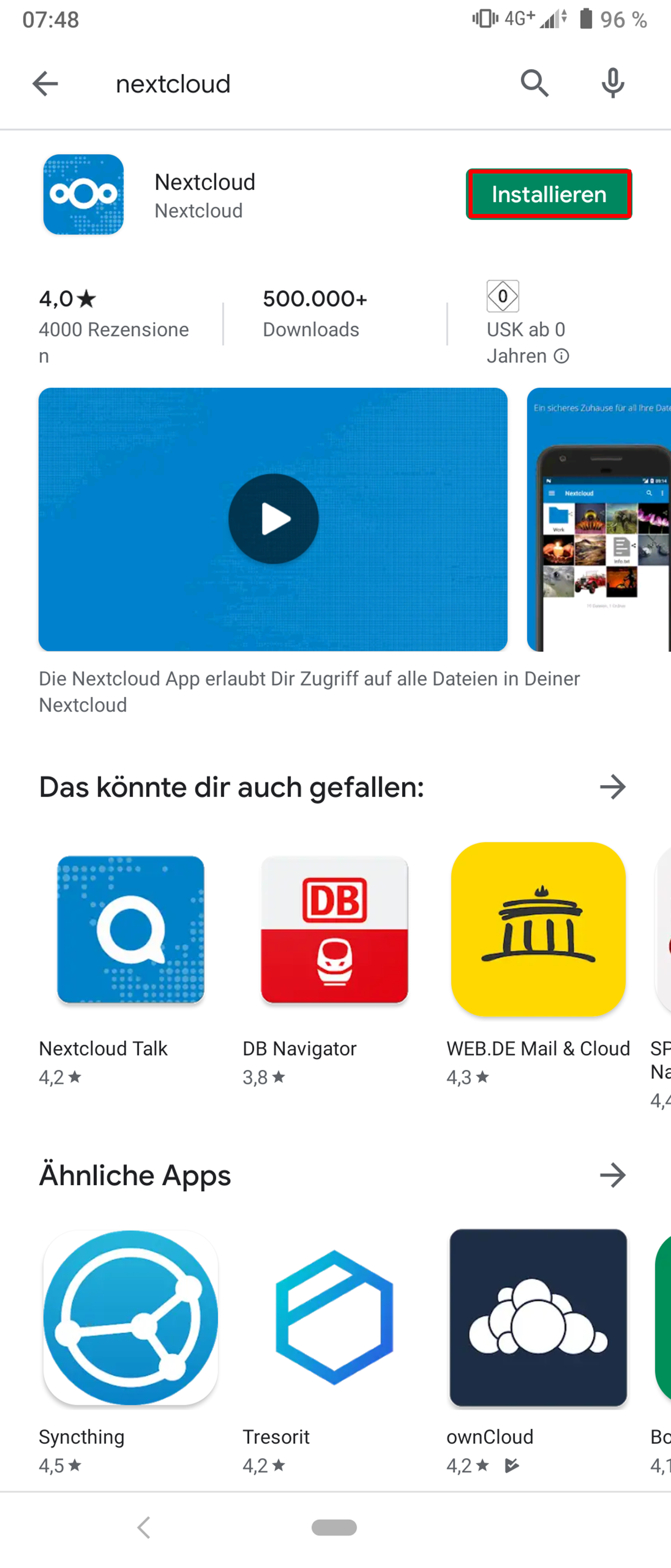 | Originalbild von Melanie Fritsche /Lizenz: CC BY-SA 4.0 |  |
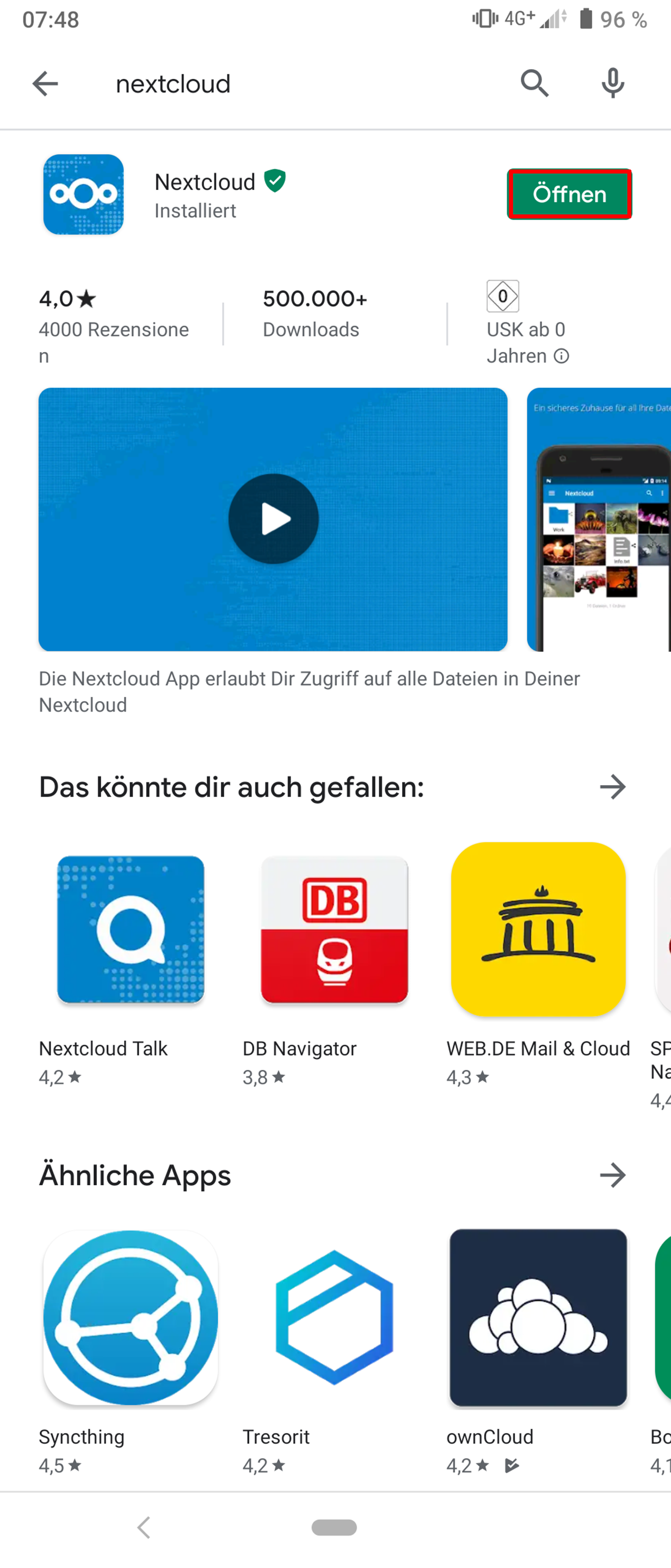 | Originalbild von Melanie Fritsche /Lizenz: CC BY-SA 4.0 |  |
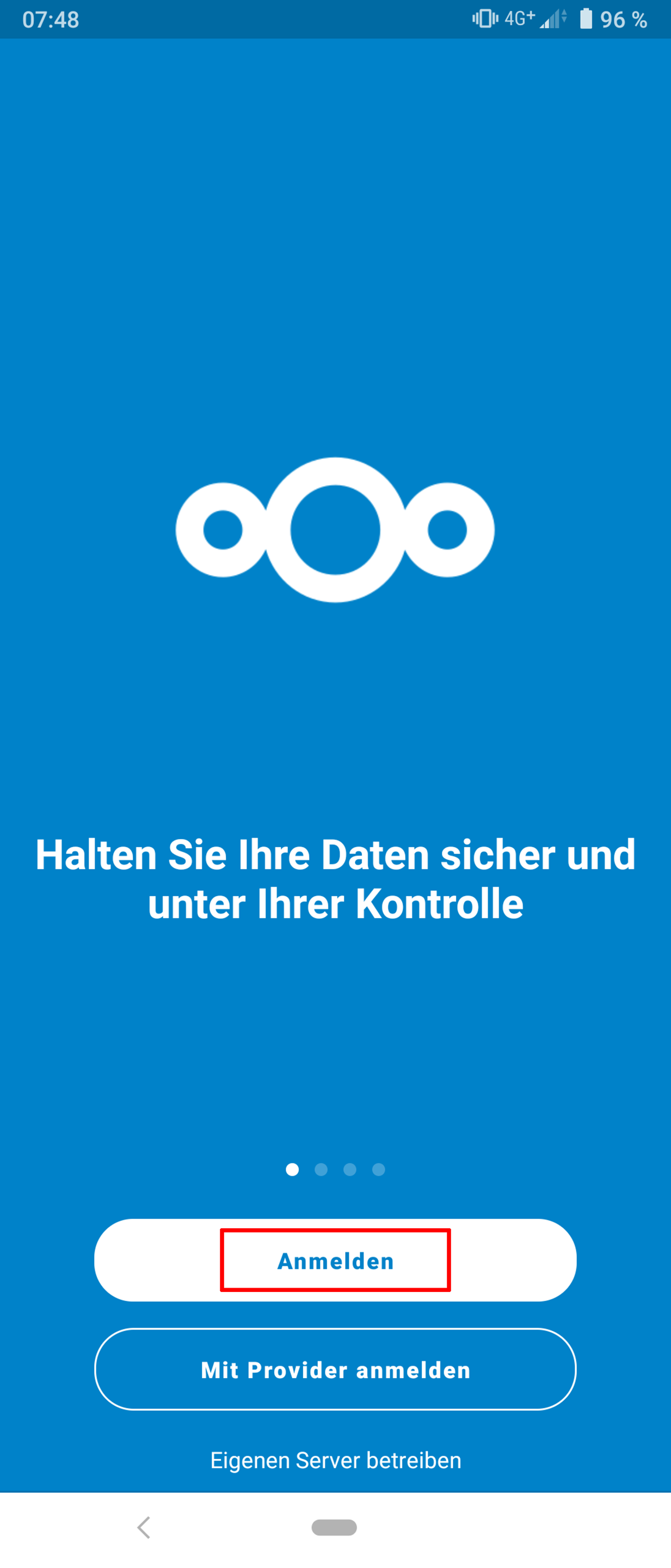 | Originalbild von Melanie Fritsche /Lizenz: CC BY-SA 4.0 |  |
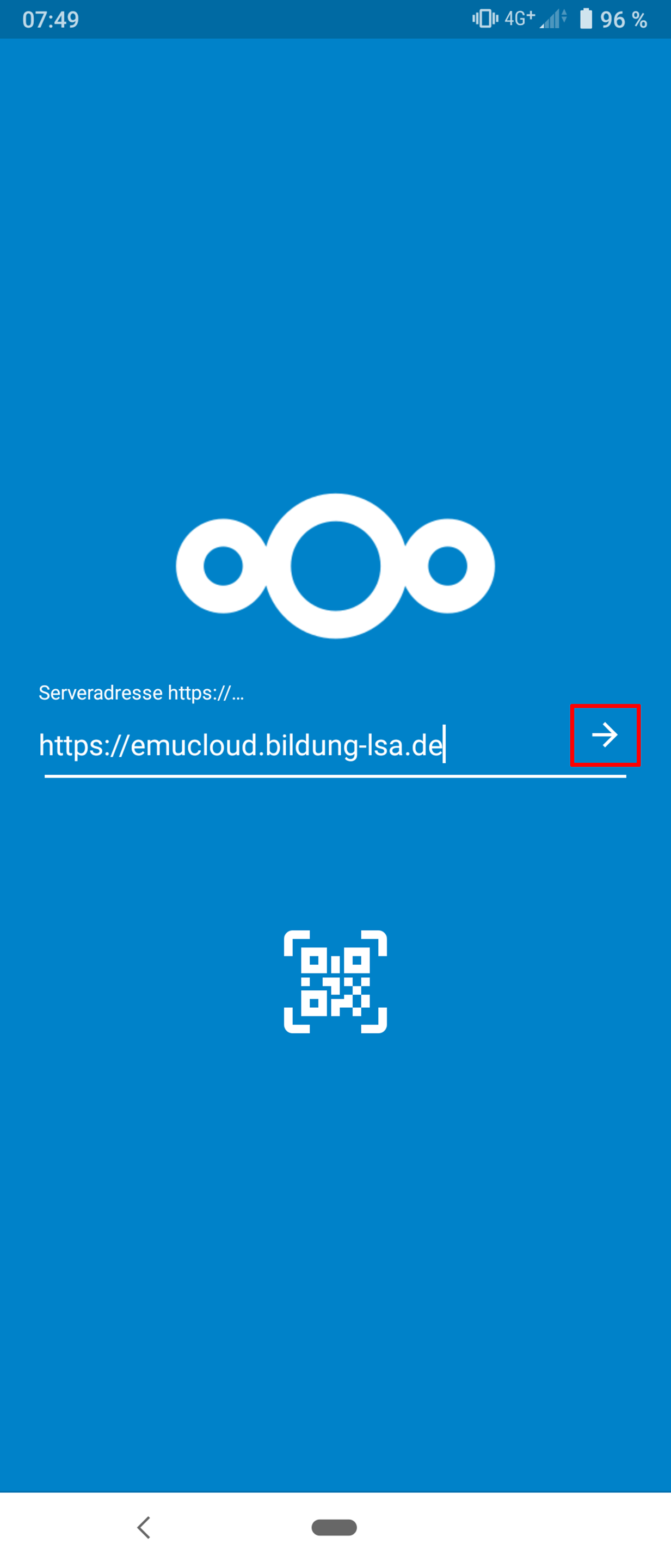 | Originalbild von Melanie Fritsche /Lizenz: CC BY-SA 4.0 |  |
 | Originalbild von Melanie Fritsche /Lizenz: CC BY-SA 4.0 |  |
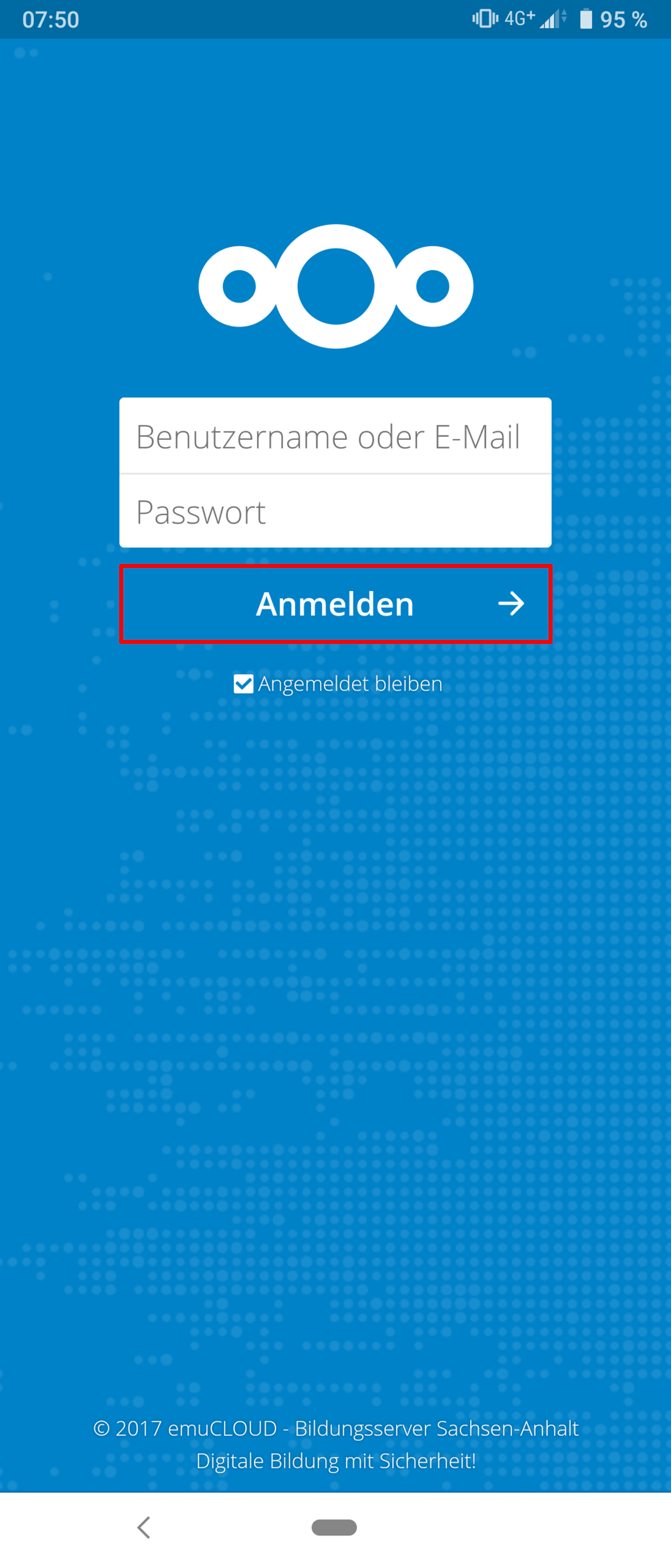 | Originalbild von Melanie Fritsche /Lizenz: CC BY-SA 4.0 |  |
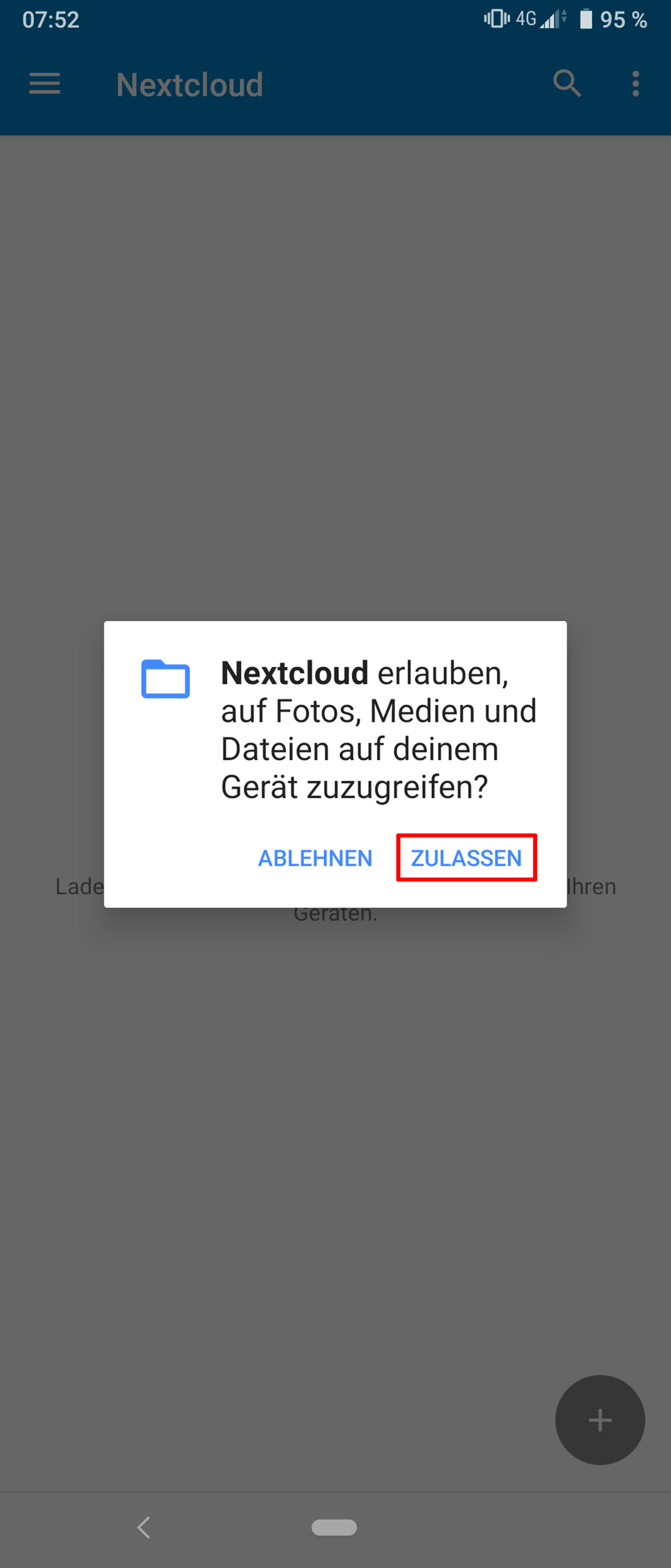 | Originalbild von Melanie Fritsche /Lizenz: CC BY-SA 4.0 |  |
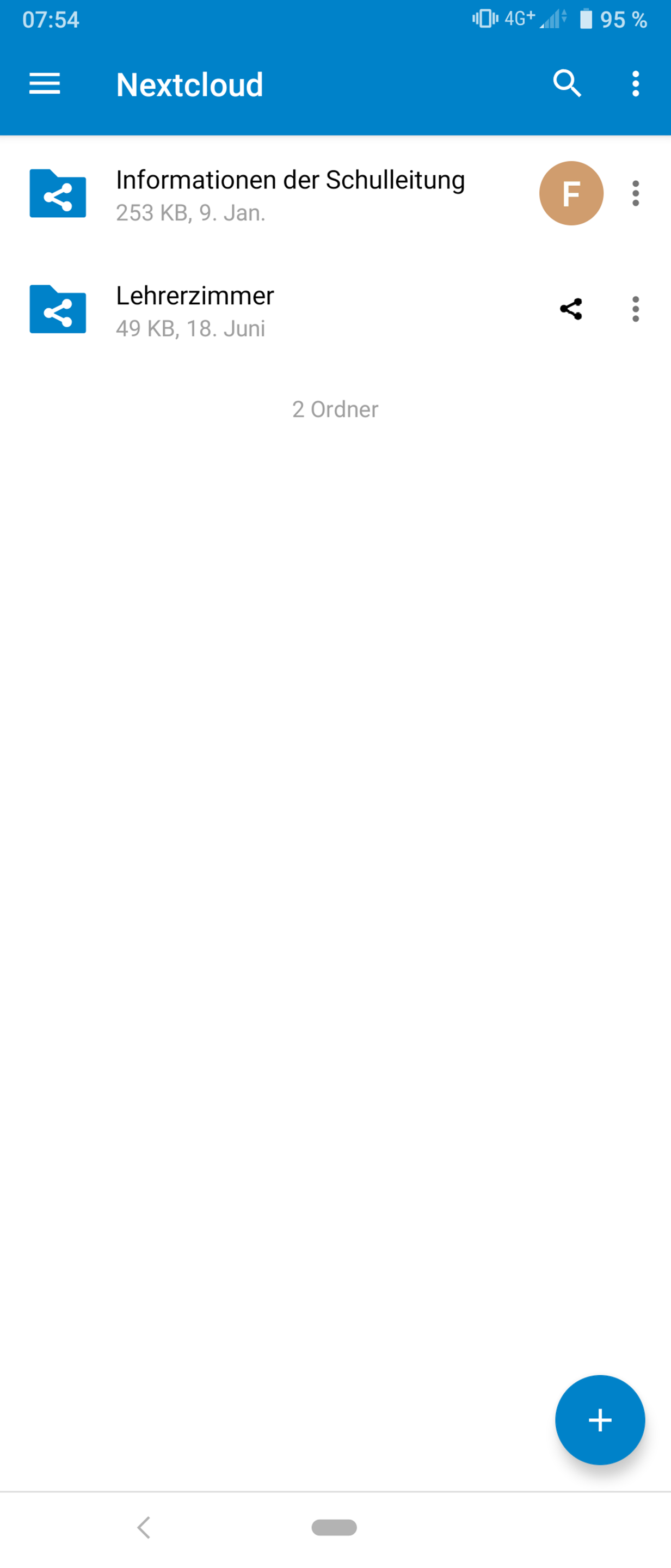 | Originalbild von Melanie Fritsche /Lizenz: CC BY-SA 4.0 |  |
Telefon: +49 (0)345 2042 289
E-Mail: michael.woyde@bildung-lsa.de
Öffnen Sie den Google Play Store.
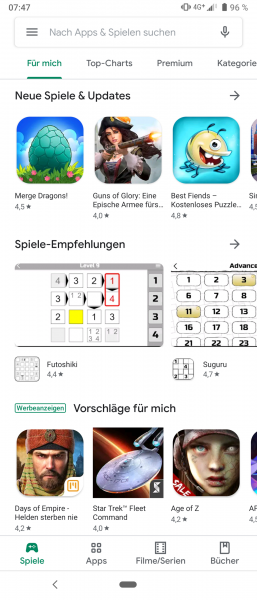 |
Tippen Sie die Suche an und geben Nextcloud ein.
Die App wird Ihnen jetzt vorgeschlagen. Tippen Sie bitte darauf.
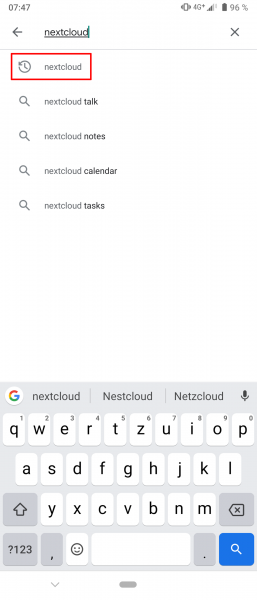 |
Tippen Sie bitte jetzt auf Installieren.
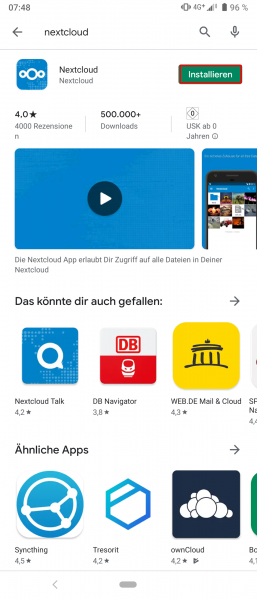 |
Die Nextclout-App wird heruntergeladen und installiert.
Wenn der Play Store fertig ist, tippen Sie bitte auf Öffnen.
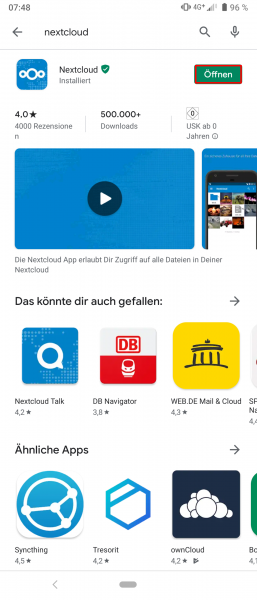 |
Tippen Sie bitte auf Anmelden.
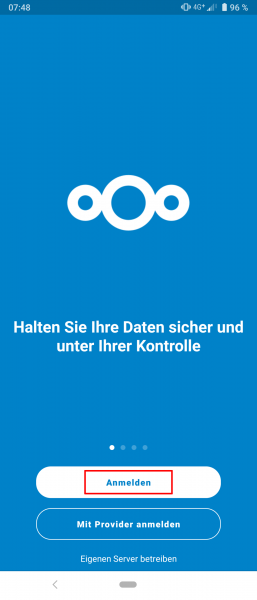 |
Sie müssen nun die Verbindung zum Server aufbauen.
Dazu geben Sie bitte die Server-Adresse ein:  https://emucloud.bildung-lsa.de
https://emucloud.bildung-lsa.de
Tippen Sie danach auf den Pfeil.
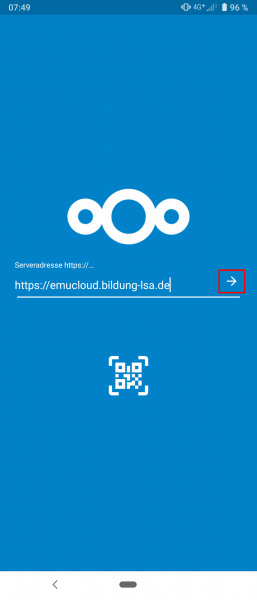 |
Die Nextcloud-App prüft die Verbindung und leitet Sie auf die Konto Zugriff Seite weiter.
Tippen Sie bitte jetzt auf Gerät aktivieren.
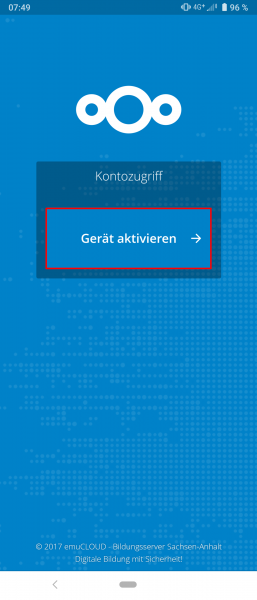 |
Geben Sie bitte Ihre Anmeldedaten ein. Diese sind die gleichen Daten, mit denen Sie sich am Bildungsserver anmelden. Tippen Sie auf Anmelden.
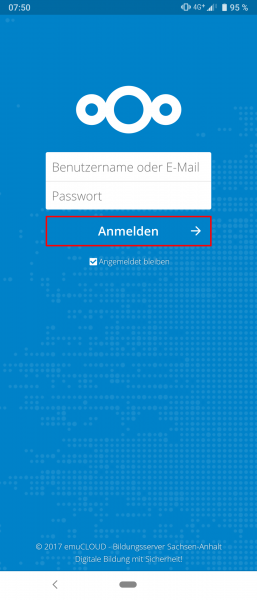 |
Nextcloud bittet Sie um den Zugriff auf Ihre Fotos, Medien und Dateien. Tippen Sie auf Zulassen.
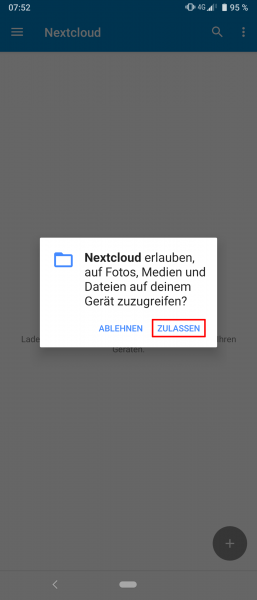 |
Wenn alles eingerichtet ist, sehen Sie die Übersicht Ihrer Ordner und Dateien.
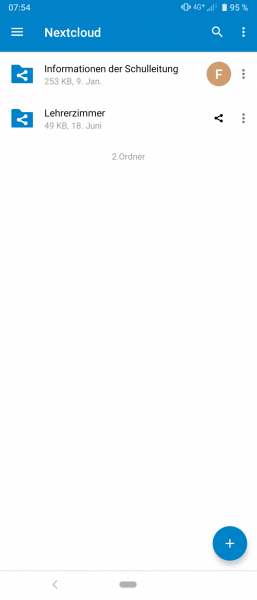 |

