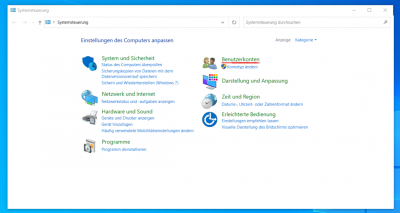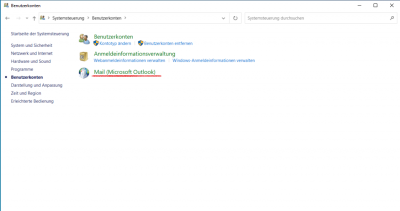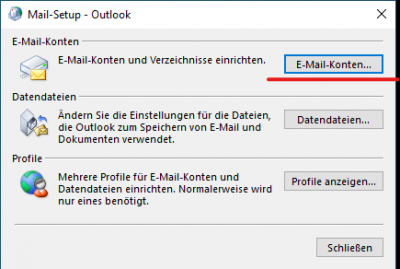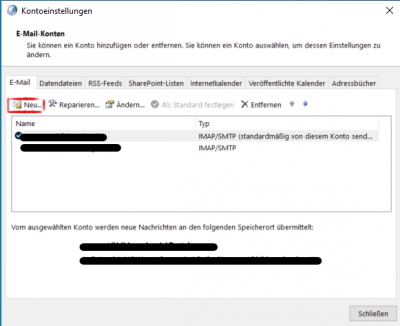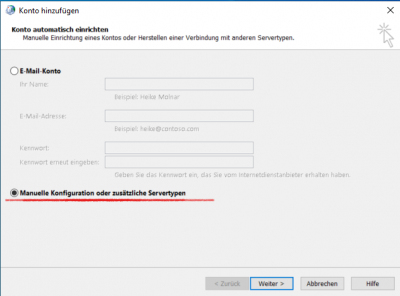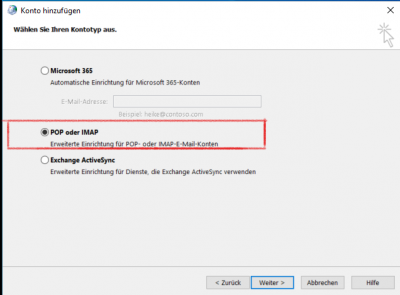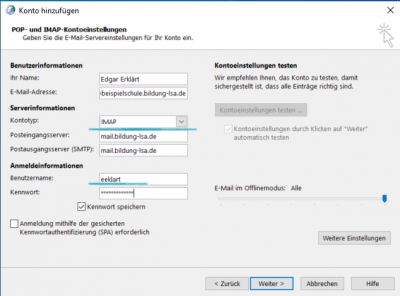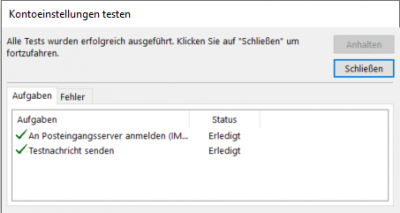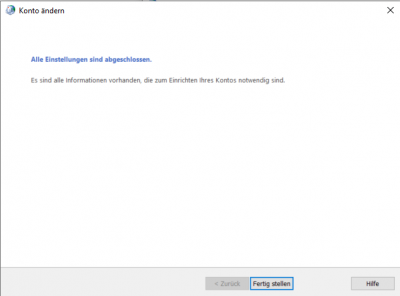Digitale Dienste
Informationsportal
 Hier bin ich:
Hier bin ich:
Stand vom: 31.05.2022
Cedrik Stärke auf dem Bildungsserver Sachsen-Anhalt (http://www.bildung-lsa.de/index.php?KAT_ID=13003#art40692)


 | Originalbild von Cedrik Stärke /Lizenz: CC BY-SA 4.0 |  |
 | Originalbild von Cedrik Stärke /Lizenz: CC BY-SA 4.0 |  |
 | Originalbild von Cedrik Stärke /Lizenz: CC BY-SA 4.0 |  |
 | Originalbild von Cedrik Stärke /Lizenz: CC BY-SA 4.0 |  |
 | Originalbild von Cedrik Stärke /Lizenz: CC BY-SA 4.0 |  |
 | Originalbild von Cedrik Stärke /Lizenz: CC BY-SA 4.0 |  |
 | Originalbild von Cedrik Stärke /Lizenz: CC BY-SA 4.0 |  |
 | Originalbild von Cedrik Stärke /Lizenz: CC BY-SA 4.0 |  |
 | Originalbild von Cedrik Stärke /Lizenz: CC BY-SA 4.0 |  |
 | Originalbild von Cedrik Stärke /Lizenz: CC BY-SA 4.0 |  |
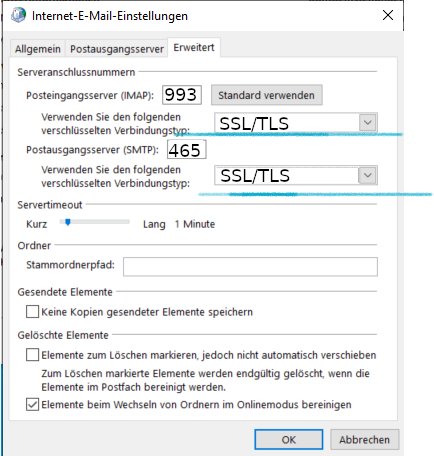 | "IMAP Ports bildung-lsa.de" von Achim Birkner /Lizenz: CC BY-SA 4.0 |  |
Nachfolgend wird Ihnen beschreiben, wie Sie Ihr Dienstmailaccount unter Outlook 2019 bzw. 365 und Windows 10 konfigurieren.
1. Öffnen Sie die Systemsteuerung
2. Klicken Sie auf Benutzerkonten
3. Wählen Sie Mail (Microsoft Outlook)
Es öffnet sich folgendes Fenster.
4. Klicken Sie nun auf E-Mail-Konten
Sie erhalten nun die Übersicht der bereits bestehenden Konten
5. Wählen Sie Neu...
Es öffnet sich folgendes Fenster. Wählen Sie hier bitte Manuelle Konfiguration oder zusätzliche Servertypen aus.
Bestätigen Sie die Auswahl mit Weiter.
6. Auswahl des Kontotyps
Nach klicken auf weiter eröffnet sich Ihnen folgende Ansicht, in welcher Sie POP oder IMAP auswählen müsse. Ihre Auswahl bestätigen Sie erneut mit Weiter.
7. Mailserverkonfigurationen
In diesem Schritt müssen Sie die Konfiguration unseres Mailservers in die Eingabemaske übernehmen.
Diese ist wie folgt auszufüllen:
Ihr Name: Hier vergeben Sie den Namen, welchen Outlook zum Versenden von Nachrichten beim Empfänger anzeigen soll.
E-Mail-Adresse: Geben Sie hier die Ihnen bekannte Dienstmailadresse ein.
Kontotyp: Wählen Sie hier bitte IMAP aus
Posteingangsserver: mail.bildung-lsa.de
Postausgangsserver: mail.bildung-lsa.de
Benutzername: Benutzername des Bildungsservers
Kennwort: Passwort des Bildungsservers
Ist dies getan, klicken Sie auf Weitere Einstellungen. Es öffnet sich erneut ein Fenster.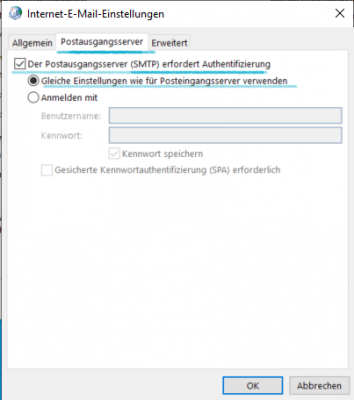
Wählen Sie hier den Reiter Postausgangsserver an. Setzen Sie ein Häkchen bei Der Postausgangsserver (SMTP) erfordert Athentifizierung . Nachfolgend wählen Gleiche Einstellungen wie für Posteingangsserver verwenden aus.
Danach klicken Sie auf Erweitert.
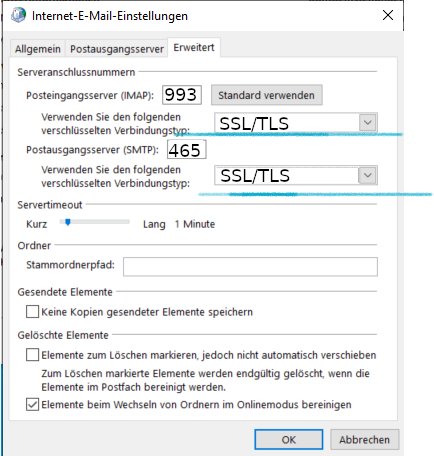
Wählen Sie hier, wie im Bild gezeigt, Port 993 für IMAP und Port 465 für SMTP sowie jeweils SSL/TLS für die Verschlüsselung aus. Bestätigen Sie anschließend die Änderungen mit OK. Sie landen nun wieder auf der Konfigurationsseite.
Klicken Sie nun auf Weiter.
8. Ende der Einrichtung
War die Einrichtung Ihres E-Mail-Kontos erfolgreich, erhalten Sie nachfolgend noch diese 2 Fenster angezeigt, welche Sie einfach Schließen können.
Sollte es bei der Einrichtung zu Schwierigkeiten kommen, hilft Ihnen das Team des Bildungsservers gerne weiter. Sie erreichen uns telefonisch unter 0345 2042 220 sowie per Mail unter support@bildung-lsa.de .