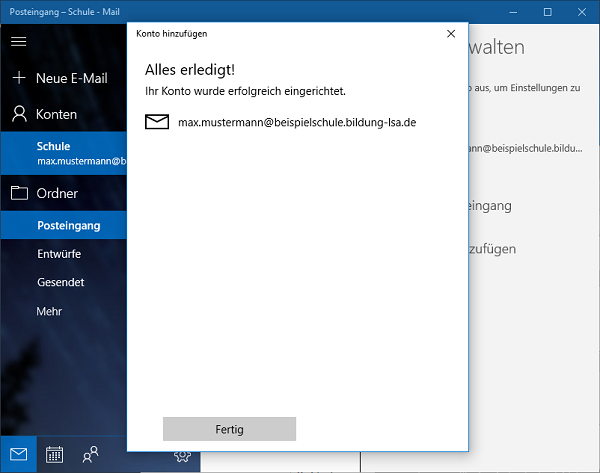Digitale Dienste
Informationsportal
 Hier bin ich:
Hier bin ich:
Stand vom: 11.01.2019
Michael Woyde auf dem Bildungsserver Sachsen-Anhalt (http://www.bildung-lsa.de/index.php?KAT_ID=11769#art35581)


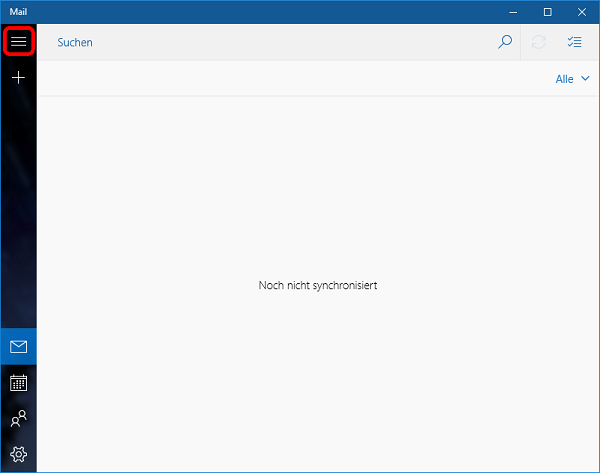 | Originalbild von Melanie Fritsche /Lizenz: CC BY-SA 3.0 |  |
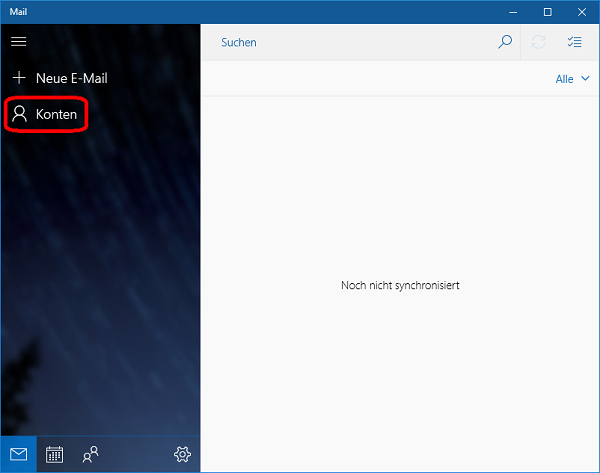 | Originalbild von Melanie Fritsche /Lizenz: CC BY-SA 3.0 |  |
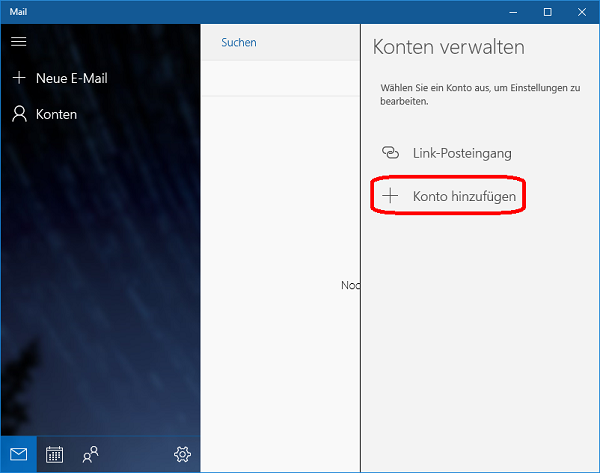 | Originalbild von Melanie Fritsche /Lizenz: CC BY-SA 3.0 |  |
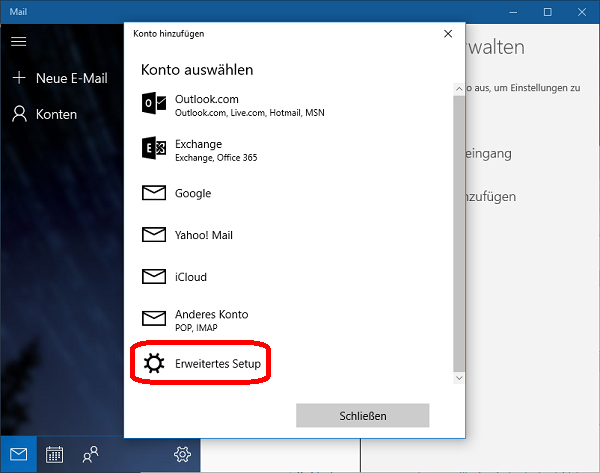 | Originalbild von Melanie Fritsche /Lizenz: CC BY-SA 3.0 |  |
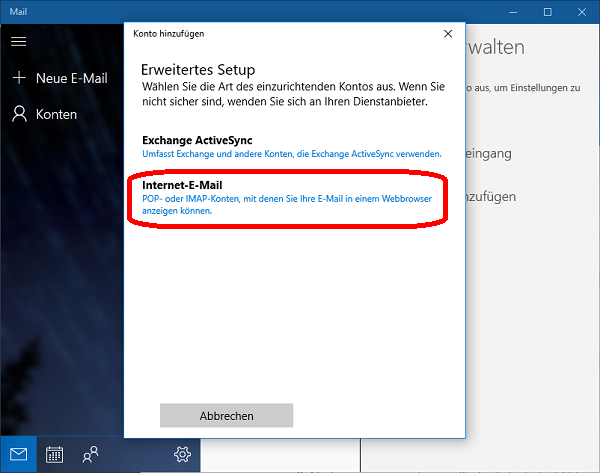 | Originalbild von Melanie Fritsche /Lizenz: CC BY-SA 3.0 |  |
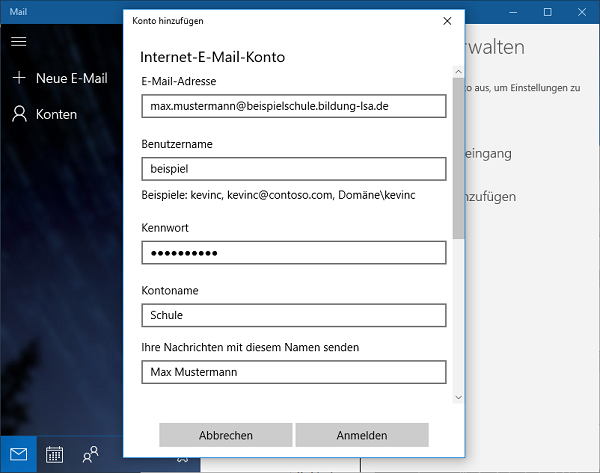 | Originalbild von Melanie Fritsche /Lizenz: CC BY-SA 3.0 |  |
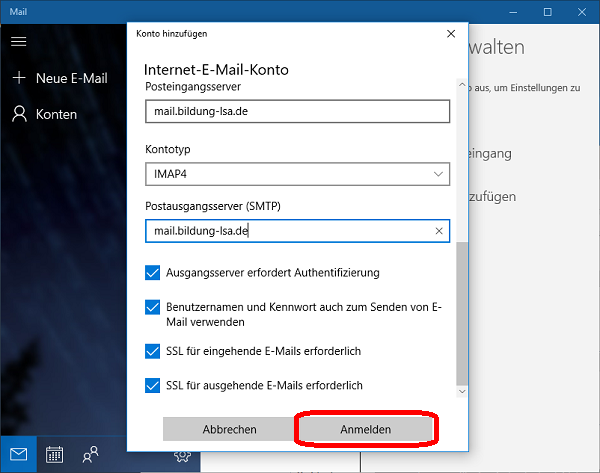 | Originalbild von Melanie Fritsche /Lizenz: CC BY-SA 3.0 |  |
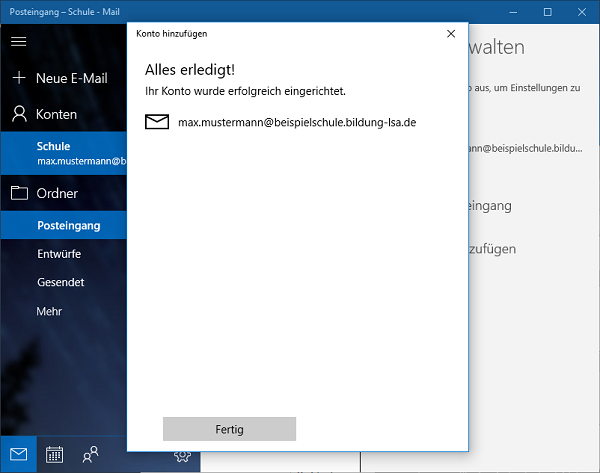 | Originalbild von Melanie Fritsche /Lizenz: CC BY-SA 3.0 |  |
Telefon: +49 (0)345 2042 289
E-Mail: michael.woyde@bildung-lsa.de
Die nachfolgende Anleitung beschreibt die Konfiguration von der Mail-App unter Windows 10 zur
Nutzung Ihrer E-Mail-Konten auf dem Bildungsserver Sachsen-Anhalts.
Für die Einrichtung benötigen Sie die Zugangsdaten Ihres E-Mail-Kontos.
Nach dem Start der Mail-App kann es durchaus sein, dass Sie diese Ansicht haben. Mit einem Klick
auf die rot eingerahmten Linien verändern Sie diese.
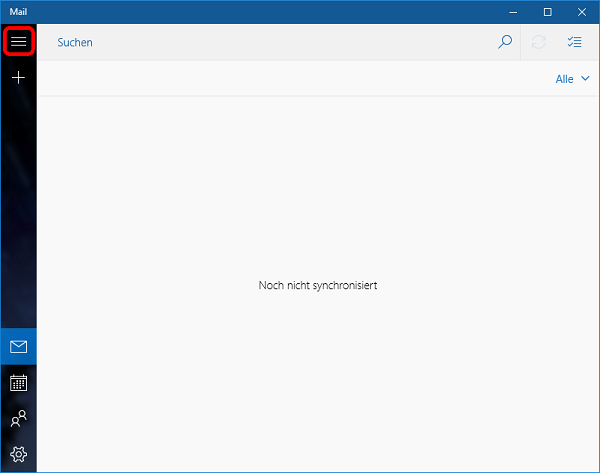
Um das E-Mail-Konto hinzuzufügen, klicken Sie auf Konten.
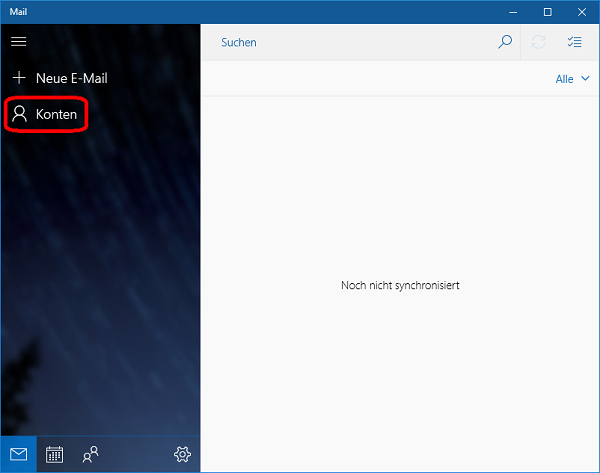
Auf der rechten Seite öffnet sich nun ein Fenster. Klicken Sie bitte auf Konto hinzufügen.
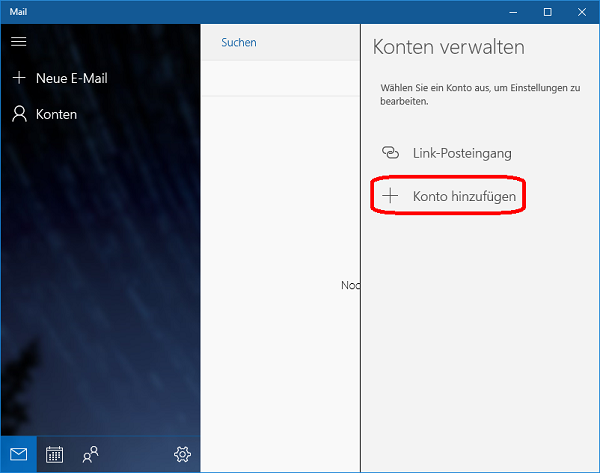
Nun wählen Sie in der Liste „Erweitertes Setup“ aus.
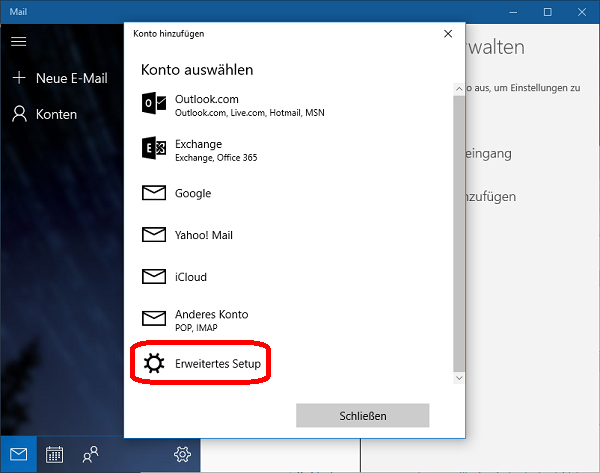
Es folgt ein weiteres Fenster, welches Sie auffordert zwischen Exchange ActiveSync und Internet-EMail
auszuwählen. Klicken Sie bitte auf „Internet-E-Mail“.
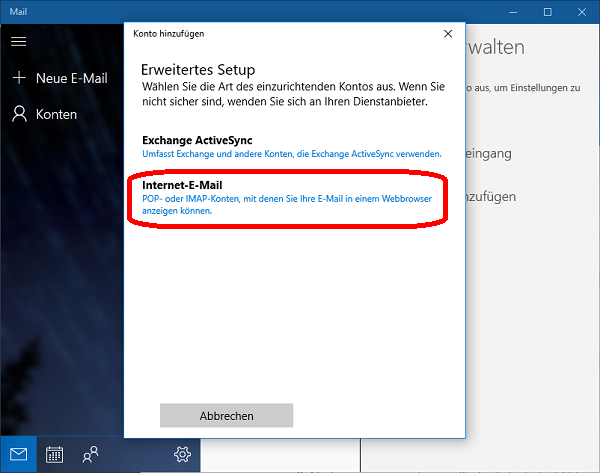
Tragen Sie bitte nun Ihre E-Mail-Adresse, Benutzername und Kennwort ein. Danach vergeben Sie ein
Kontonamen und tragen Ihren Namen / der Name der Schule unter / den Namen des Benutzers
unter „Ihre Nachrichten mit diesem Namen senden“ ein.
Das Passwort ist ihr Anmeldepasswort vom Bildungsserver.
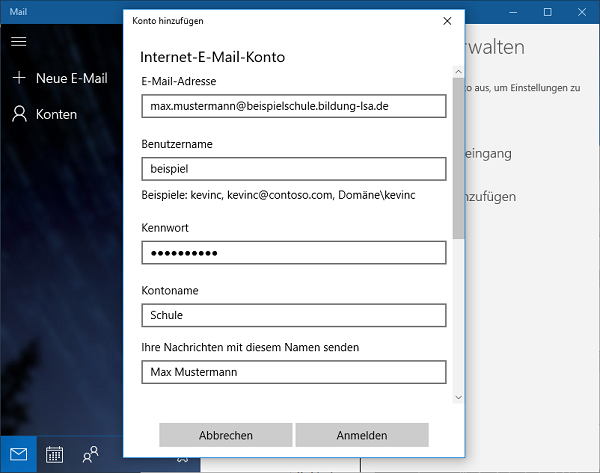
Nach der Eingabe von E-Mail-Adresse, Benutzername, Passwort, Kontoname und den Namen scrollen
Sie herunter und tragen den Posteingangsserver, Kontotyp und Postausgangsserver ein. Danach
klicken Sie auf „Anmelden“.
Posteingangsserver: mail.bildung-lsa.de
Kontotyp: POP3 / IMAP4
Postausgangsserver (SMTP): mail.bildung-lsa.de
Erklärung Kontotyp:
POP3
Die E-Mails werden beim Abruf auf dem Computer übertragen und auf dem Server gelöscht.
IMAP4
Die E-Mails bleiben beim Abruf auf dem Server gespeichert.
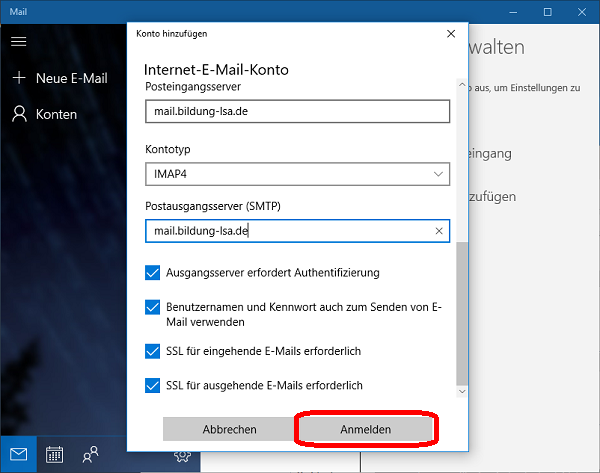
Wenn die Einrichtung erfolgreich war, öffnet sich nun das Fenster „Alles erledigt!“, welches Sie
schließen, indem Sie auf „Fertig“ klicken.