Digitale Dienste
Informationsportal
 Hier bin ich:
Hier bin ich:
Stand vom: 25.06.2019
Michael Woyde auf dem Bildungsserver Sachsen-Anhalt (http://www.bildung-lsa.de/index.php?KAT_ID=12263#art37413)


Telefon: +49 (0)345 2042 289
E-Mail: michael.woyde@bildung-lsa.de
Stand vom: 25.06.2019
Michael Woyde auf dem Bildungsserver Sachsen-Anhalt (http://www.bildung-lsa.de/index.php?KAT_ID=12263#art36896)


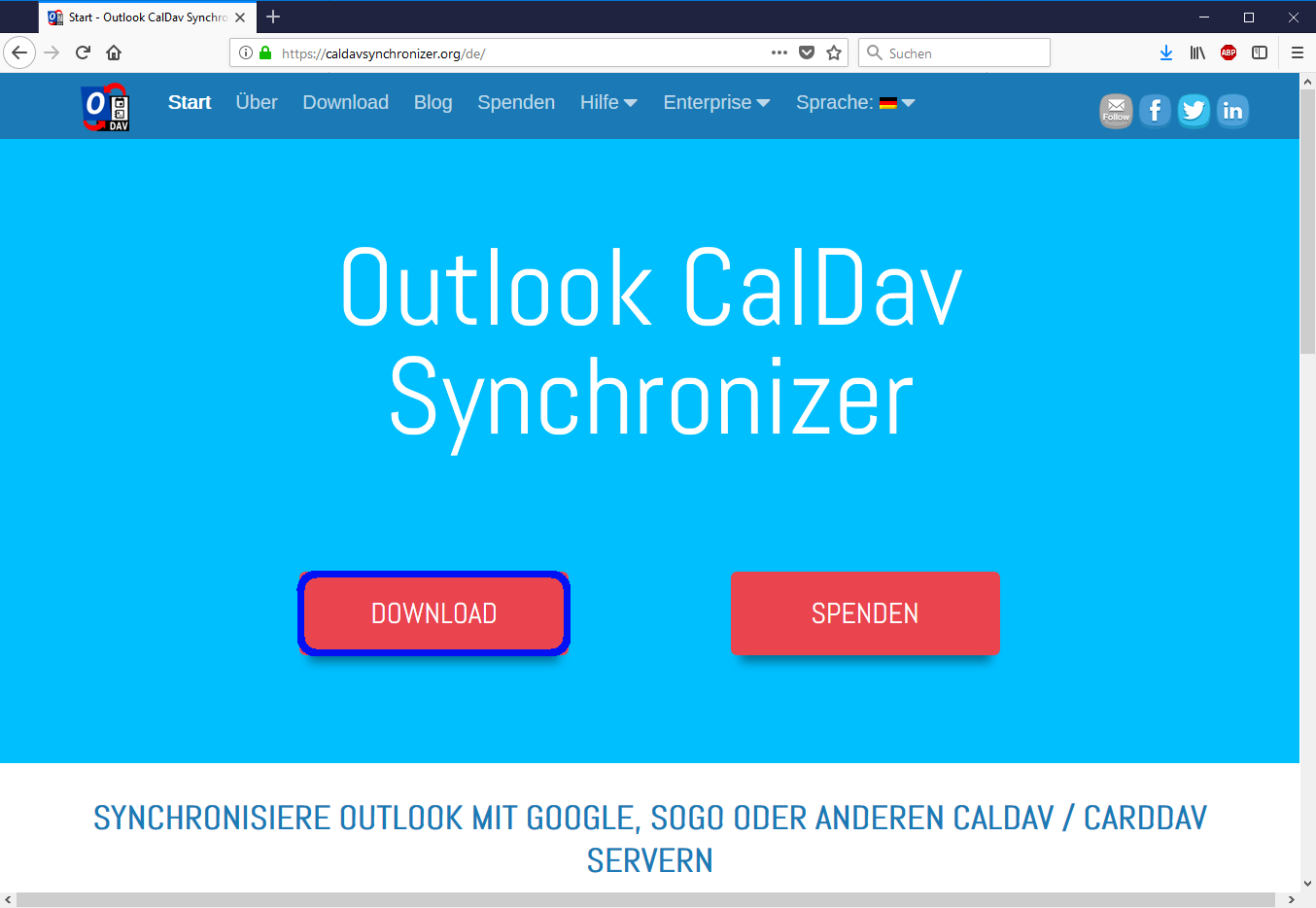 | Originalbild von Melanie Fritsche /Lizenz: CC BY-SA 3.0 |  |
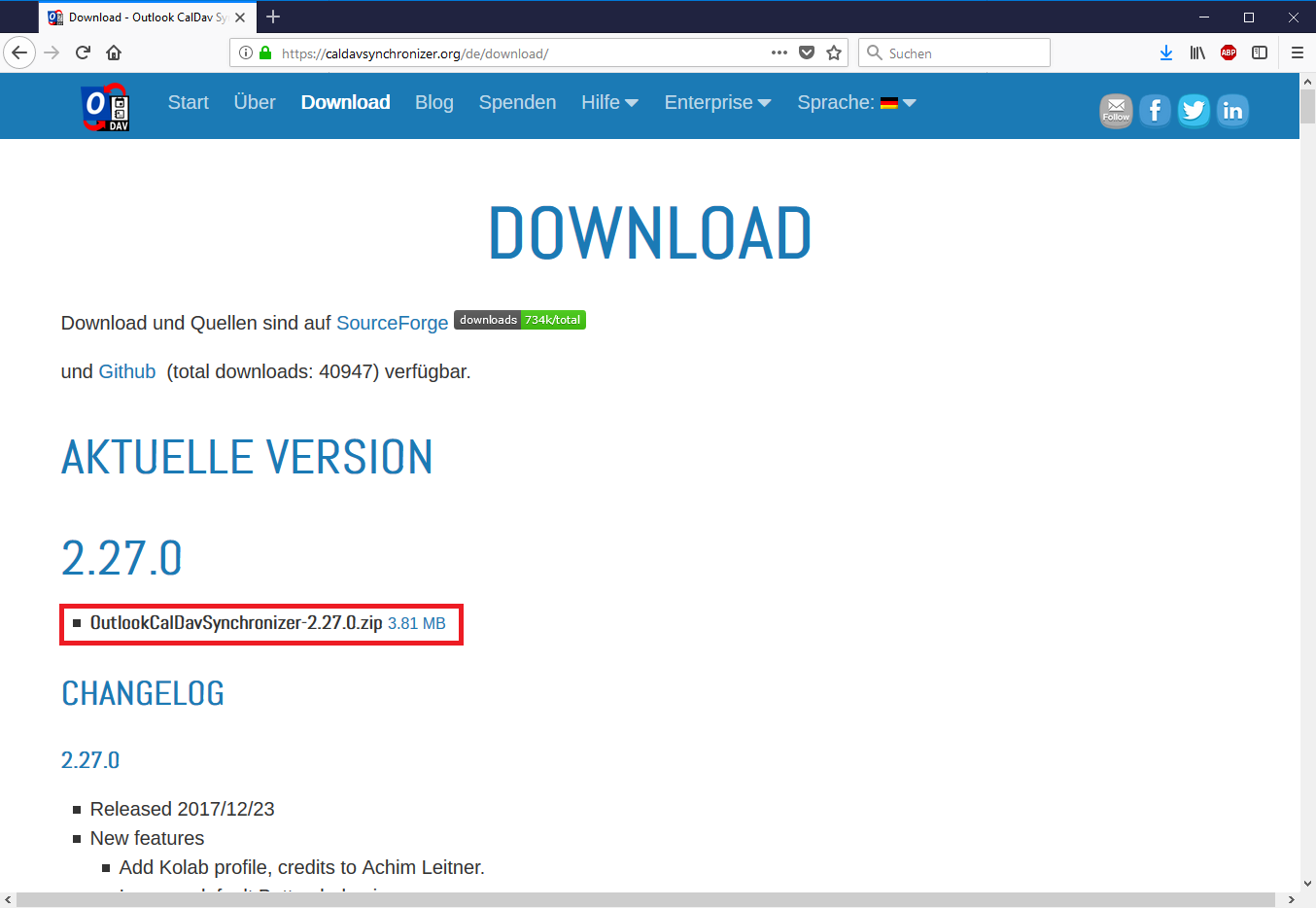 | Originalbild von Melanie Fritsche /Lizenz: CC BY-SA 3.0 |  |
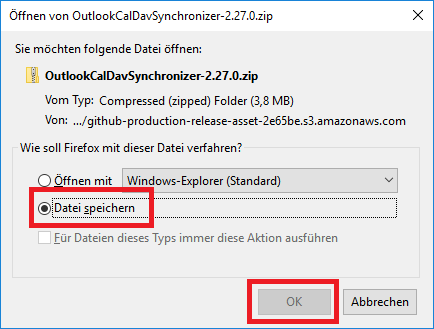 | Originalbild von Melanie Fritsche /Lizenz: CC BY-SA 3.0 |  |
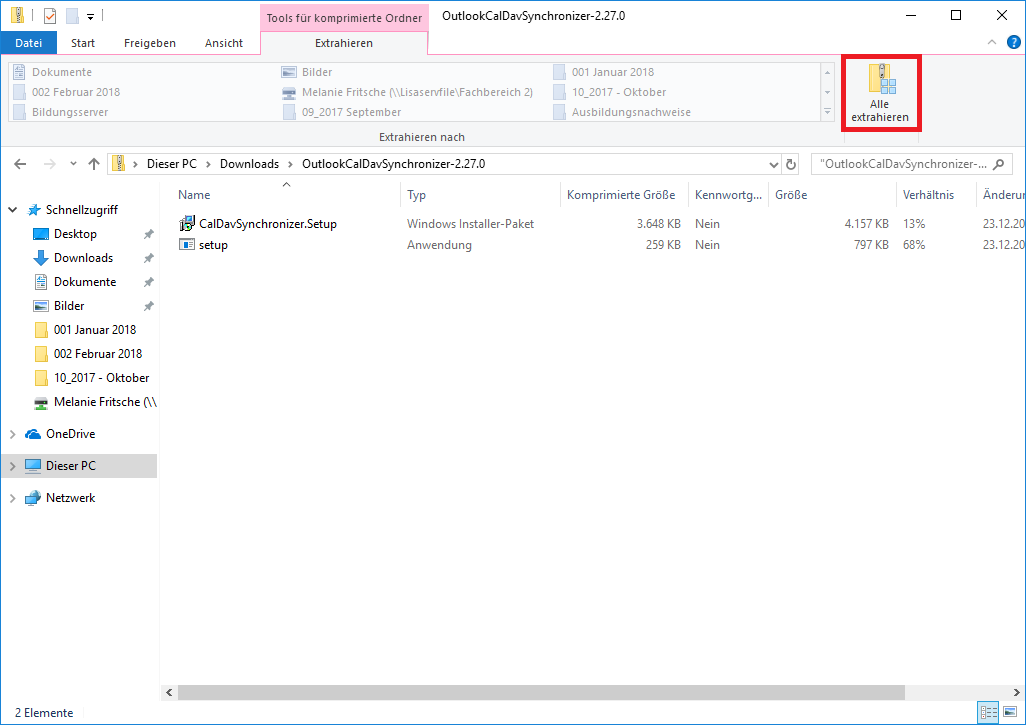 | Originalbild von Melanie Fritsche /Lizenz: CC BY-SA 3.0 |  |
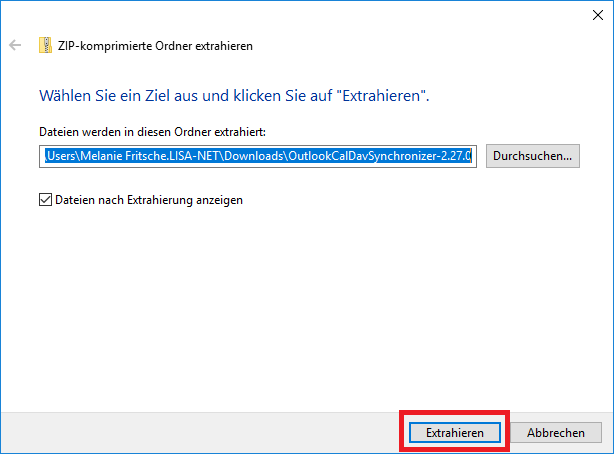 | Originalbild von Melanie Fritsche /Lizenz: CC BY-SA 3.0 |  |
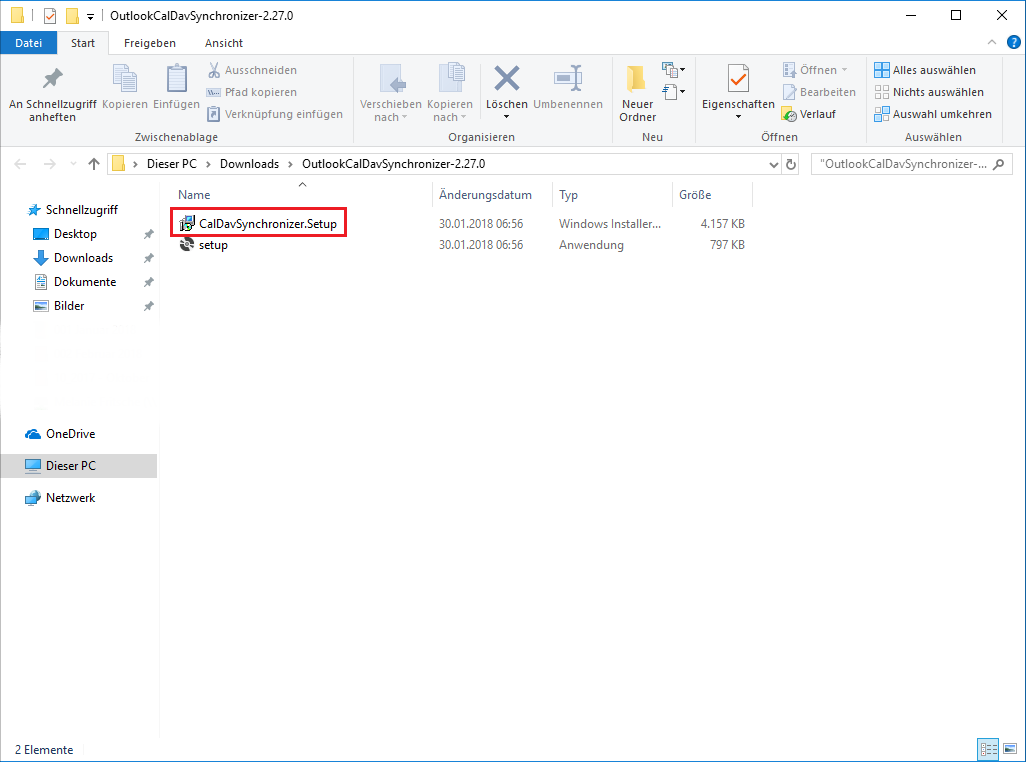 | Originalbild von Melanie Fritsche /Lizenz: CC BY-SA 3.0 |  |
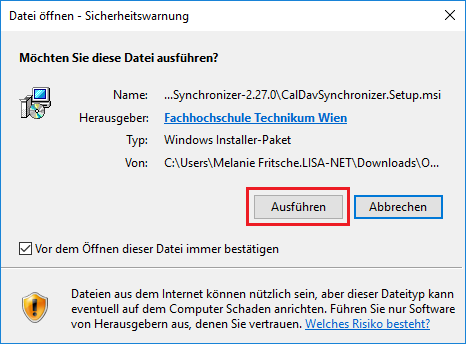 | Originalbild von Melanie Fritsche /Lizenz: CC BY-SA 3.0 |  |
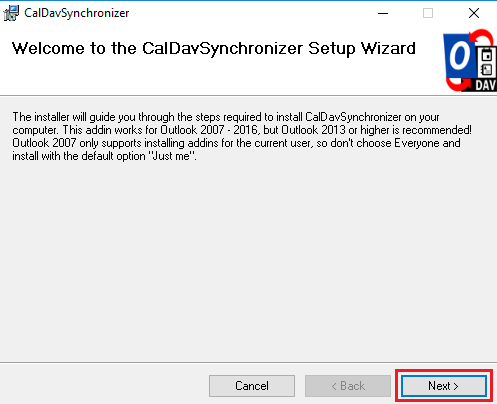 | Originalbild von Melanie Fritsche /Lizenz: CC BY-SA 3.0 |  |
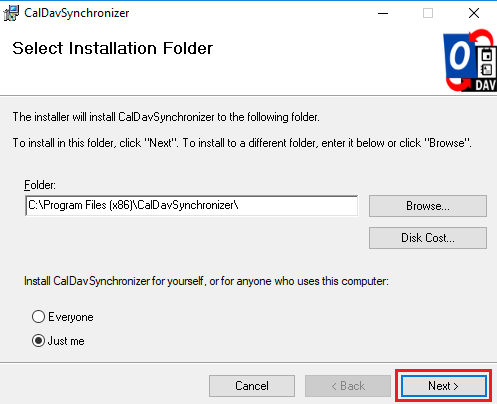 | Originalbild von Melanie Fritsche /Lizenz: CC BY-SA 3.0 |  |
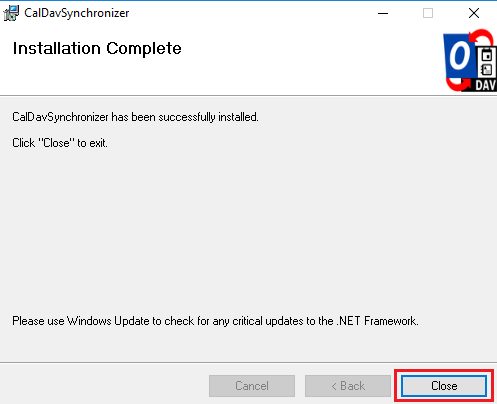 | Originalbild von Melanie Fritsche /Lizenz: CC BY-SA 3.0 |  |
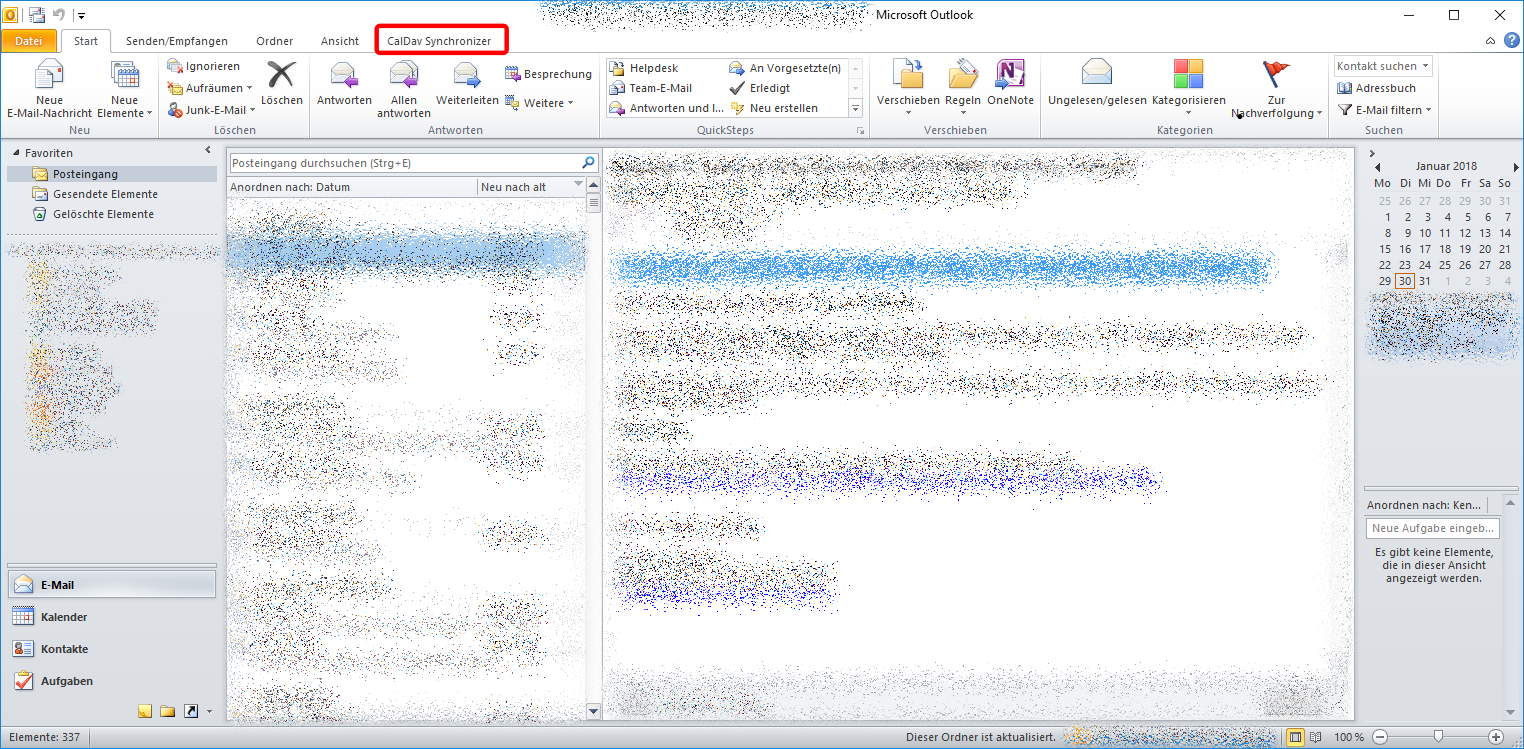 | Originalbild von Melanie Fritsche /Lizenz: CC BY-SA 3.0 |  |
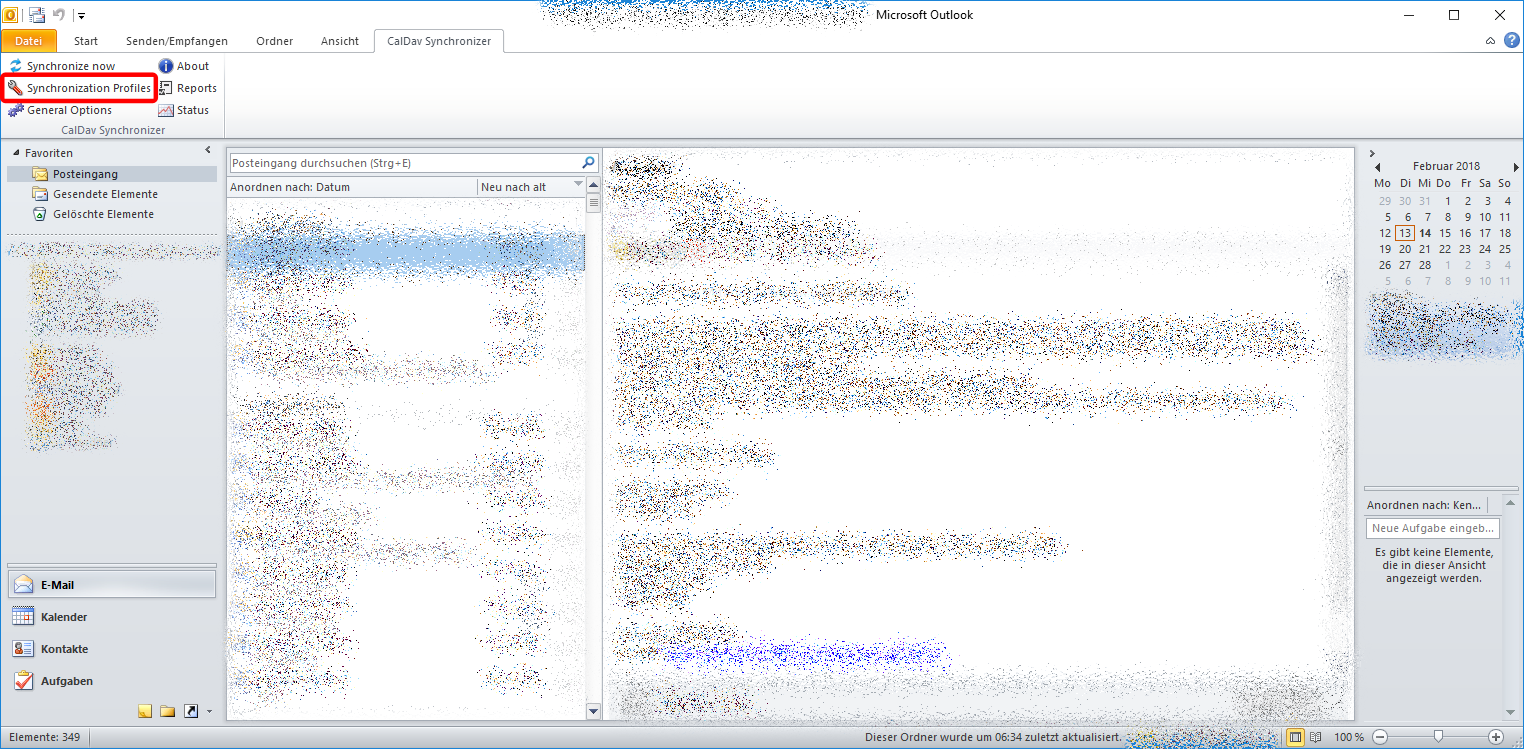 | Originalbild von Melanie Fritsche /Lizenz: CC BY-SA 3.0 |  |
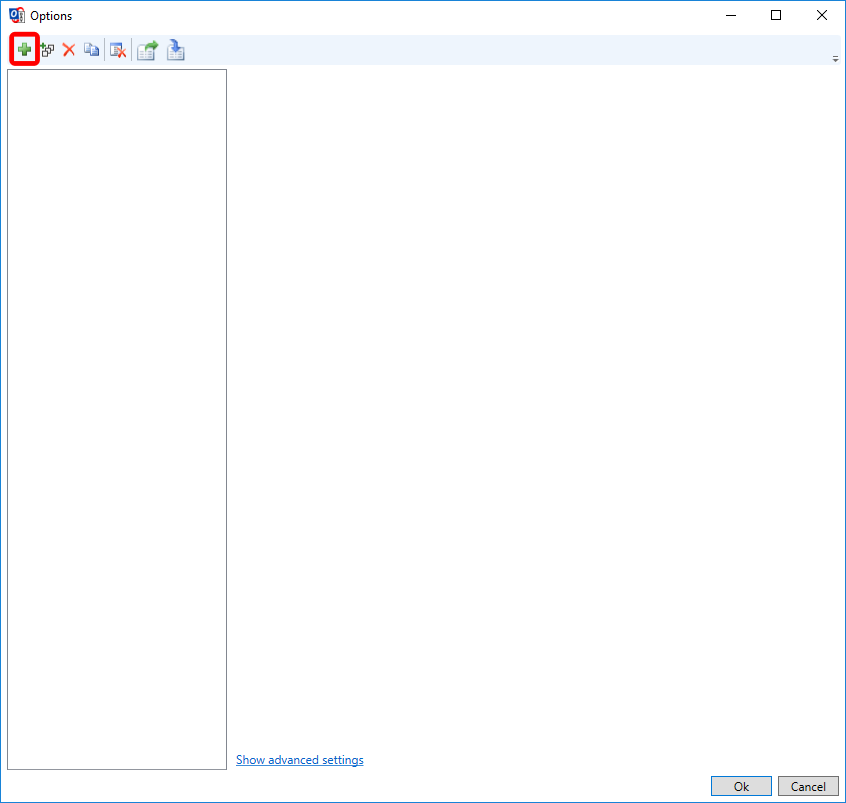 | Originalbild von Melanie Fritsche /Lizenz: CC BY-SA 3.0 |  |
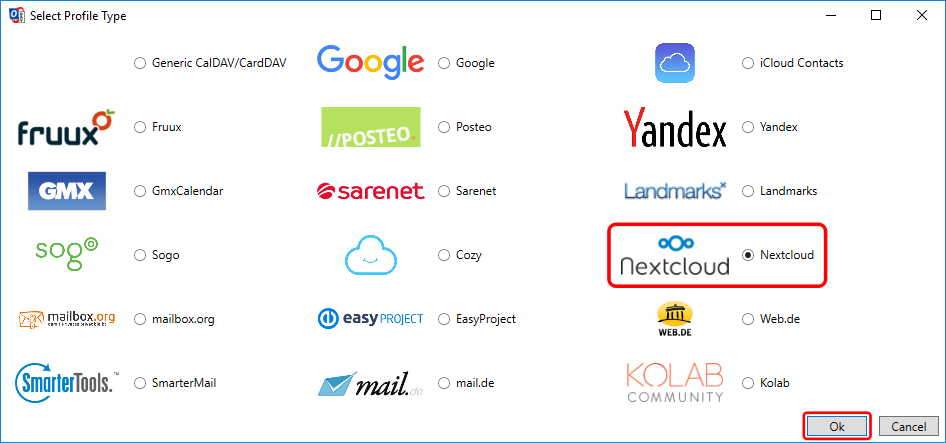 | Originalbild von Melanie Fritsche /Lizenz: CC BY-SA 3.0 |  |
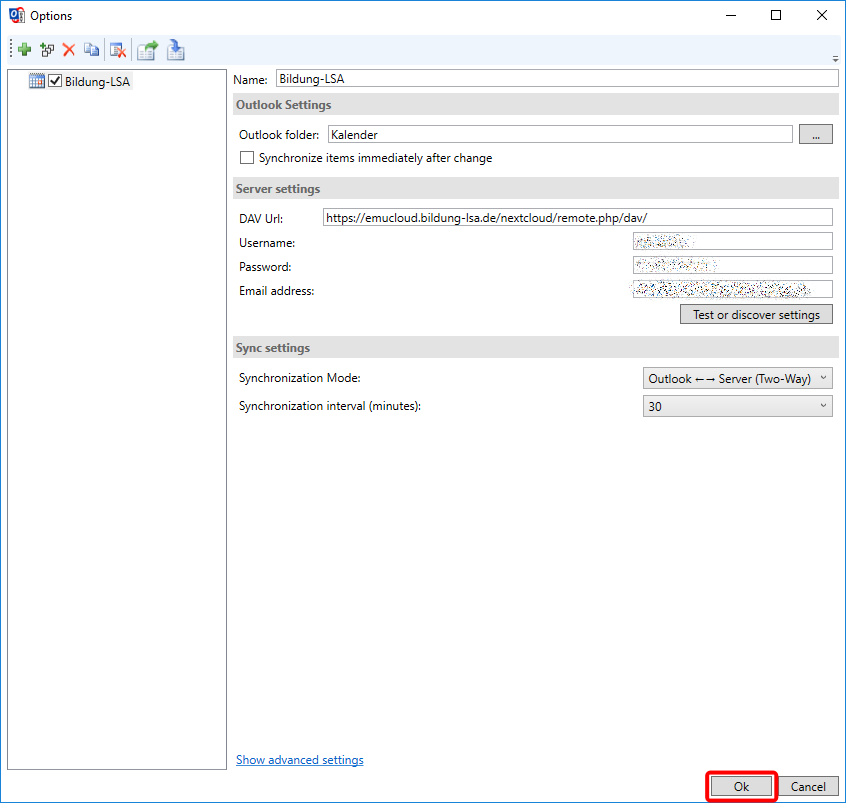 | Originalbild von Melanie Fritsche /Lizenz: CC BY-SA 3.0 |  |
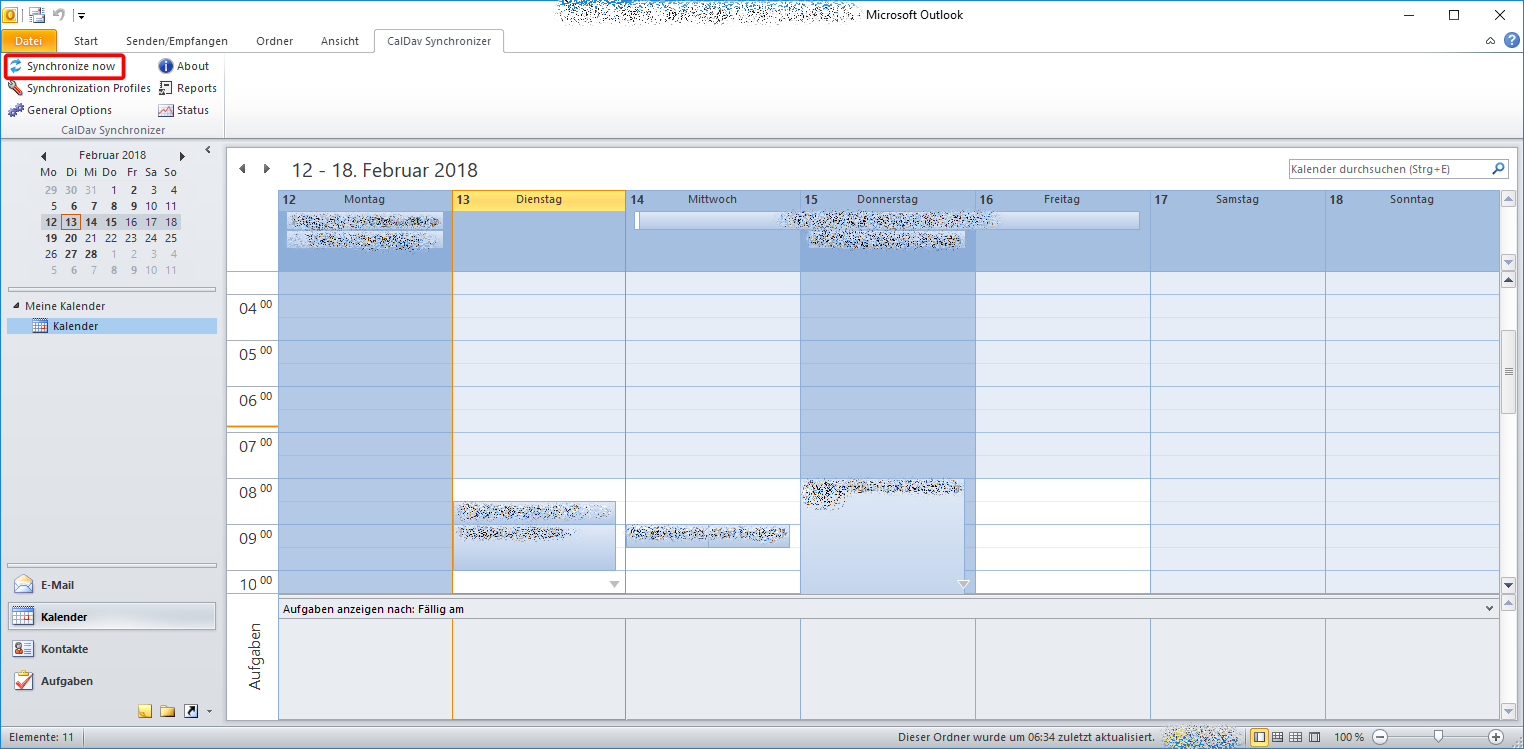 | Originalbild von Melanie Fritsche /Lizenz: CC BY-SA 3.0 |  |
Telefon: +49 (0)345 2042 289
E-Mail: michael.woyde@bildung-lsa.de
Um den Kalender in Outlook nutzen zu können, benötigen Sie den Outlook CalDav Synchronizer. Diesen können Sie kostenfrei herunterladen. Rufen Sie dazu  caldavsynchronizer.org auf. Klicken Sie auf Download.
caldavsynchronizer.org auf. Klicken Sie auf Download.
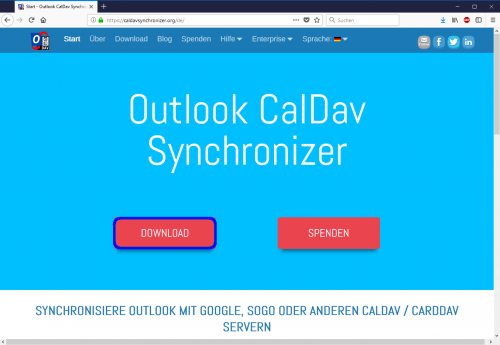 |
Sie werden auf die Seite Download weitergeleitet.
Klicken Sie bitte jetzt auf OutlookCalDavSynchronizer-2.27.0.zip 3.81 MB.
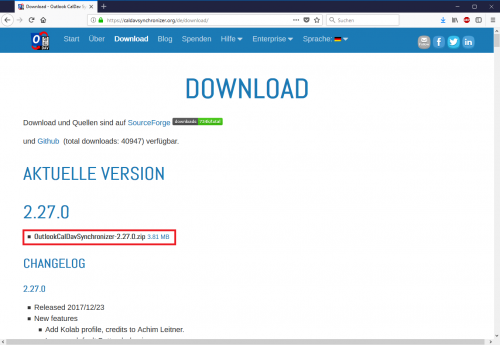 |
Ihr Browser fordert Sie auf, diese Datei zu speichern. Klicken Sie auf Ok.
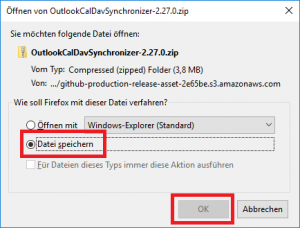 |
Öffnen Sie den Ordner Download auf Ihrem PC. (Wenn Sie nichts anderes eingestellt haben, werden dort alle heruntergeladenen Dateien gespeichert.)
Öffnen Sie die Datei mit einem Doppelklick. Da die Dateien in ein Archiv gepackt sind, müssen Sie diese extrahieren. Klicken Sie dazu auf Alle extrahieren.
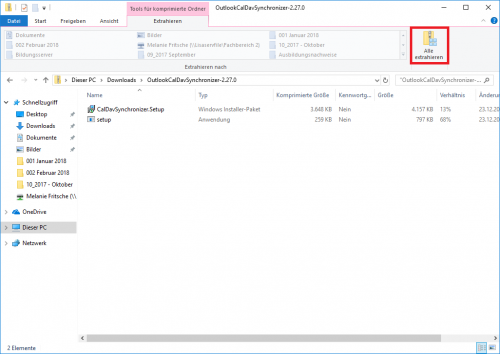 |
Der Pfad zum Extrahieren wird automatisch erstellt. Klicken Sie bitte auf Extrahieren.
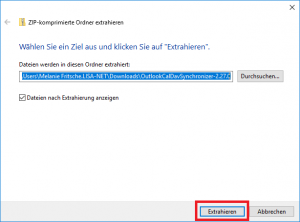 |
Es öffnet sich nun der extrahierte Ordner. Um den Synchronizer zu installieren, öffnen Sie bitte CalDavSynchronizer.Setup.
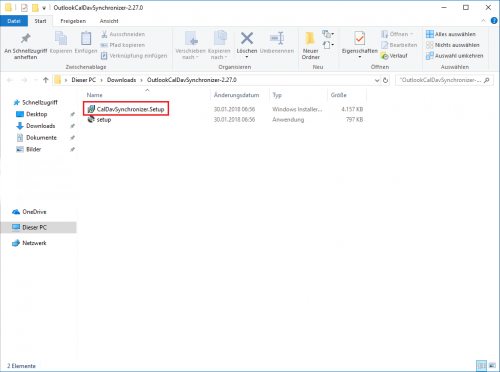 |
Sie werden von Windows gefragt, ob Sie diese Datei ausführen möchten. Wählen Sie bitte Auswählen aus.
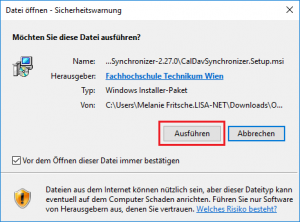 |
Das Installationsmenü öffnet sich. Klicken Sie bitte auf Next.
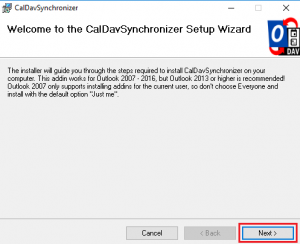 |
Sie haben jetzt die Möglichkeit Ihren Installationsordner auszuwählen. Wenn Sie keinen bestimmten haben, lassen Sie diese Einstellungen so. Klicken Sie dann auf Next.
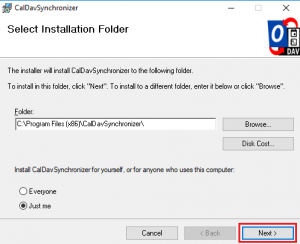 |
Das Programm wird jetzt installiert. Wenn Windows fertig ist, öffnet sich das Fenster Installation Complete. Klicken Sie bitte auf Finish.
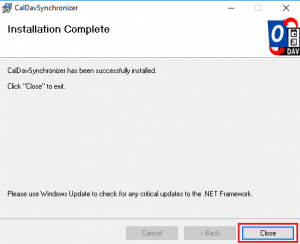 |
Öffnen Sie jetzt Outlook. Sie haben jetzt oben im Menü einen neuen Reiter: CalDav Synchronizer. Klicken Sie da bitte drauf.
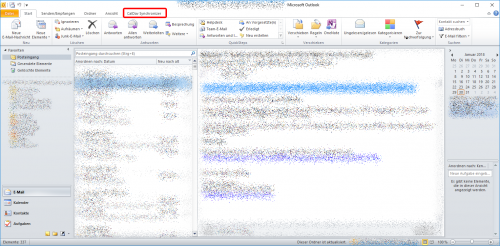 |
Klicken Sie bitte jetzt auf Synchronization Profiles.
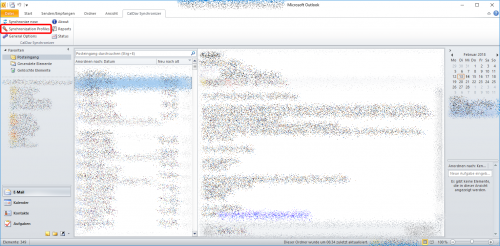 |
Es öffnet sich ein kleines Fenster. Klicken Sie bitte auf das grüne + Symbol.
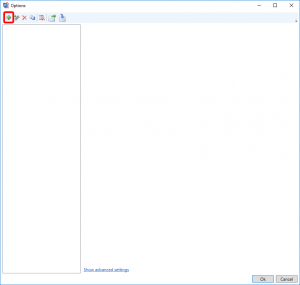 |
Es öffnet sich ein weiteres Fenster. Wählen Sie bitte nextcloud aus und klicken Sie auf Ok.
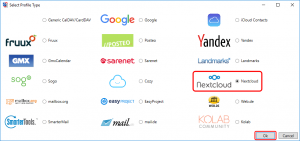 |
Danach müssen Sie das Programm einstellen:
Name: frei wählbar (hier: Bildung-LSA)
Ordner: klicken Sie auf die Schaltfläche mit den drei Punkten und wählen Sie den gewünschten Ordner aus (hier: Kalender)
DAV Url: die URL für den Kalender (wo Sie die finden, erfahren Sie HIER)
Username: Ihr Benutzername auf dem Bildungsserver
Passwort: Ihr Benutzerpasswort auf dem Bildungsserver
Email address: Ihre E-Mail Adresse vom Bildungsserver
Klicken Sie dann auf Ok.
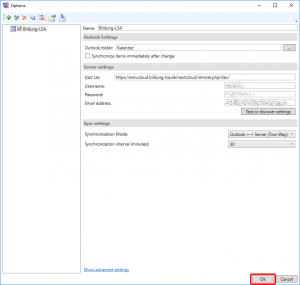 |
Das Fenster schließt sich. Wechseln Sie bitte zur Kalender-Ansicht.
Klicken Sie dann bitte auf Synchronization now.
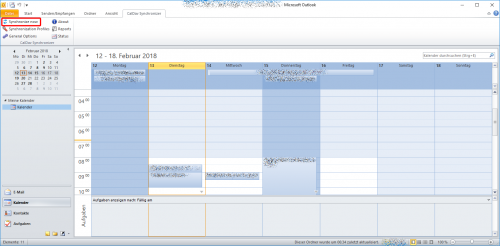 |
Der emuCLOUD-Kalender ist jetzt im Outlook eingerichtet.
Stand vom: 25.06.2019
Michael Woyde auf dem Bildungsserver Sachsen-Anhalt (http://www.bildung-lsa.de/index.php?KAT_ID=12263#art36784)


Telefon: +49 (0)345 2042 289
E-Mail: michael.woyde@bildung-lsa.de
In Outlook 2003 ist die Integration des Kalenders leider nicht möglich.

