Digitale Dienste
Informationsportal
 Hier bin ich:
Hier bin ich:
Stand vom: 25.06.2019
Michael Woyde auf dem Bildungsserver Sachsen-Anhalt (http://www.bildung-lsa.de/index.php?KAT_ID=12230#art36651)


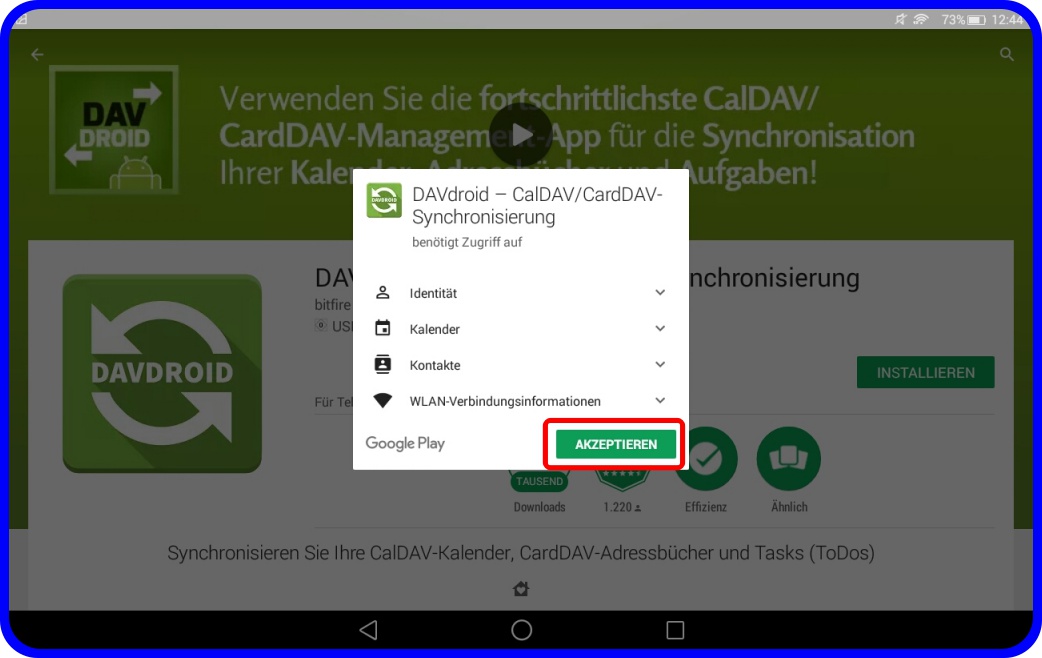 | Originalbild von Melanie Fritsche /Lizenz: CC BY-SA 3.0 |  |
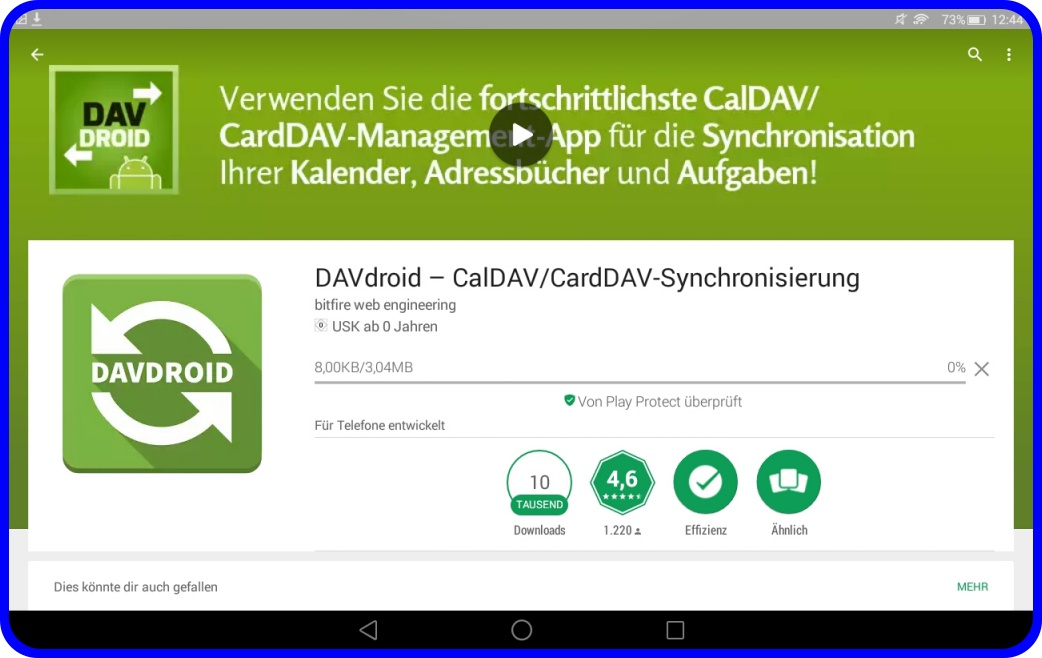 | Originalbild von Melanie Fritsche /Lizenz: CC BY-SA 3.0 |  |
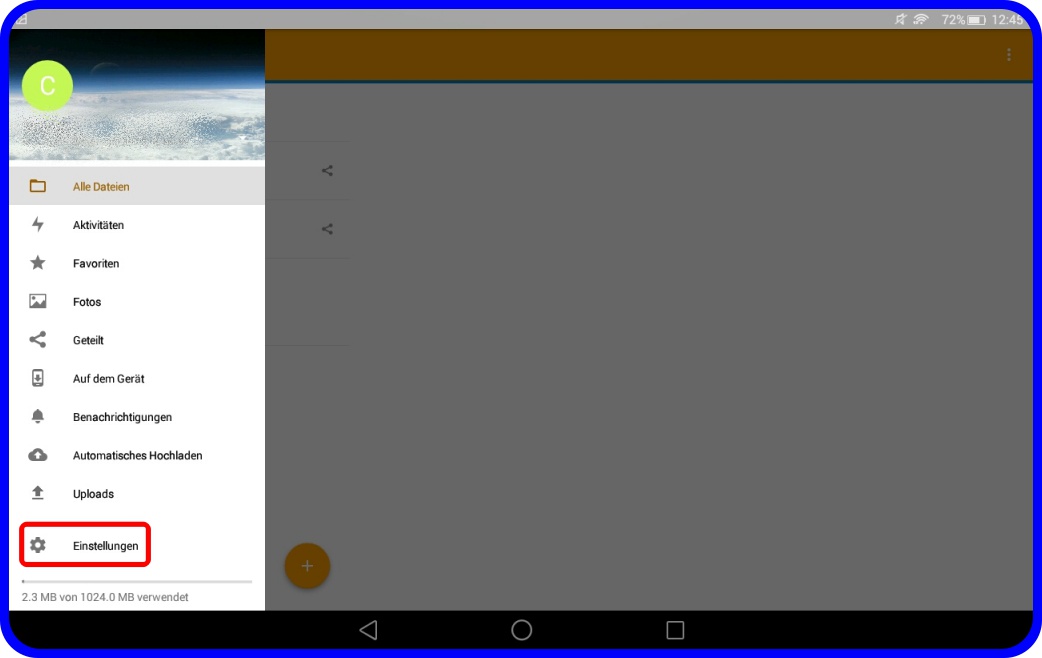 | Originalbild von Melanie Fritsche /Lizenz: CC BY-SA 3.0 |  |
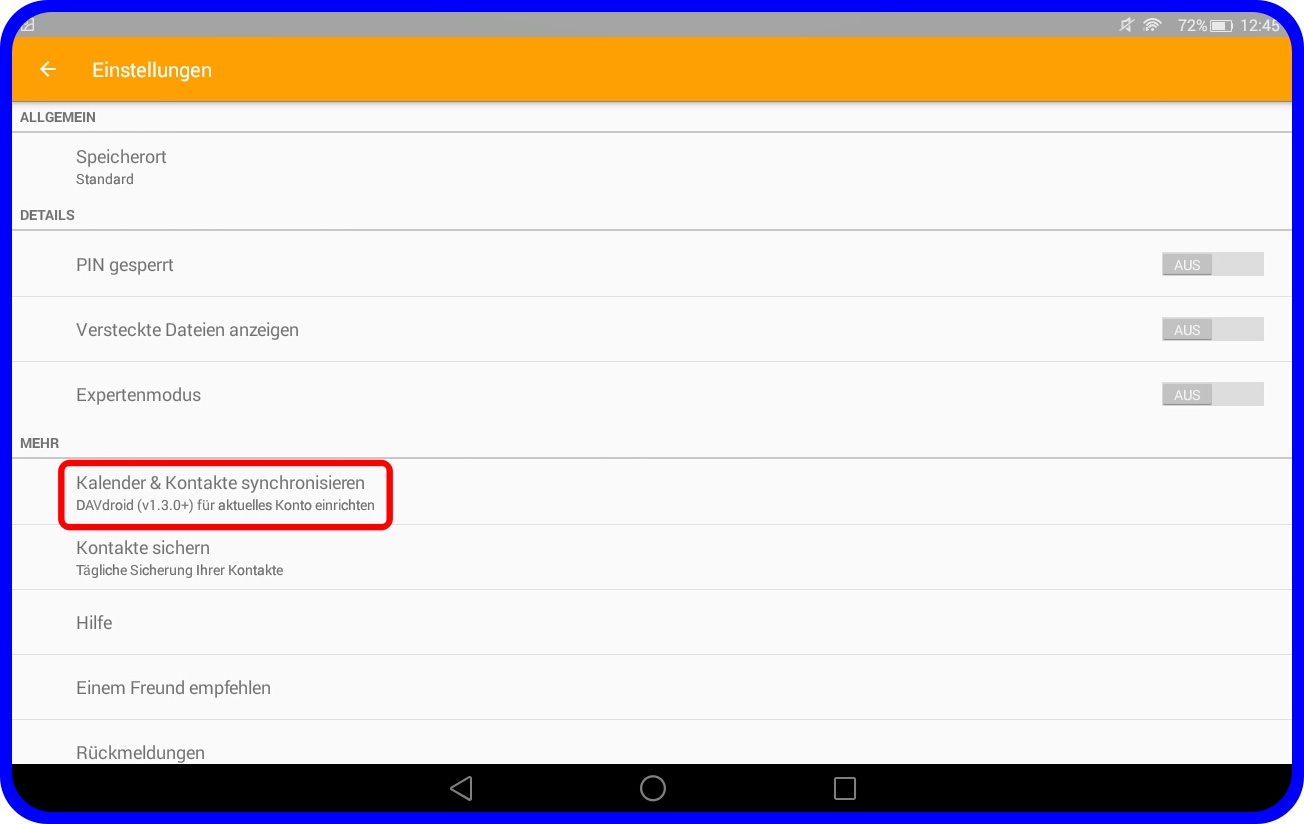 | Originalbild von Melanie Fritsche /Lizenz: CC BY-SA 3.0 |  |
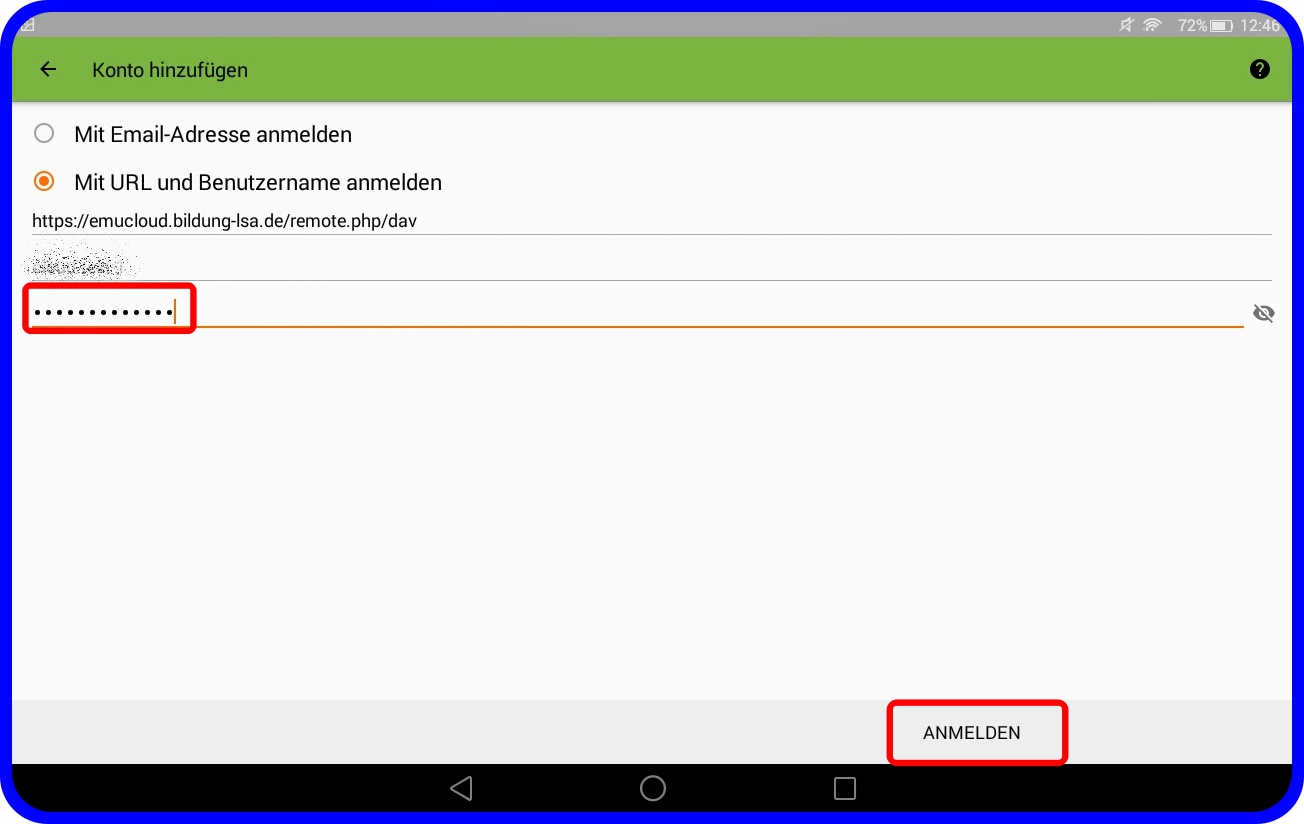 | Originalbild von Melanie Fritsche /Lizenz: CC BY-SA 3.0 |  |
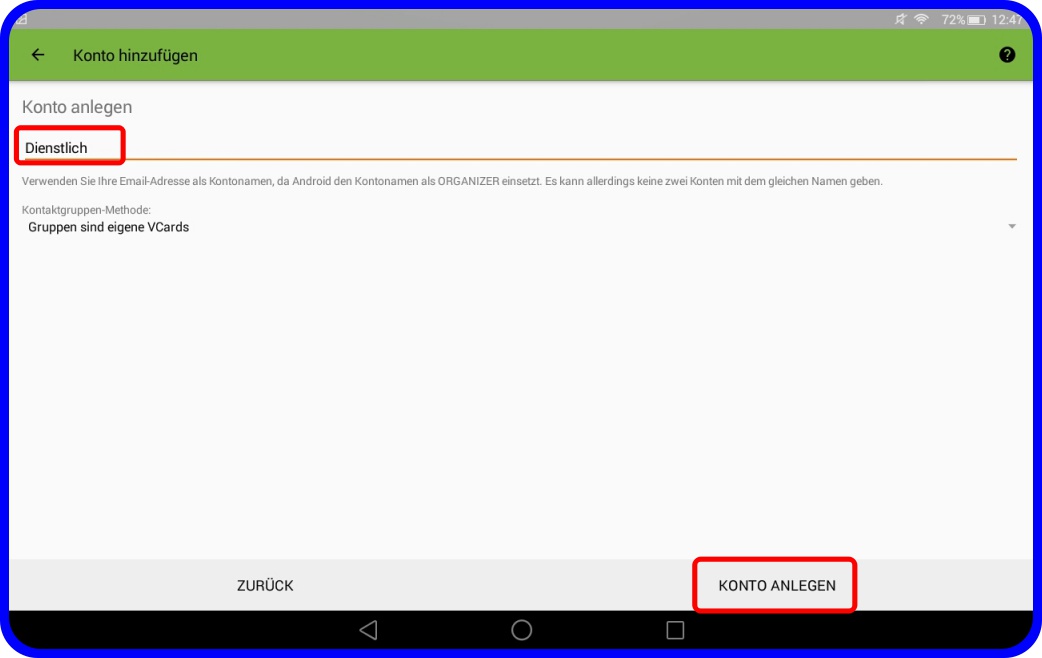 | Originalbild von Melanie Fritsche /Lizenz: CC BY-SA 3.0 |  |
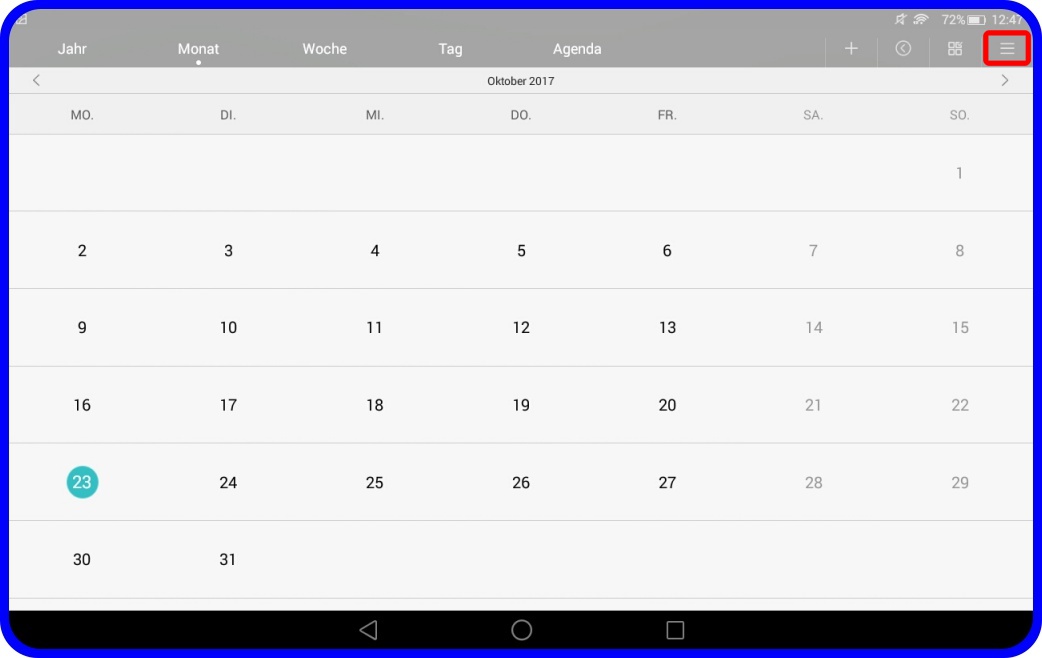 | Originalbild von Melanie Fritsche /Lizenz: CC BY-SA 3.0 |  |
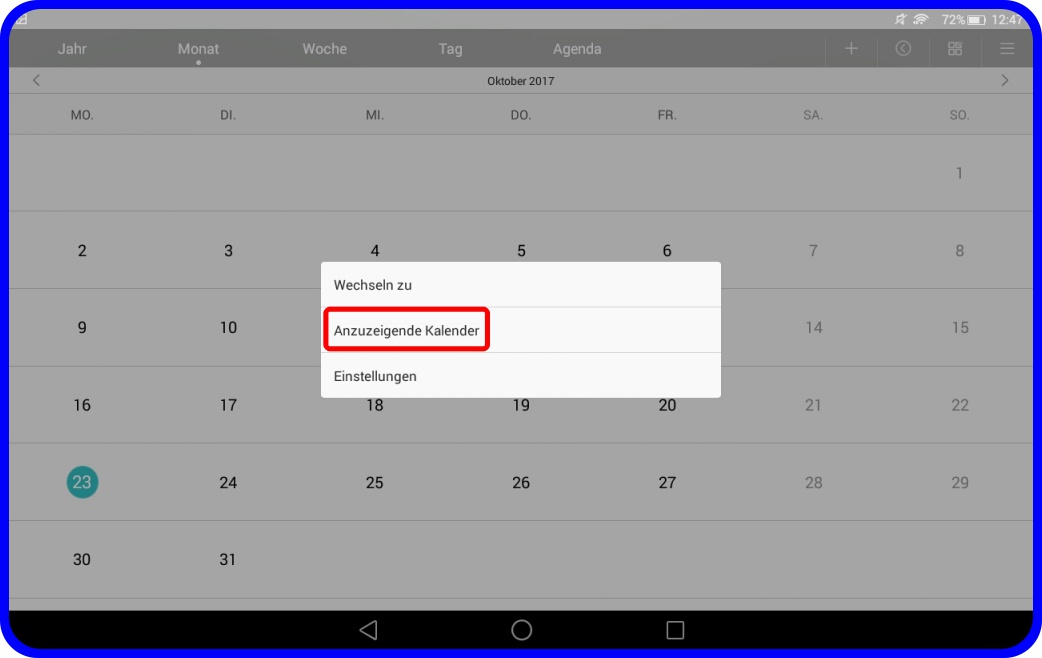 | Originalbild von Melanie Fritsche /Lizenz: CC BY-SA 3.0 |  |
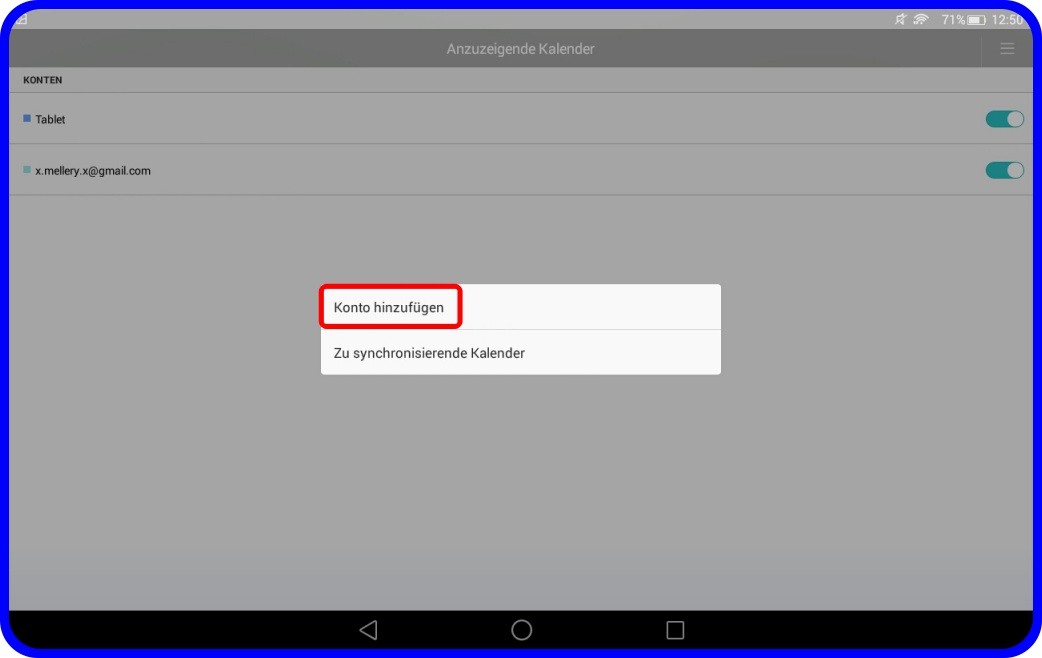 | Originalbild von Melanie Fritsche /Lizenz: CC BY-SA 3.0 |  |
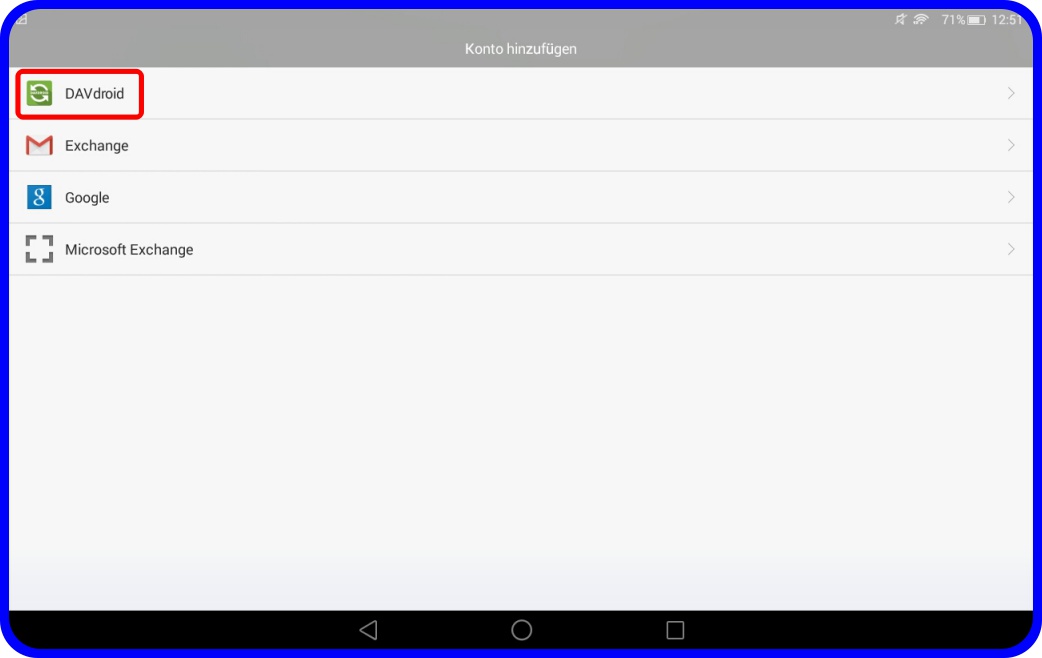 | Originalbild von Melanie Fritsche /Lizenz: CC BY-SA 3.0 |  |
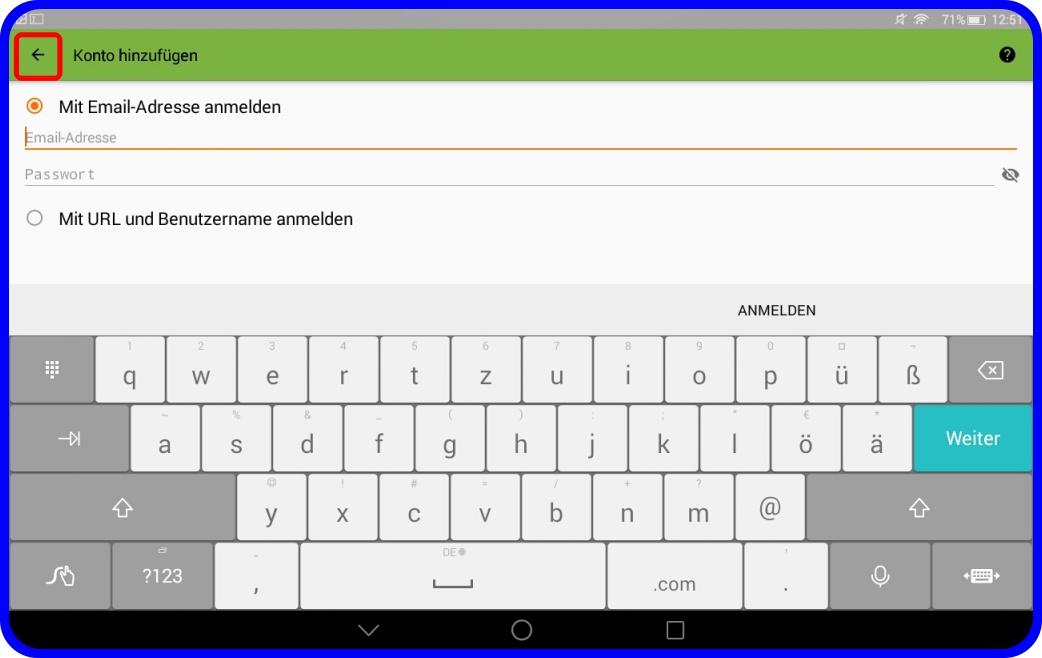 | Originalbild von Melanie Fritsche /Lizenz: CC BY-SA 3.0 |  |
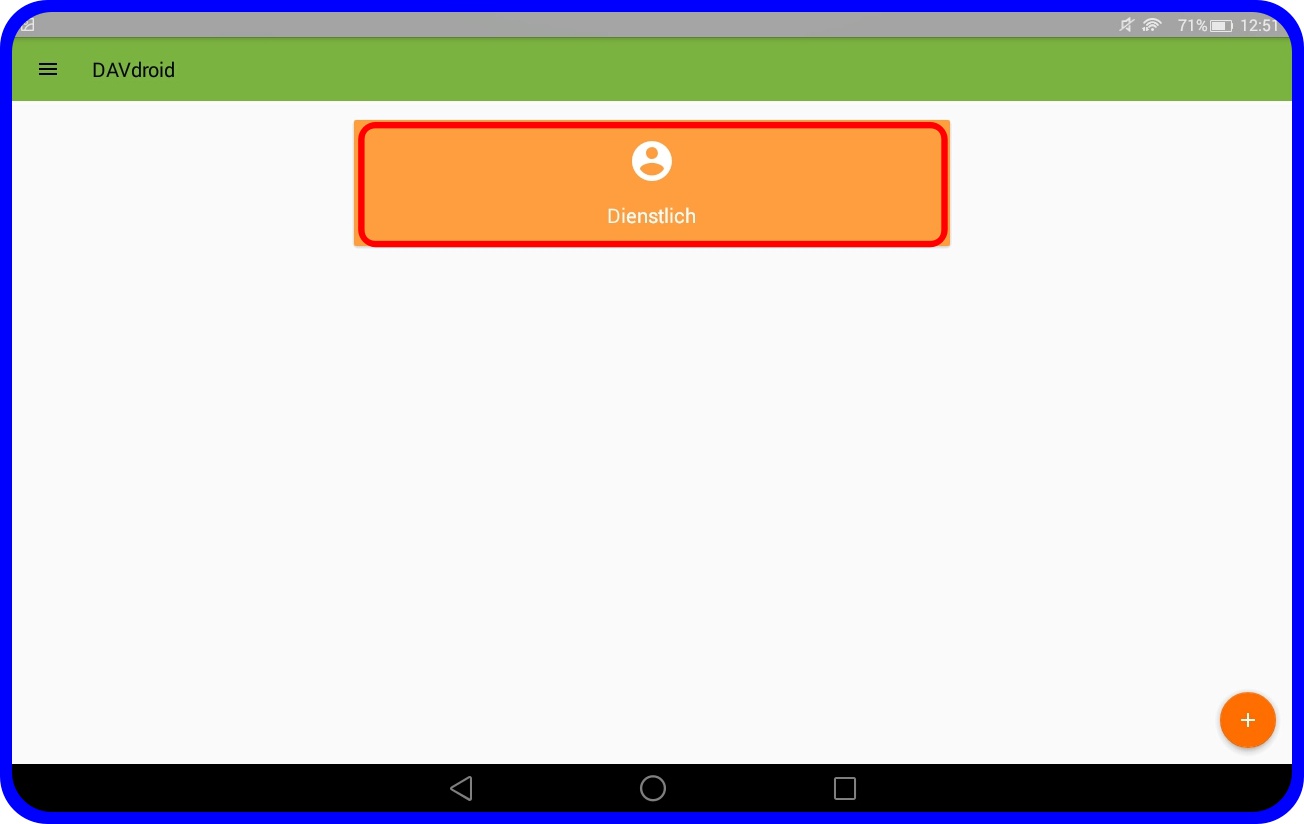 | Originalbild von Melanie Fritsche /Lizenz: CC BY-SA 3.0 |  |
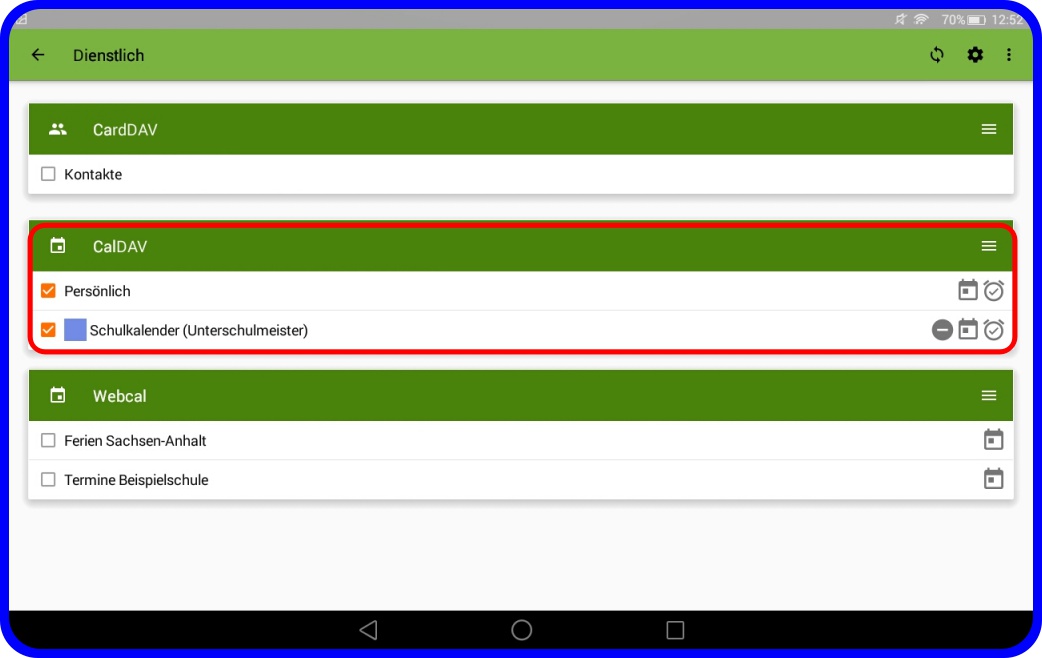 | Originalbild von Melanie Fritsche /Lizenz: CC BY-SA 3.0 |  |
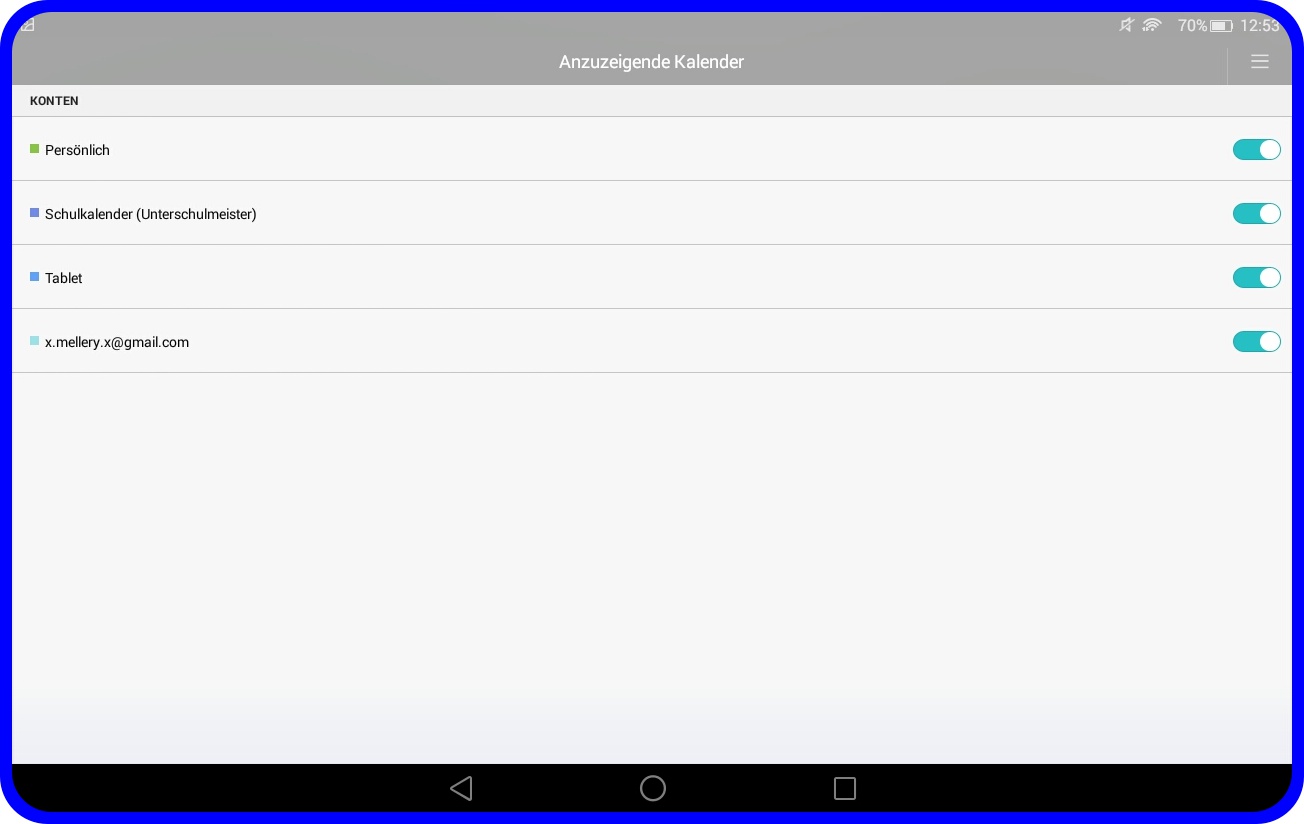 | Originalbild von Melanie Fritsche /Lizenz: CC BY-SA 3.0 |  |
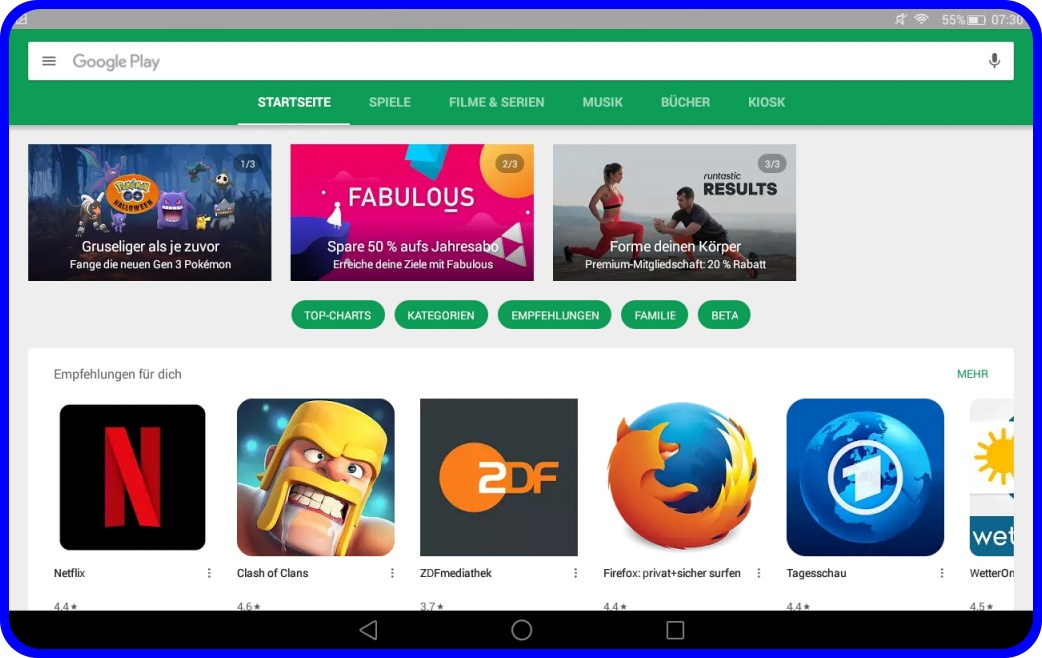 | Originalbild von Melanie Fritsche /Lizenz: CC BY-SA 3.0 |  |
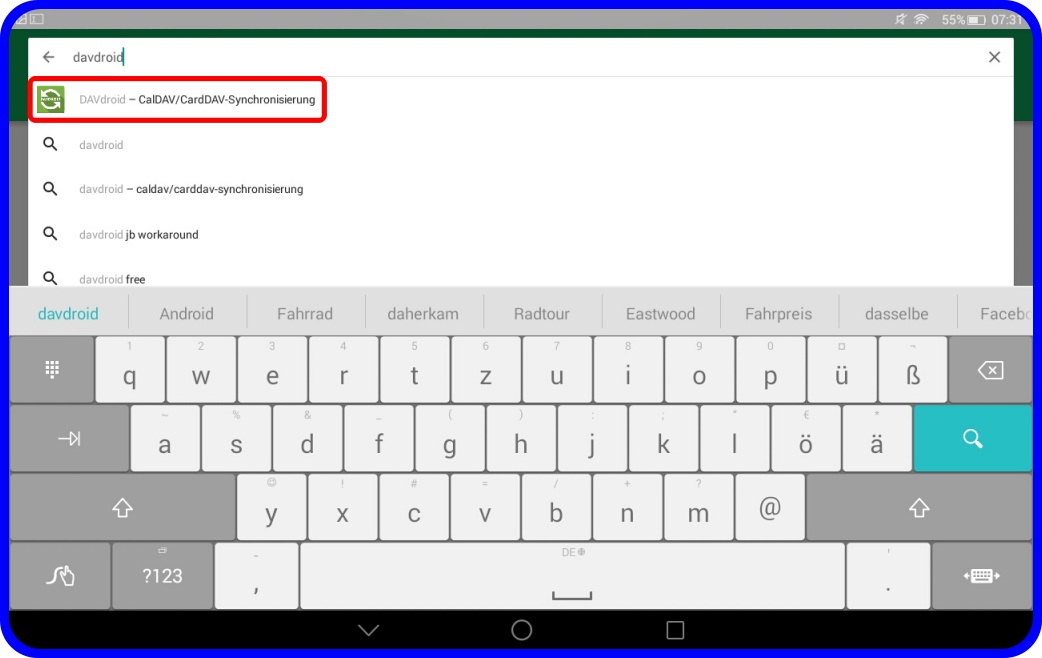 | Originalbild von Melanie Fritsche /Lizenz: CC BY-SA 3.0 |  |
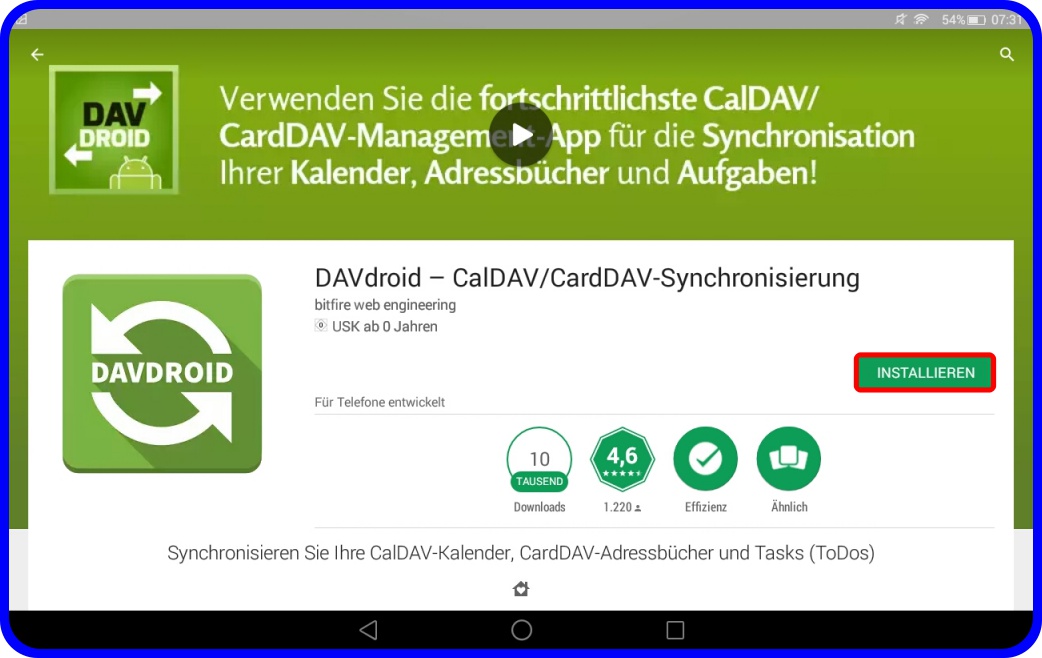 | Originalbild von Melanie Fritsche /Lizenz: CC BY-SA 3.0 |  |
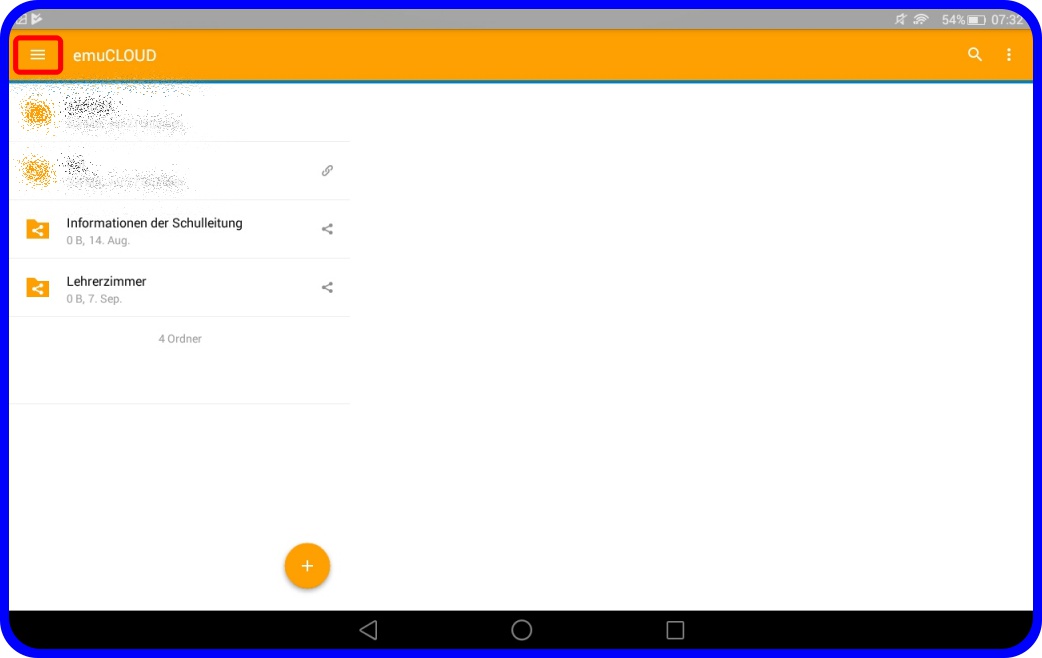 | Originalbild von Melanie Fritsche /Lizenz: CC BY-SA 3.0 |  |
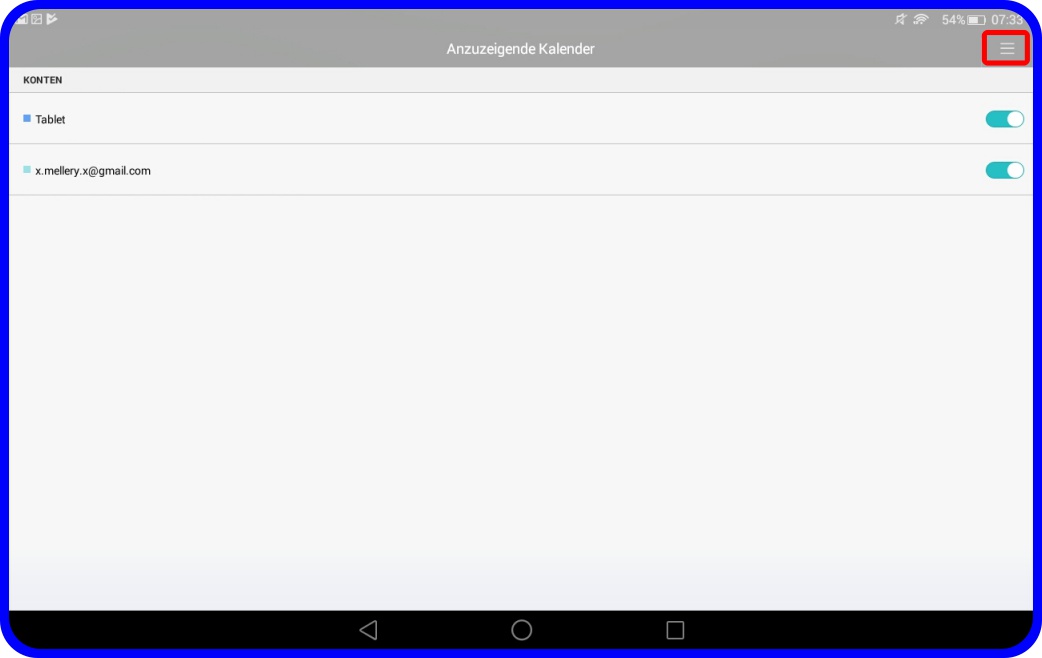 | Originalbild von Melanie Fritsche /Lizenz: CC BY-SA 3.0 |  |
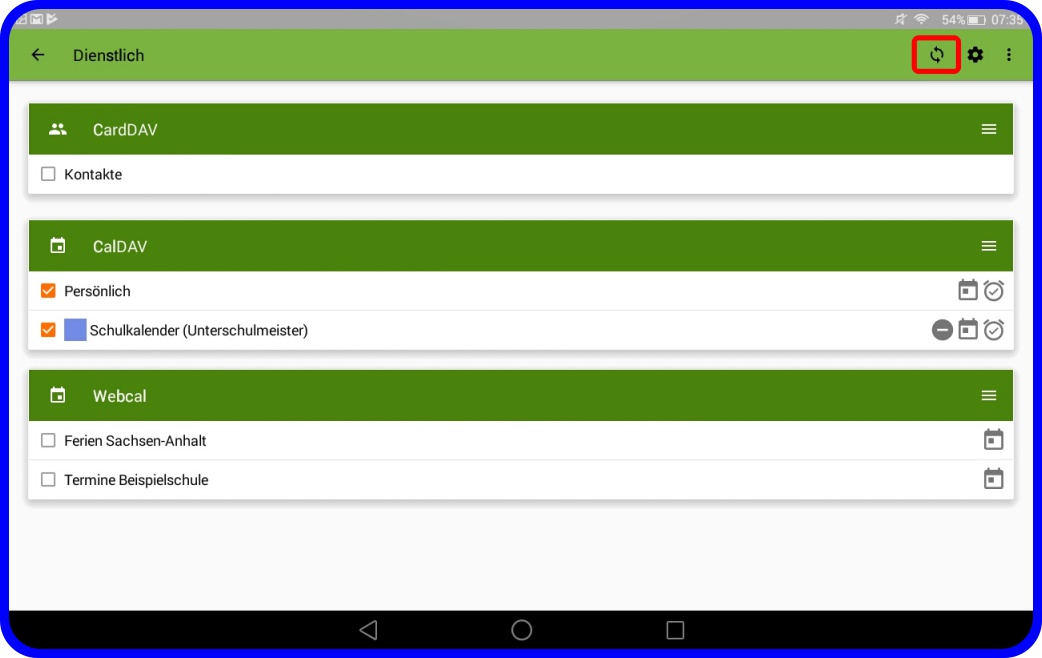 | Originalbild von Melanie Fritsche /Lizenz: CC BY-SA 3.0 |  |
Telefon: +49 (0)345 2042 289
E-Mail: michael.woyde@bildung-lsa.de
Öffnen Sie den Google Play Store.
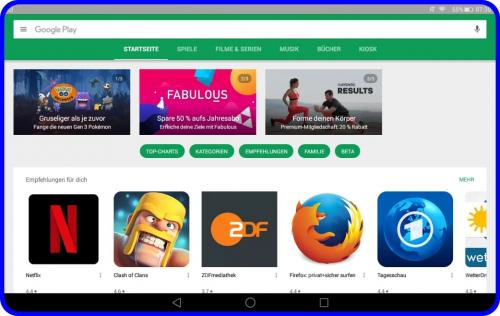 |
Geben Sie in der Suchleiste DAVdroid ein. Die App wird Ihnen vorgeschlagen. Tippen Sie bitte darauf.
Hinweis: DAVdroid ist kostenpflichtig. Der Preis beträgt 3,79€ und muss einmalig entrichtet werden.
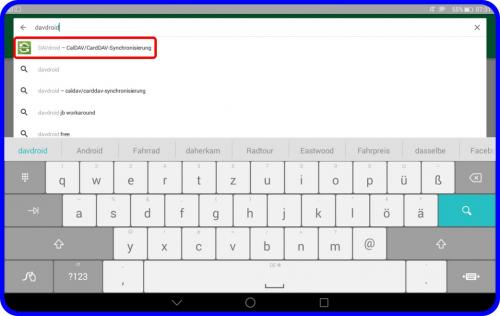 |
Tippen Sie bitte auf die 3,79€. Sie werden aufgefordert eine Zahlungsmethode auszuwählen, um den Kauf abzuschließen.
Haben Sie DAVdroid schon einmal gekauft, können Sie die App erneut herunterladen, ohne dass Sie diese erneut kaufen müssen.
Tippen Sie dazu einfach auf Installieren.
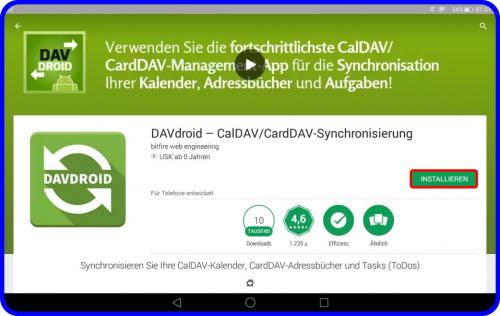 |
Es öffnet sich ein weiteres Fenster. Der Play Store wird Ihnen die benötigten Zugriffsrechte, die die App benötigt, anzeigen. Klicken Sie bitte auf Akzeptieren.
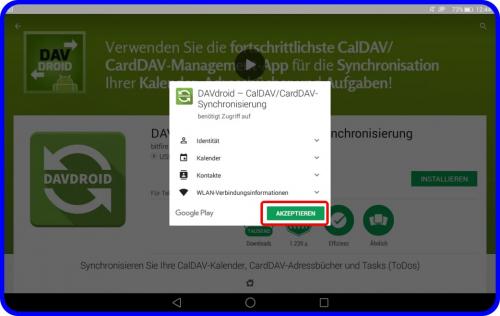 |
Die App wird nun herunter geladen und auf Ihrem Gerät installiert.
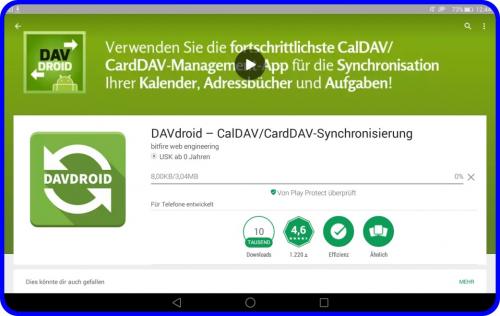 |
Schließen Sie danach den Play Store und öffnen Sie Nextcloud.
Tippen Sie bitte auf die drei Striche am oberen linken Rand.
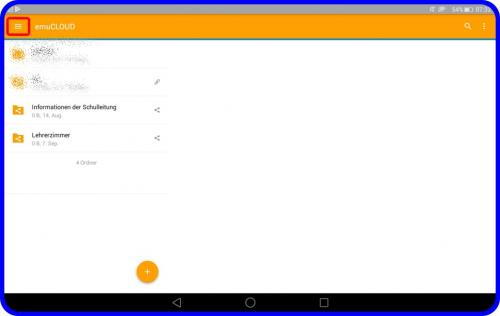 |
Es öffnet sich ein weiteres Menü.
Tippen Sie bitte auf Einstellungen.
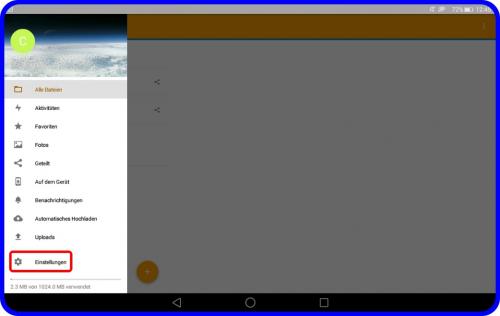 |
Unter Mehr finden Sie den Punkt Kalender & Kontakte synchronisieren. Tippen Sie bitte darauf.
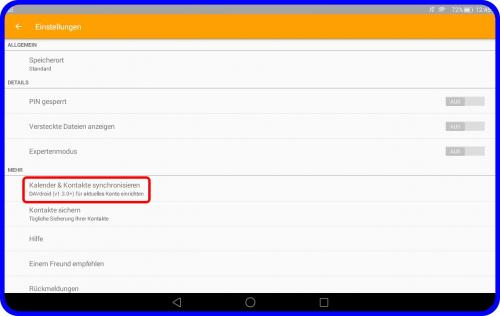 |
Es öffnet sich jetzt DAVdroid.
Die URL und der Benutzername wurde automatisch eingefügt. Bitte geben Sie nur noch Ihr Passwort ein. Tippen Sie dann bitte auf Anmelden.
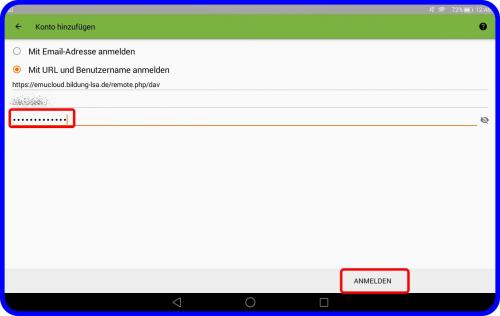 |
Danach können Sie das Konto umbenennen.
Tippen Sie danach auf Konto anlegen.
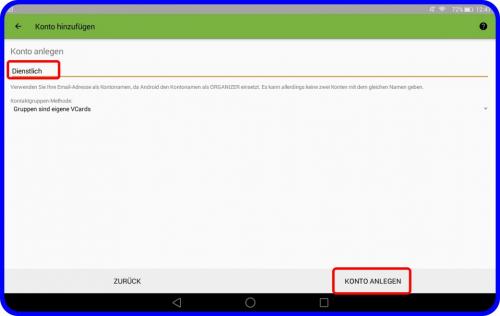 |
Schließen Sie bitte jetzt die App und öffnen Sie Ihren Kalender.
Tippen Sie auf die drei Striche an der oberen rechten Ecke.
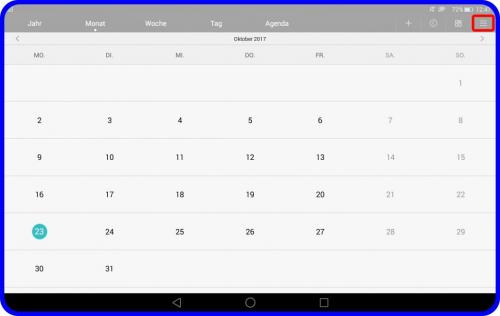 |
Es öffnet sich ein weiteres Menü. Tippen Sie bitte auf Anzuzeigende Kalender.
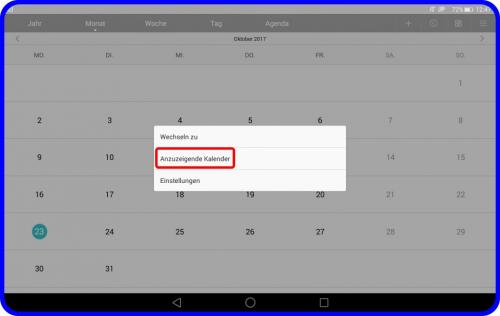 |
Tippen Sie auf die drei Striche an der oberen rechten Ecke.
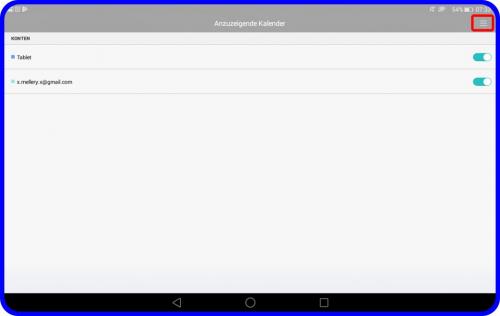 |
Es öffnet sich ein neues Fenster. Tippen Sie bitte auf Konto hinzufügen.
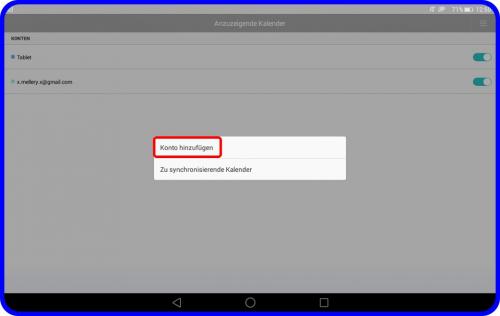 |
Es öffnet sich ein neues Menü. Tippen Sie bitte DAVdroid aus.
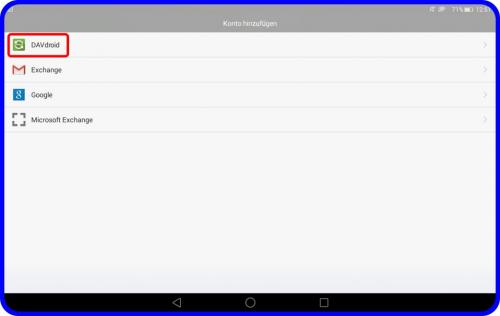 |
DAVdroid öffnet sich und Sie werden aufgefordert, das Konto erneut einzurichten.
Da das Konto schon eingerichtet wurde, ist eine erneute Einrichtung nicht notwendig.
Tippen Sie deshalb auf den Pfeil an der oberen linken Ecke.
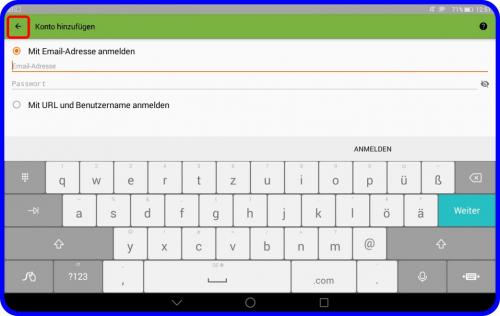 |
Sie gelangen nun zu der Übersicht Ihrer eingerichteten Konten.
Tippen Sie bitte auf Ihr emuCLOUD Konto.
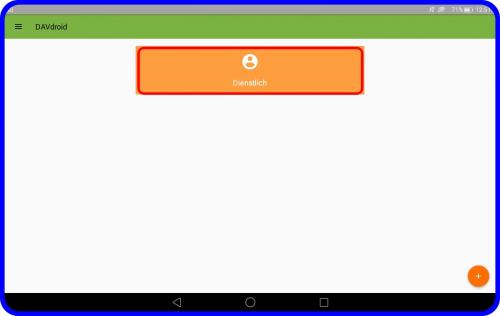 |
Sie haben jetzt eine Übersicht über Ihre Kalender.
Setzen Sie bitte die Häkchen, bei den Kalendern, unter dem Punkt CalDAV.
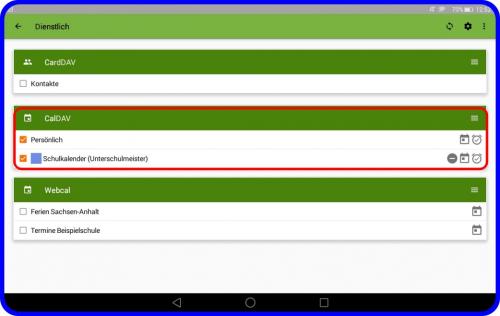 |
Tippen Sie jetzt bitte auf das Synchronisationssymbol an der oberen rechten Ecke.
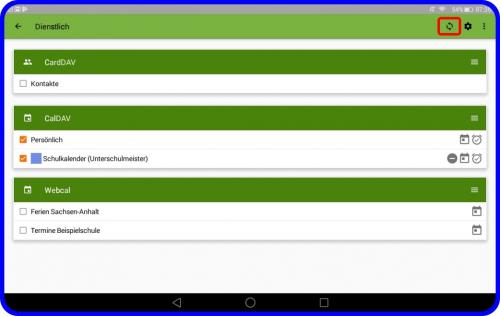 |
Schließen Sie bitte jetzt die App. Sie gelangen zu Ihrer Kontenübersicht, in Ihrem Kalender, zurück.
Standardmäßig sind die eben eingerichteten Kalender aktiviert.
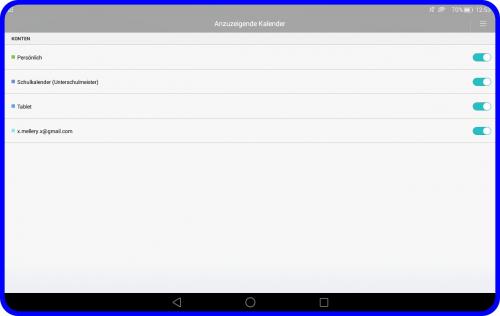 |
Sie können nun die Kalender-App schließen. Der emuCLOUD-Kalender ist nun eingerichtet.

