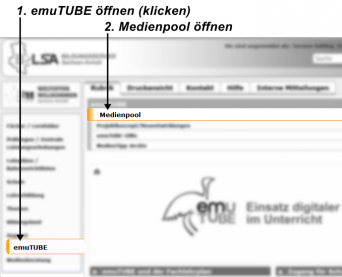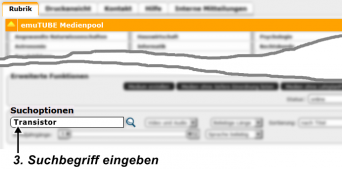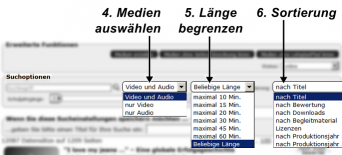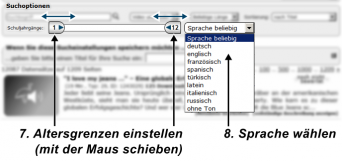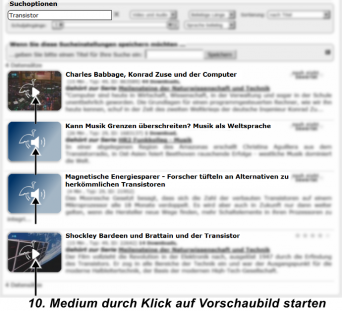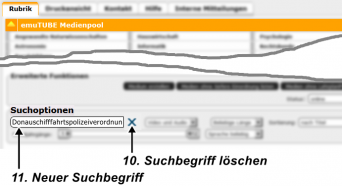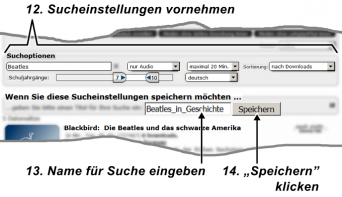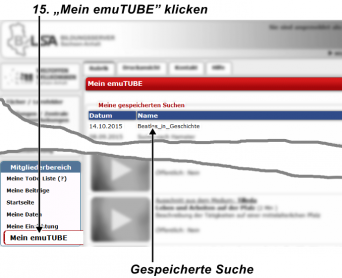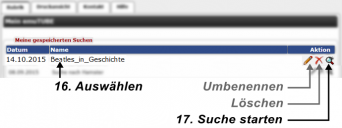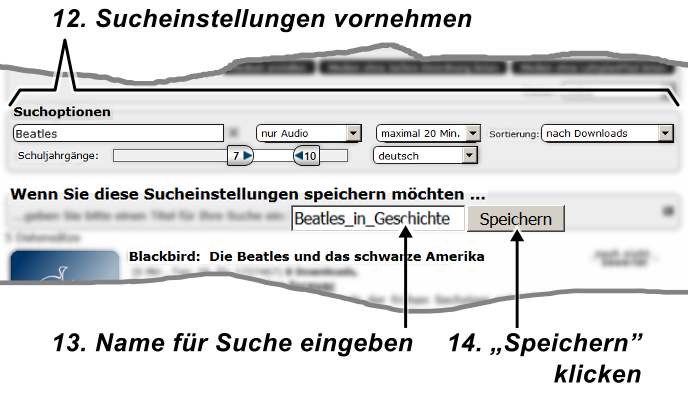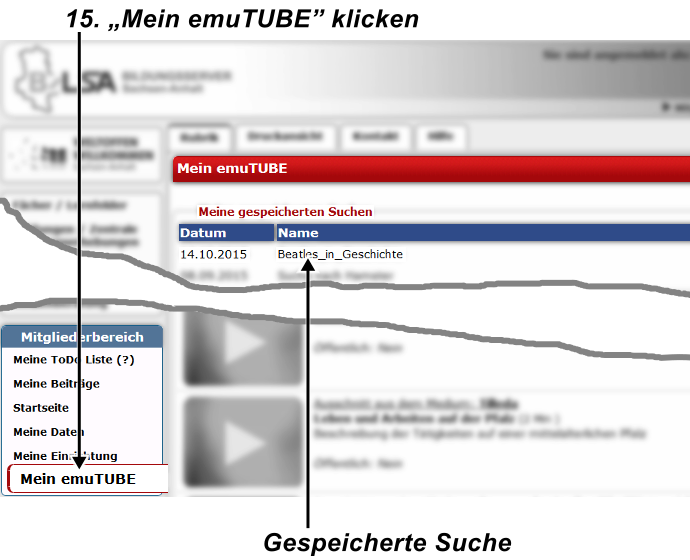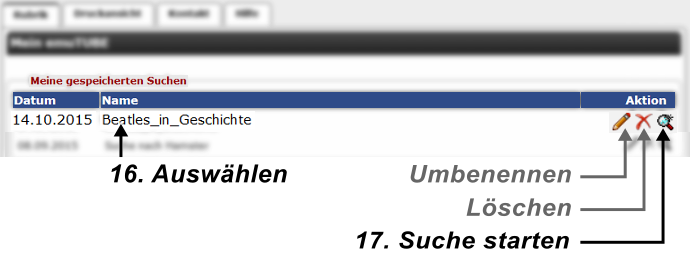Die Stichwortsuche in emuTUBE
emuTUBE stellt eine große Zahl verschiedener Medien zur Verfügung. Damit der Anwender auch immer das passende Medium für den Unterricht finden kann, sind verschiedene Suchfunktionen vorgesehen. Neben der systematischen Suche und der Suche nach dem Lehrplanpfad ist auch eine Suche nach Stichworten möglich. Da eine solche Stichwortsuche regelmäßig auch zu weniger geeigneten Ergebnissen führt, kann die Suche ergänzend nach weiteren Kriterien eingeschränkt werden.
Folgende Unterpunkte werden behandelt:
- Das Suchfenster einschließlich der Filtermöglichkeiten
- Der Start einer neuen Suche
- Das Speichern der Sucheinstellungen
- Die gespeicherte Suche starten
Das Suchfenster für die Stichwortsuche
|
1. Um die Stichwortsuche von emuTUBE zu erreichen, im Menü links emuTUBE klicken. 2. Danach oben im Menü von emuTUBE auf den Eintrag Medienpool klicken. |
|
|
3. Jetzt befindet sich weiter unten, unter der Überschrift „Suchoptionen“, ein Eingabefeld. Hier den Suchbegriff eintragen. Es können auch mehrere Suchbegriffe eingetragen und verknüpft werden, siehe die Beschreibung zum Einsatz mehrerer Suchbegriffe. |
|
|
Rechts daneben liegen drei Auswahlfelder, ihre Anwendung ist fakultativ: 4. Im Menü „Medien auswählen“ können entweder Videos oder reine Audiomedien von der Suche ausgeschlossen werden. 5. Weiterhin ist es im „Längenmenü“ möglich, eine ungefähre Maximallänge für das gesuchte Medium anzugeben. 6. Im rechten Menü „Sortierung“ wird festgelegt, in welcher Reihenfolge die Suchergebnisse aufgelistet werden. |
|
|
Eine Reihe tiefer befinden sich weitere Einstellmöglichkeiten für die Suche: 7. Im Menü Schuljahrgänge lässt sich nach Medien für bestimmte Altersgruppen suchen. Dazu über die beiden Mausschieber die obere und untere Altersgrenze einstellen. 8. Schließlich kann im letzten Auswahlfeld die Sprache des Mediums ausgewählt werden. |
|
|
9. Nachdem die notwendigen Einstellungen vorgenommen wurden, rechts neben dem Suchbegriff auf das Lupen-Icon klicken, um die Suche zu starten. |
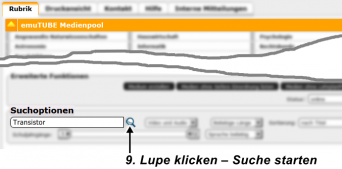 |
|
Das Ergebnis der Suche wird in einer ein oder mehrseitigen Liste angezeigt. 10. Um eines der Medien zu öffnen, auf das Vorschaubild klicken. |
Eine neue Suche
|
11. Um eine neue Suche zu starten, immer zuerst die alte Suche löschen. Dazu auf das Kreuz neben dem letzten Suchbegriff klicken. 12. Nun einen neuen Suchbegriff eintragen und dann wieder auf das Lupen-Icon klicken. |
Sucheinstellungen speichern
|
12. Es gibt auch die Möglichkeit, ein Suchschema mit verschiedenen Einstellungen im persönlichen Bereich „Mein emuTUBE“ zu speichern. Dazu zunächst die entsprechenden Sucheinstellungen vornehmen. 13. Jetzt im Eingabefeld unter der Überschrift „… geben Sie einen Titel für Ihre Suche ein.“ ein Namen für die Suche ein. 14. Anschließend daneben auf „Speichern“ klicken. |
Gespeicherte Suche öffnen und starten
|
15. Um die gespeichert Suche wieder zu öffnen, im Hauptmenü (links) auf den Eintrag „Mein emuTUBE“ klicken. |
|
|
16. Unter der Überschrift „Meine gespeicherten Suche“ die entsprechende Suche auswählen. 17. Jetzt auf das Lupenicon klicken, um die Suche zu starten. Die Suche kann aber auch umbenannt oder gelöscht werden. |
| Autor/Rechteinhaber: Herr Michael Woyde | Eingestellt am: Stand vom: | 15.10.2015 01.06.2022 | |||||||||
| Lizenzangaben des Beitrags: CC BY-SA 3.0 Dieses Medium ist freies Lern- und Lehrmaterial im Sinne der UNESCO-Initiative Open Educational Ressources (OER) Details zu OER. Sie dürfen diesen Beitrag entsprechend oben angegebener Lizenz verwenden, wenn Sie folgende Quellenangabe benutzen: |   | ||||||||||
| Michael Woyde auf dem Bildungsserver Sachsen-Anhalt (http://www.bildung-lsa.de/index.php?KAT_ID=5287#art32849) | |||||||||||
Lizenzangaben der eingebundenen Medien
| |||||||||||