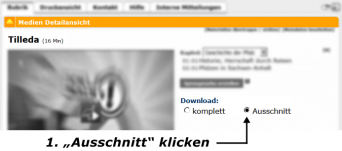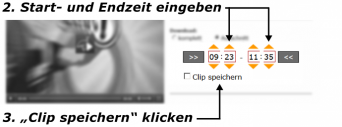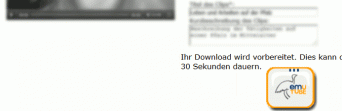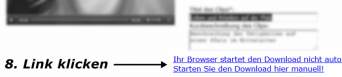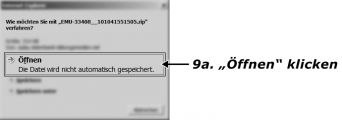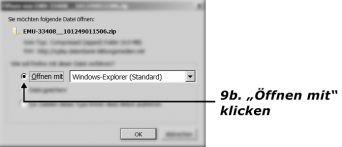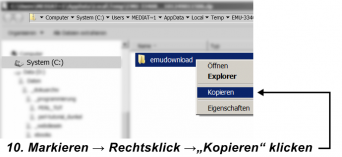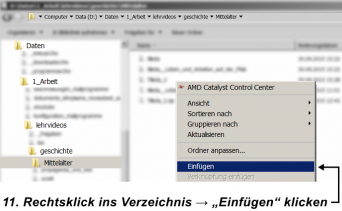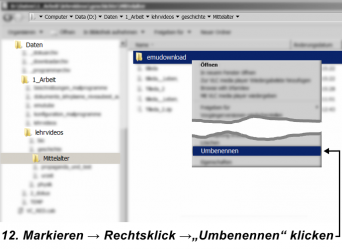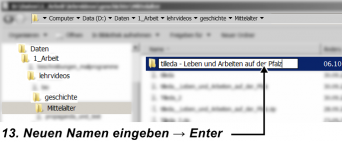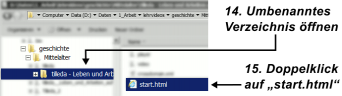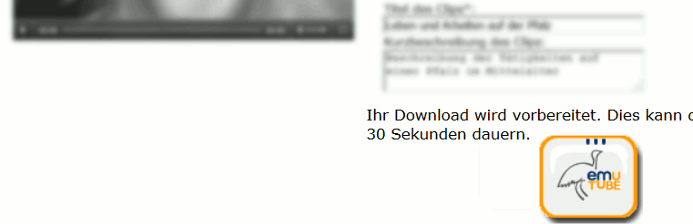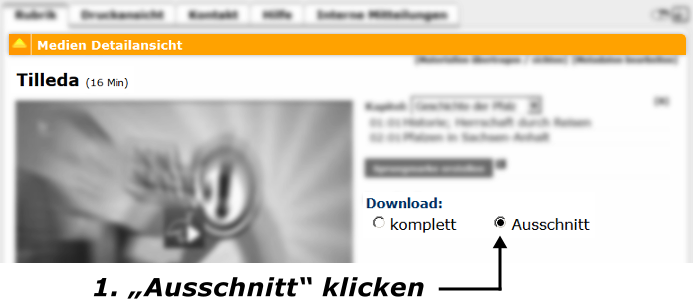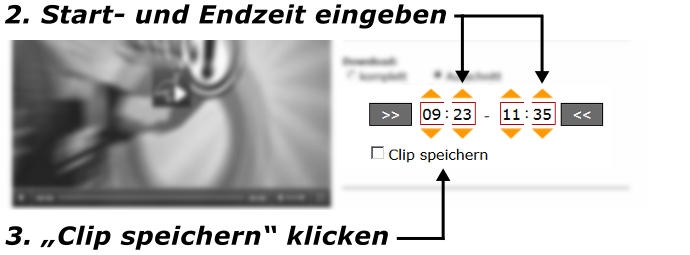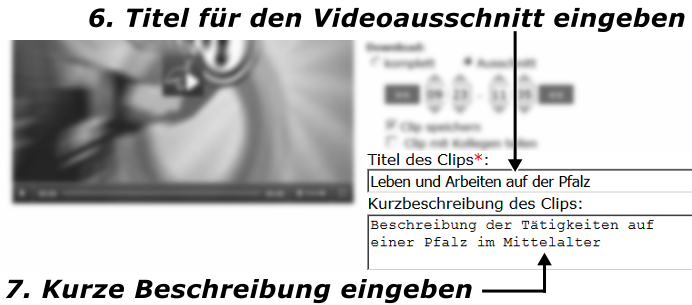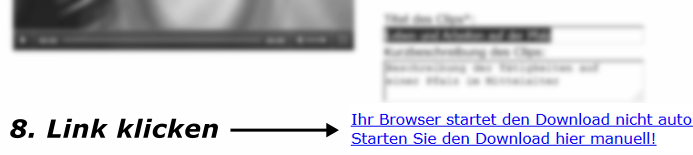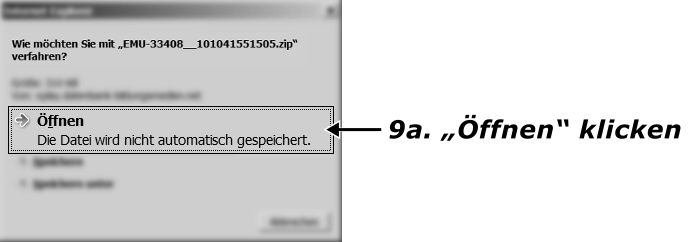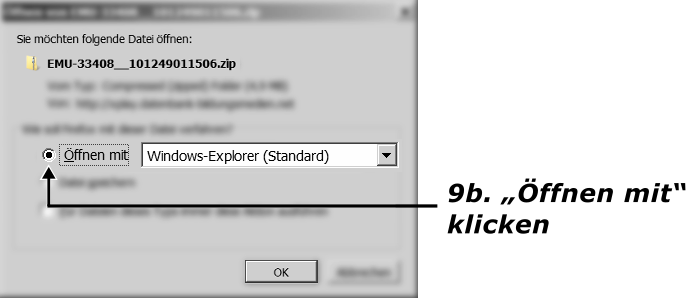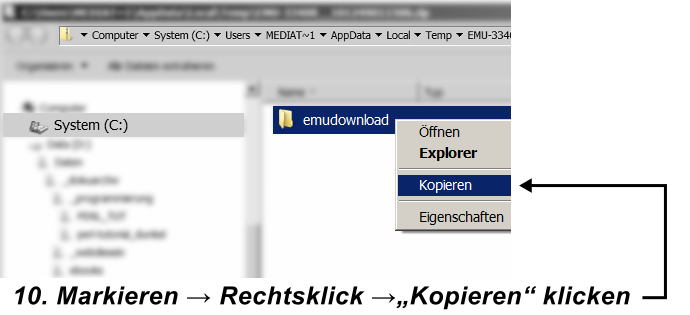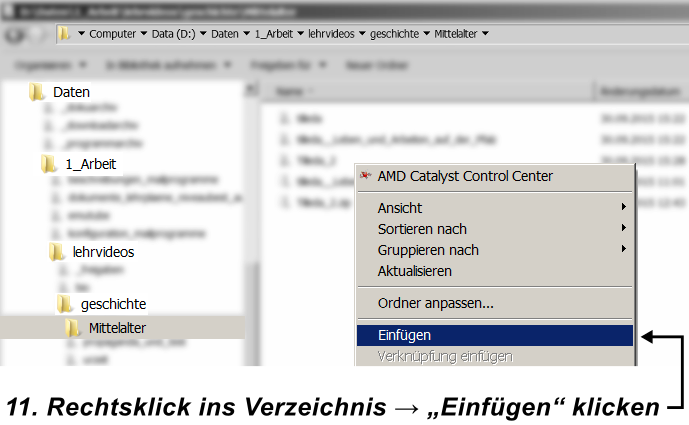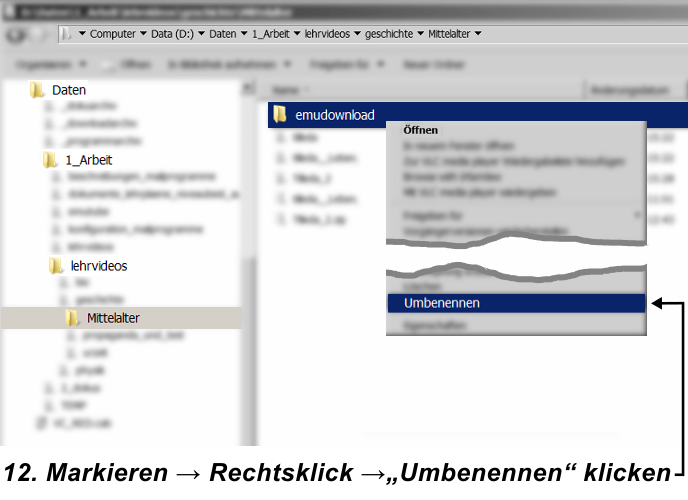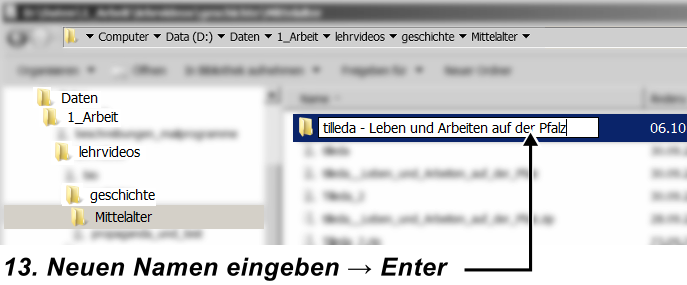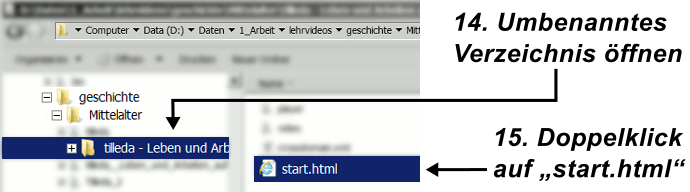Einen Videoausschnitt erstellen
In diesem Kapitel wird erklärt, wie man in emuTUBE einen Videoausschnitt erstellt und herunterlädt. Dies erfolgt am Beispiel eines von der LISA erstellten Videos über die Pfalz Tilleda – ein Videoausschnitt „Leben und Arbeiten auf der Pfalz“ (von 9:23 bis 11:35) soll erstellt und in einem Verzeichnis „Mittelalter“ gespeichert werden.
Vorbereitung:Es ist sinnvoll, zunächst ein Ablageverzeichnis zu erstellen, in dem das Video gespeichert werden soll. In diesem Beispiel wird das Video letztendlich in das Ablageverzeichnis „Mittelalter“ verschoben. Zuerst muss also ein solches Ablageverzeichnis (der Namen ist natürlich nicht zwingend) in eigenen Arbeitsbereich angelegt werden. Weiterhin ist es sinnvoll, sich vor der Erstellung des Videoausschnittes Anfangs- und Endzeit des Videoausschnittes zu notieren. |
|
Erstellung des VideoausschnittesUm einen Videoausschnitt zu erstellen, zunächst die Seite mit dem Video öffnen. 1.) Rechts neben dem Videofenster unter der Überschrift „Download“ bei „Ausschnitt“ klicken. |
|
|
Es öffnet sich ein Menü mit zwei Eingabefeldern für Zeiteingaben. 2.) Für den Videoausschnitt Start- und Endzeit eingeben (hier 9:23 bis 11:35). 3.) Danach das Häkchen bei „Clip speichern“ setzen. |
|
|
Es öffnen sich zwei Eingabefelder: 4.) Für den zu erstellenden Videoausschnitt einen Titel eingeben („Leben und Arbeiten auf der Pfalz“). 5.) Darunter für den Videoausschnitt eine Kurzbeschreibung eingeben (etwa „Beschreibung der Tätigkeiten auf einer Pfalz im Mittelalter“) Anschließend darunter auf die große Schaltfläche „Download“ klicken. |
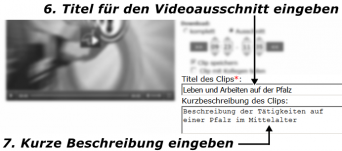 |
|
Jetzt ist ein wenig Geduld nötig, der Videoausschnitt wird erstellt. |
|
|
Unter Umständen wird der Anwender aufgefordert, den Download manuell zu starten. 8. Auf den entsprechenden Link klicken. |
|
Den Videoausschnitt speichern und auspackenEinige Zeit, nachdem der manuelle Download gestartet worden war, öffnet sich ein Fenster und fragt, wie mit der herunterzuladenden Datei zu verfahren ist. An diesem Punkt unterscheiden sich die verschiedenen Browser: |
|
|
Im Internet Explorer erscheint ein Fenster und fragt, wie mit der herunterzuladenden Datei zu verfahren ist („Öffnen“, „Speichern“ oder „Speichern unter“): 9a.) Hier bitte bei „Öffnen“ klicken. |
|
|
Im Mozilla Firefox öffnet sich in ähnlicher Weise ein Fenster: 9b.) Hier bitte „Öffnen mit Windows Explorer“ klicken. |
|
|
Wenn der Download abgeschlossen ist, wird das heruntergeladene Archiv geöffnet. Es enthält (im rechten Teil des Explorerfensters) einen Ordner emudownload, in dem sich alle Daten befinden. Dieser Ordner muss zunächst in das vorbereitete Ablageverzeichnis („Mittelalter“) kopiert werden. Dazu sind die im Folgenden beschriebenen Schritte nötig: (Eine alternative Beschreibung in Form eines Videos findet sich im Hilfebereich von emuTUBE → „Anleitung zum Entpacken des zip-Ordners“ .) 10.) Die Datei markieren (anklicken), Rechtsklick auf die Datei und im sich öffnenden Kontextmenü den Eintrag „Kopieren“ klicken. |
|
|
Anschließend in das Ablageverzeichnis wechseln. 11. Rechtsklick in das Verzeichnis und im Kontextmenü den Eintrag „Einfügen“ klicken. |
|
|
Nachdem der Ordner „emudownload“ in das Ablageverzeichnis kopiert wurde, kann er umbenannt werden. 12. Den Ordner markieren, Rechtsklick und im Kontextmenü den Eintrag „Umbenennen“ anklicken. |
|
|
13. Der alte Name ist jetzt markiert. Den neuen Namen eintragen, zum Beispiel „tilleda - Leben und Arbeiten auf der Pfalz“. Die Eingabe mit „Enter“ bestätigen. |
|
Den Videoauschnitt startenNun ist alles geschafft. In dem umbenannten Verzeichnis („tilleda - Leben und Arbeiten auf der Pfalz“) liegt der Videoausschnitt: 13. Das Verzeichnis mit Doppelklick öffnen. Das Video kann mit Doppelklick auf die Datei „start.html“ gestartet werden. |
| Autor/Rechteinhaber: Herr Michael Woyde | Eingestellt am: Stand vom: | 28.09.2015 01.06.2022 | ||||||||||||||||||||||||||||||||||||
| Lizenzangaben des Beitrags: CC BY-SA 3.0 Dieses Medium ist freies Lern- und Lehrmaterial im Sinne der UNESCO-Initiative Open Educational Ressources (OER) Details zu OER. Sie dürfen diesen Beitrag entsprechend oben angegebener Lizenz verwenden, wenn Sie folgende Quellenangabe benutzen: |   | |||||||||||||||||||||||||||||||||||||
| Michael Woyde auf dem Bildungsserver Sachsen-Anhalt (http://www.bildung-lsa.de/index.php?KAT_ID=5287#art32757) | ||||||||||||||||||||||||||||||||||||||
Lizenzangaben der eingebundenen Medien
| ||||||||||||||||||||||||||||||||||||||