Digitale Dienste
Informationsportal
 Hier bin ich:
Hier bin ich:
Stand vom: 25.06.2019
Michael Woyde auf dem Bildungsserver Sachsen-Anhalt (http://www.bildung-lsa.de/index.php?KAT_ID=12179#art37537)


Telefon: +49 (0)345 2042 289
E-Mail: michael.woyde@bildung-lsa.de
Stand vom: 02.08.2022
Michael Woyde auf dem Bildungsserver Sachsen-Anhalt (http://www.bildung-lsa.de/index.php?KAT_ID=12179#art36877)


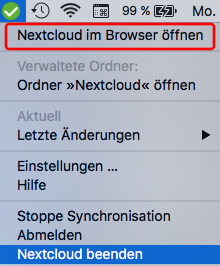 | Originalbild von Melanie Fritsche /Lizenz: CC BY-SA 3.0 |  |
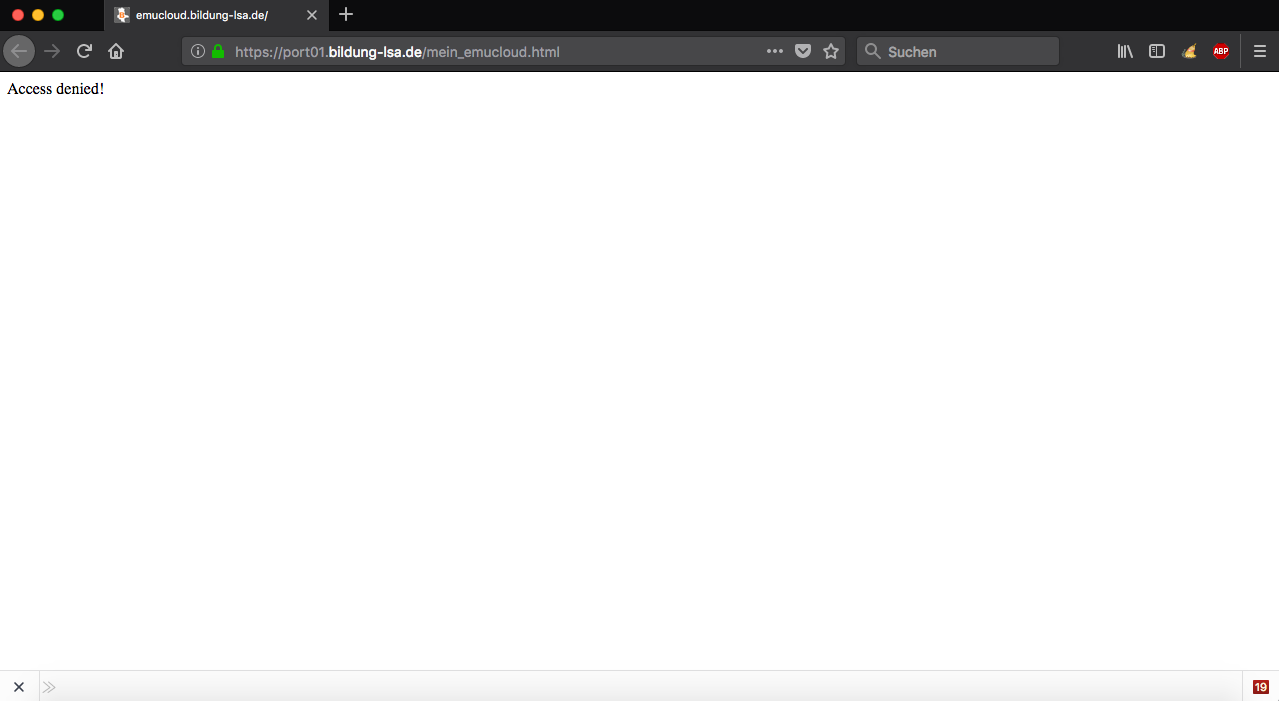 | Originalbild von Melanie Fritsche /Lizenz: CC BY-SA 3.0 |  |
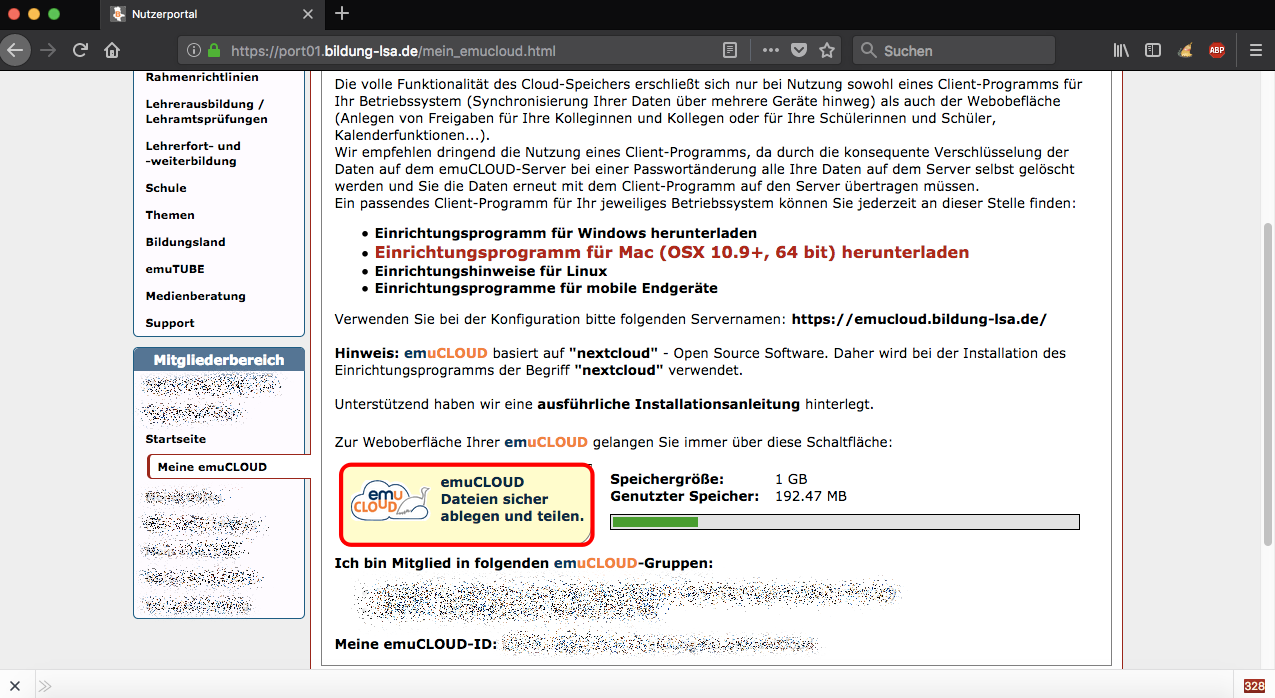 | Originalbild von Melanie Fritsche /Lizenz: CC BY-SA 3.0 |  |
Telefon: +49 (0)345 2042 289
E-Mail: michael.woyde@bildung-lsa.de
Nach der Installation finden Sie den Nextcloud-Client oben in der Taskleiste.
Wenn Sie darauf klicken, öffnet sich ein Menü.
Dort finden Sie den Menüeintrag Nextcloud im Browser öffnen.
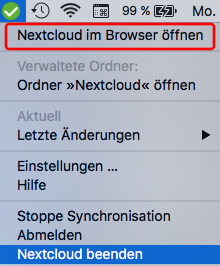 |
Wenn Sie darauf klicken, erhalten Sie folgende Fehlermeldung:
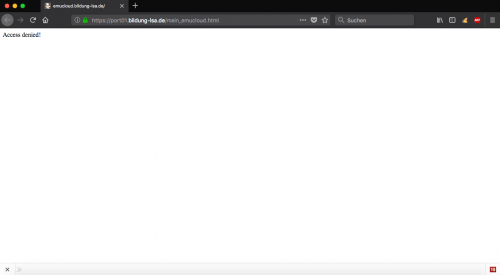 |
Das liegt daran, dass man sich zur Nutzung von emuCLOUD zuerst am Bildungsserver anmelden muss.
Eine direkte Anmeldung am "Cloudserver" ist nicht möglich.
Wenn Sie allerdings am Bildungsserver angemeldet sind, werden Sie auf die emuCLOUD-Seite weitergeleitet.
Um Ihre Cloud aufzurufen, klicken Sie bitte auf emuCLOUD Dateien sicher ablegen und teilen.
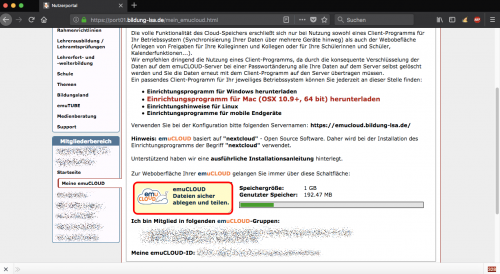 |
Stand vom: 02.08.2022
Michael Woyde auf dem Bildungsserver Sachsen-Anhalt (http://www.bildung-lsa.de/index.php?KAT_ID=12179#art37534)


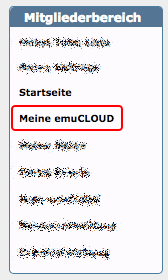 | Originalbild von Melanie Fritsche /Lizenz: CC BY-SA 3.0 |  |
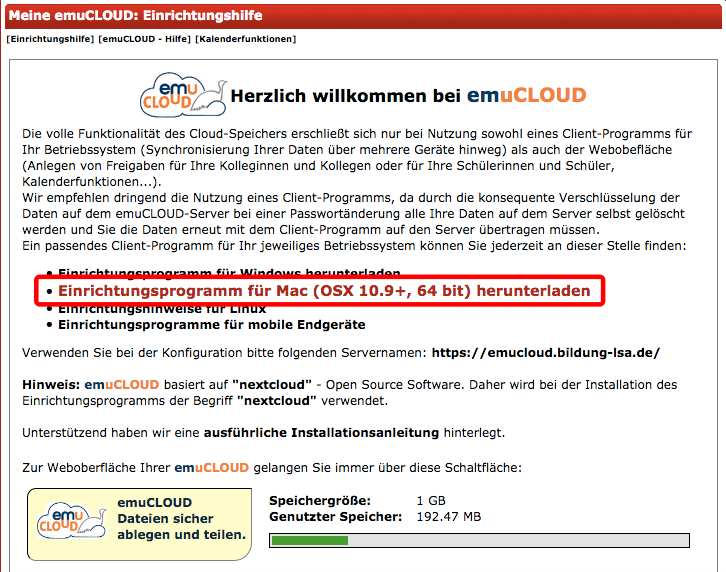 | Originalbild von Melanie Fritsche /Lizenz: CC BY-SA 3.0 |  |
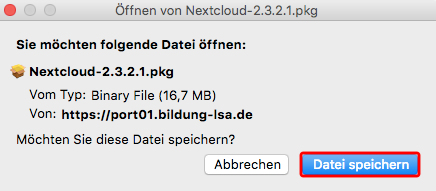 | Originalbild von Melanie Fritsche /Lizenz: CC BY-SA 3.0 |  |
 | Originalbild von Melanie Fritsche /Lizenz: CC BY-SA 3.0 |  |
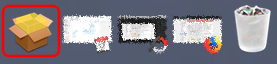 | Originalbild von Melanie Fritsche /Lizenz: CC BY-SA 3.0 |  |
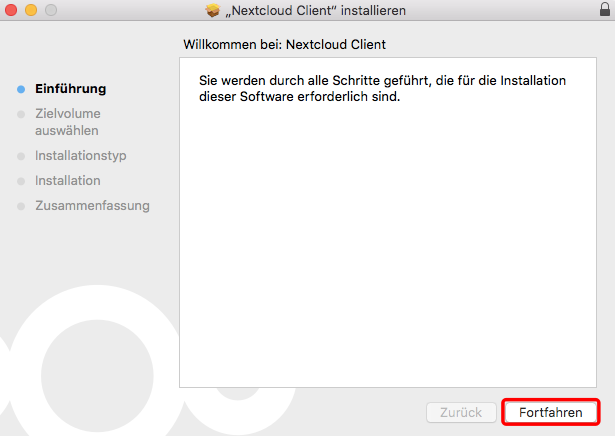 | Originalbild von Melanie Fritsche /Lizenz: CC BY-SA 3.0 |  |
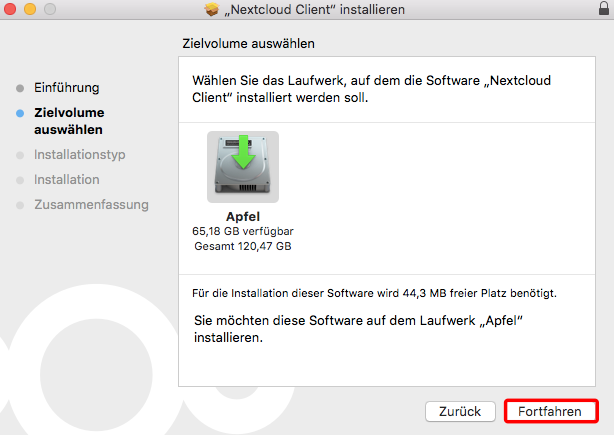 | Originalbild von Melanie Fritsche /Lizenz: CC BY-SA 3.0 |  |
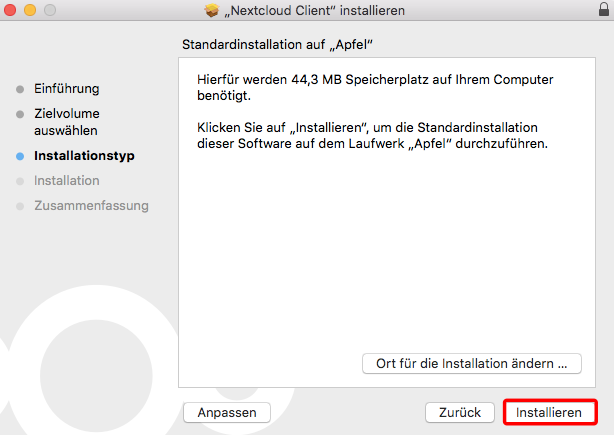 | Originalbild von Melanie Fritsche /Lizenz: CC BY-SA 3.0 |  |
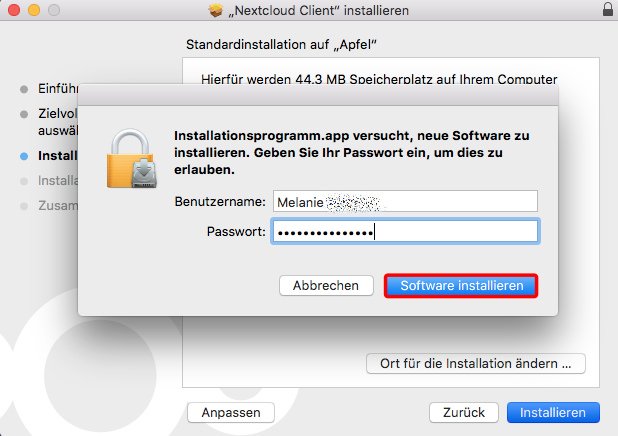 | Originalbild von Melanie Fritsche /Lizenz: CC BY-SA 3.0 |  |
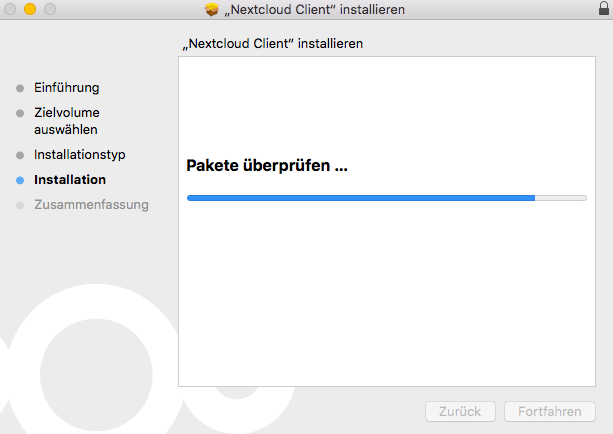 | Originalbild von Melanie Fritsche /Lizenz: CC BY-SA 3.0 |  |
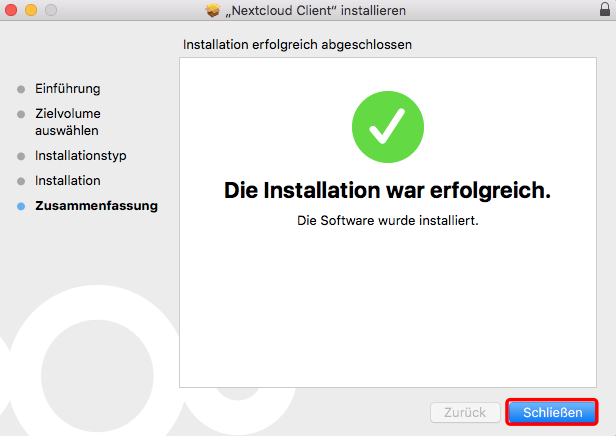 | Originalbild von Melanie Fritsche /Lizenz: CC BY-SA 3.0 |  |
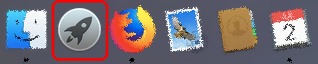 | Originalbild von Melanie Fritsche /Lizenz: CC BY-SA 3.0 |  |
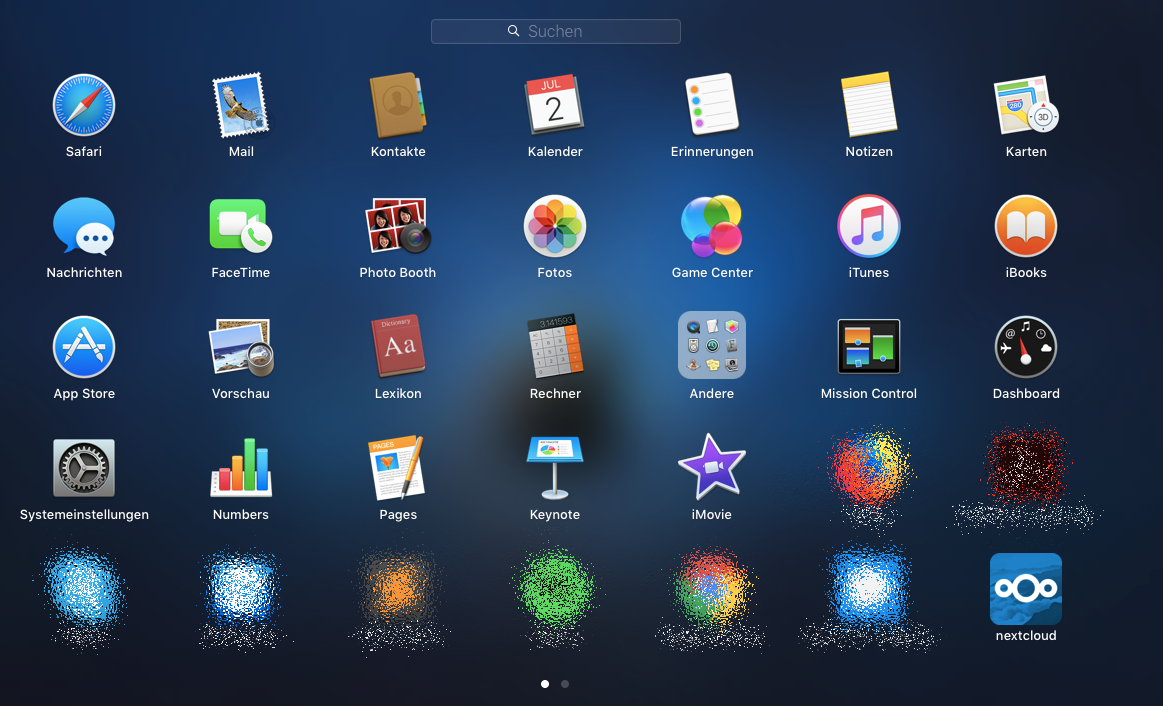 | Originalbild von Melanie Fritsche /Lizenz: CC BY-SA 3.0 |  |
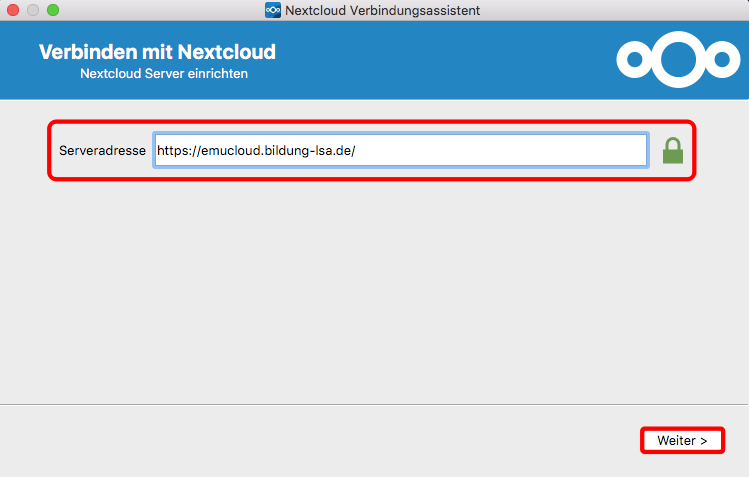 | Originalbild von Melanie Fritsche /Lizenz: CC BY-SA 3.0 |  |
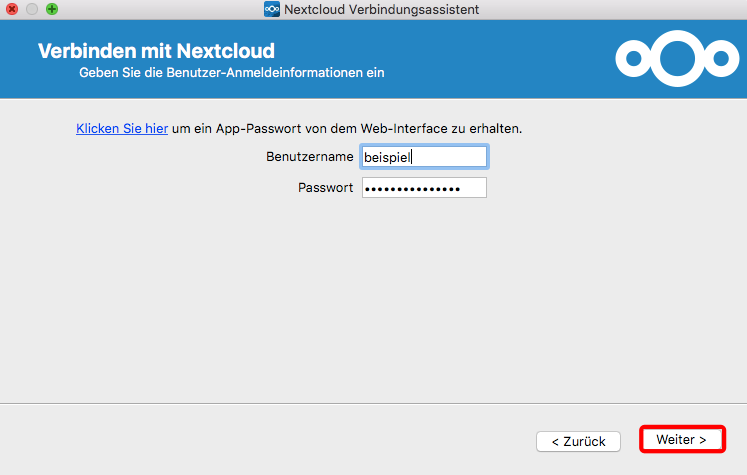 | Originalbild von Melanie Fritsche /Lizenz: CC BY-SA 3.0 |  |
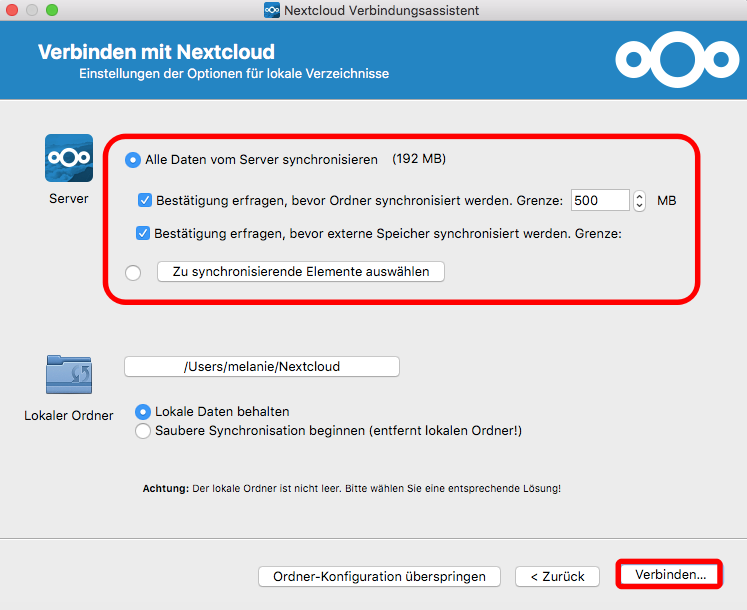 | Originalbild von Melanie Fritsche /Lizenz: CC BY-SA 3.0 |  |
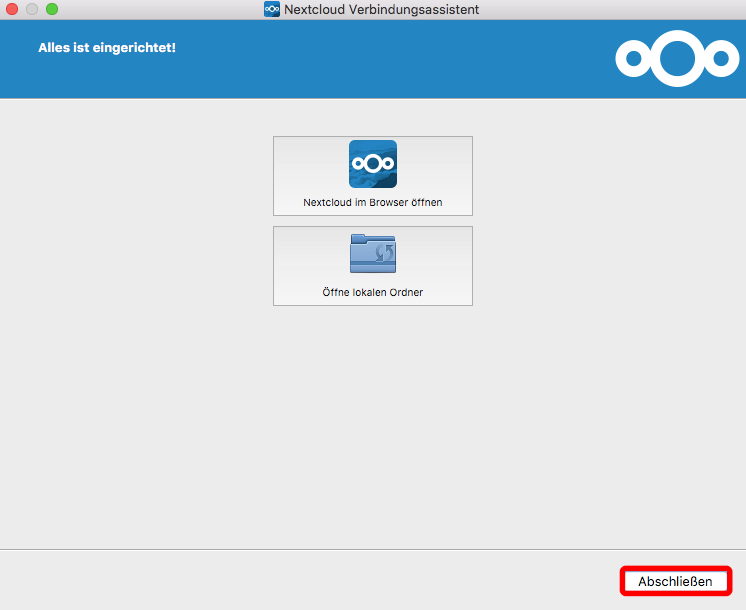 | Originalbild von Melanie Fritsche /Lizenz: CC BY-SA 3.0 |  |
Telefon: +49 (0)345 2042 289
E-Mail: michael.woyde@bildung-lsa.de
Melden Sie sich am Bildungsserver an. In der Navigation, unter Mitgliederbereich, sollten Sie einen Punkt Meine emuCLOUD sehen. Klicken Sie da bitte drauf.
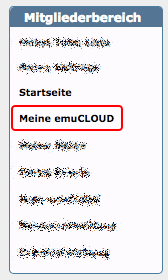 |
Sie gelangen jetzt auf die Begrüßungsseite von emuCLOUD. Klicken Sie bitte jetzt auf Einrichtungsprogramm für Mac (OSX 10.9+, 64 bit) herunterladen.
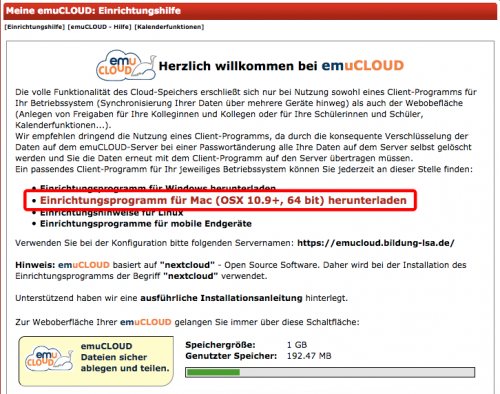 |
Es öffnet sich ein weiteres Fenster. Klicken Sie bitte jetzt auf Datei speichern.
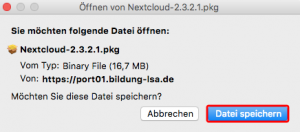 |
Die Installationsdatei wird heruntergeladen und im Ordner Download gespeichert.
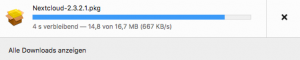 |
Den Ordner Download finden Sie im Dock neben dem Papierkorb.
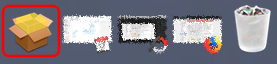 |
Um das Installationspaket zu öffnen, klicken Sie bitte die Datei Nextcloud-2.3.2.1.pkg an. Das Installationspaket öffnet sich. Sie sollten jetzt diese Ansicht haben:
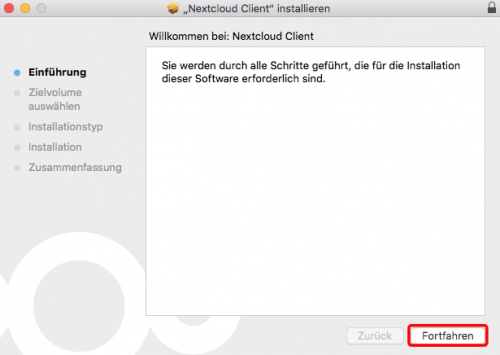 |
Klicken Sie bitte auf Fortfahren.
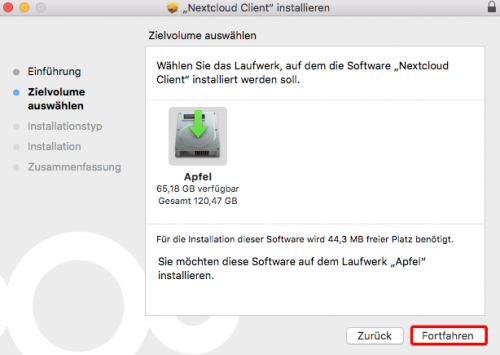 |
Wählen Sie bitte das Zielvolumen für die Installation aus. Standardmäßig wählt macOS auch das Laufwerk aus wo das Betriebssystem installiert ist. Klicken Sie dann auf Fortfahren.
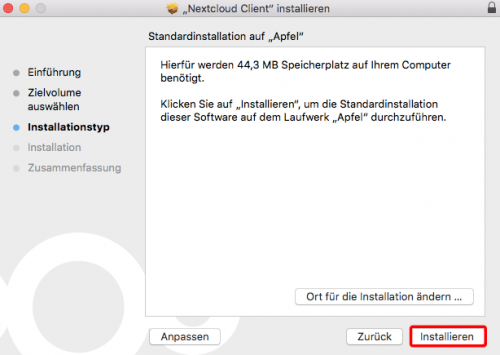 |
Bitte bestätigen Sie noch einmal, dass Sie Nextcloud auf dem ausgewählten Laufwerk installieren möchten. Dazu klicken Sie bitte auf Installieren.
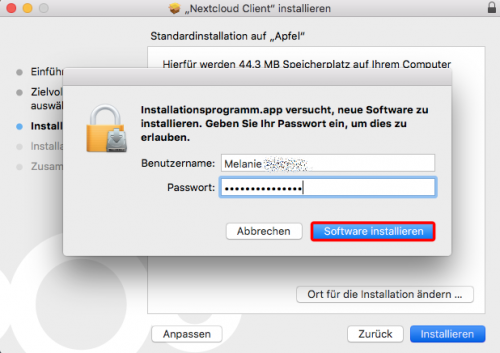 |
Bitte geben Sie das Kennwort von Ihrem Benutzerkonto des Macs/MacBooks/iMacs ein und klicken Sie auf Software installieren.
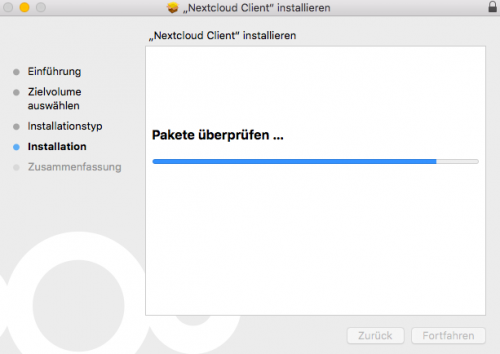 |
Nextcloud wird installiert. Wenn die Installation erfolgreich verlief, sollten Sie diese Ansicht haben:
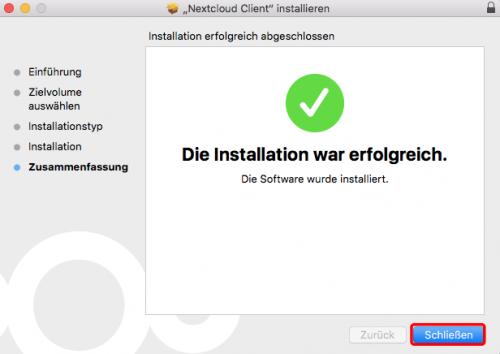 |
Klicken Sie bitte auf Schließen.
Öffnen Sie bitte Nextcloud. Dazu klicken Sie im Dock auf Launchpad.
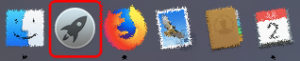 |
Das Menü öffnet sich. Klicken Sie bitte auf nextcloud.
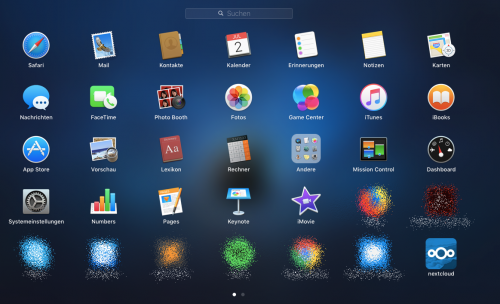 |
Es öffnet sich jetzt der Nextcloud Verbindungsassistent. Sie werden aufgefordert, die Serveradresse einzutragen.
Die Serveradresse lautet:  https://emucloud.bildung-lsa.de
https://emucloud.bildung-lsa.de
Bitte kopieren Sie und fügen diese unter Serveradresse ein.
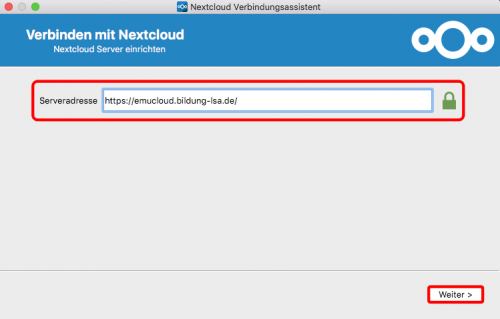 |
Klicken Sie dann auf Weiter.
Nextcloud fordert Sie auf, Ihre Anmeldeinformationen einzugeben. Die Anmeldeinformationen sind Ihre Anmeldedaten für den Bildungsserver.
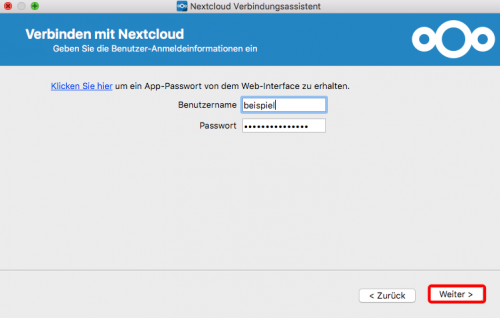 |
Klicken Sie dann bitte auf Weiter.
Der Assistent fordert Sie auf, Einstellungen der Optionen für lokale Verzeichnisse vorzunehmen.
Wenn Sie möchten, dass alle Daten vom Server synchronisiert werden, können Sie die Voreinstellungen beibehalten. Im anderen Fall, passen Sie die Einstellungen bitte an.
Hinweis: Der Lokale Ordner ist der Ordner auf Ihrem Gerät, in dem alle Inhalte Ihrer emuCLOUD heruntergeladen (synchronisiert) werden. Wir empfehlen den voreingestellten Ordner nicht zu verwenden und statt dessen einen anderen Ordner anzulegen und auszuwählen. Klicken Sie dazu bitte auf das Symbol über dem Schriftzug "Lokaler Ordner" im unteren Bereich des Assistenten.
Klicken Sie bitte jetzt auf Verbinden.
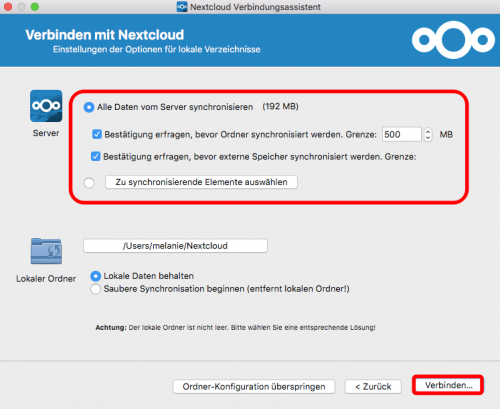 |
Der Assistent zeigt Ihnen jetzt Alles ist eingerichtet an. Sie können jetzt auswählen zwischen Nextcloud im Browser öffnen oder Öffne lokalen Ordner. Ansonsten klicken Sie bitte auf Abschließen.
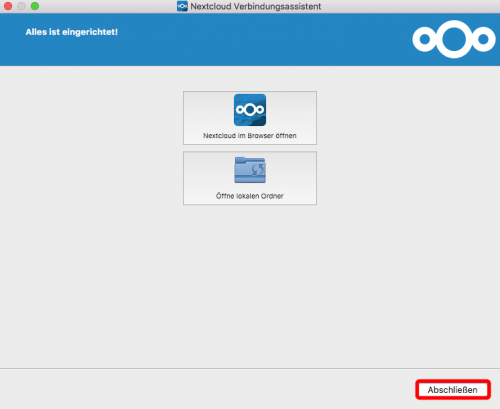 |

