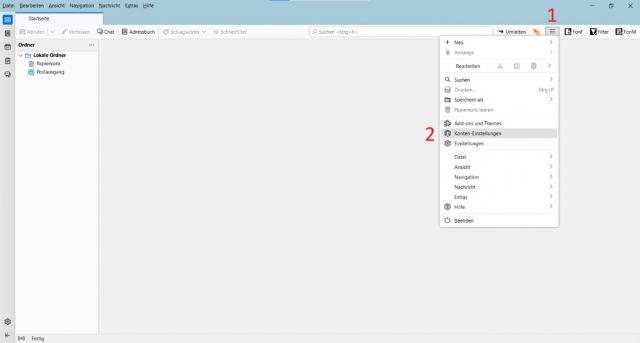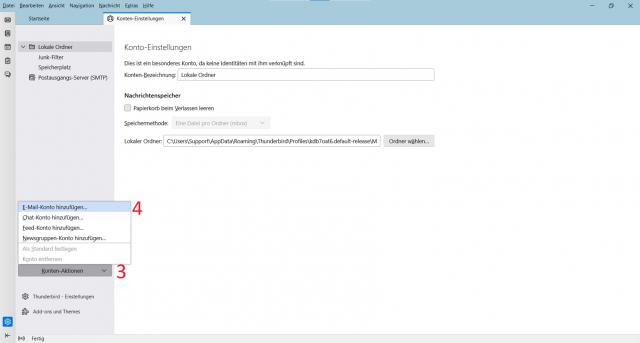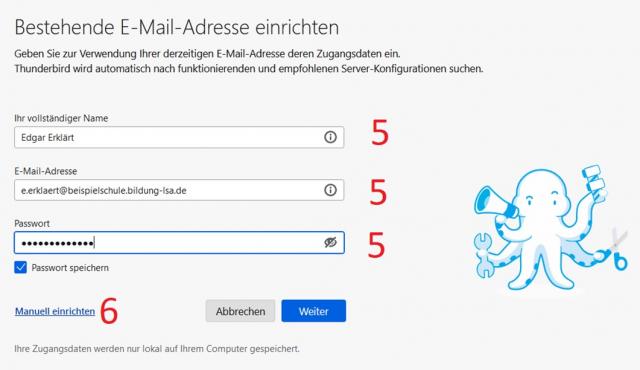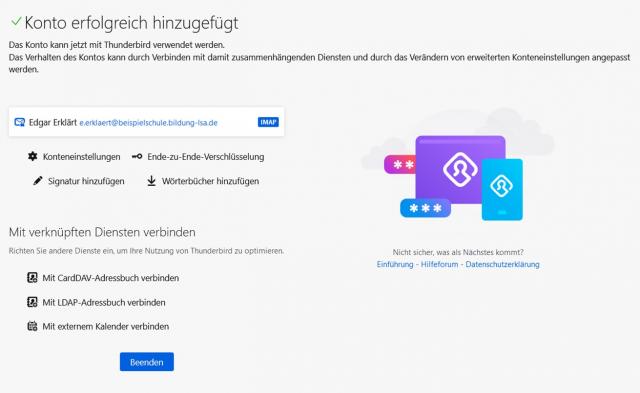Digitale Dienste
Informationsportal
 Hier bin ich:
Hier bin ich:
Stand vom: 21.03.2023
Xaver Wölfer auf dem Bildungsserver Sachsen-Anhalt (http://www.bildung-lsa.de/index.php?KAT_ID=10134#art41922)


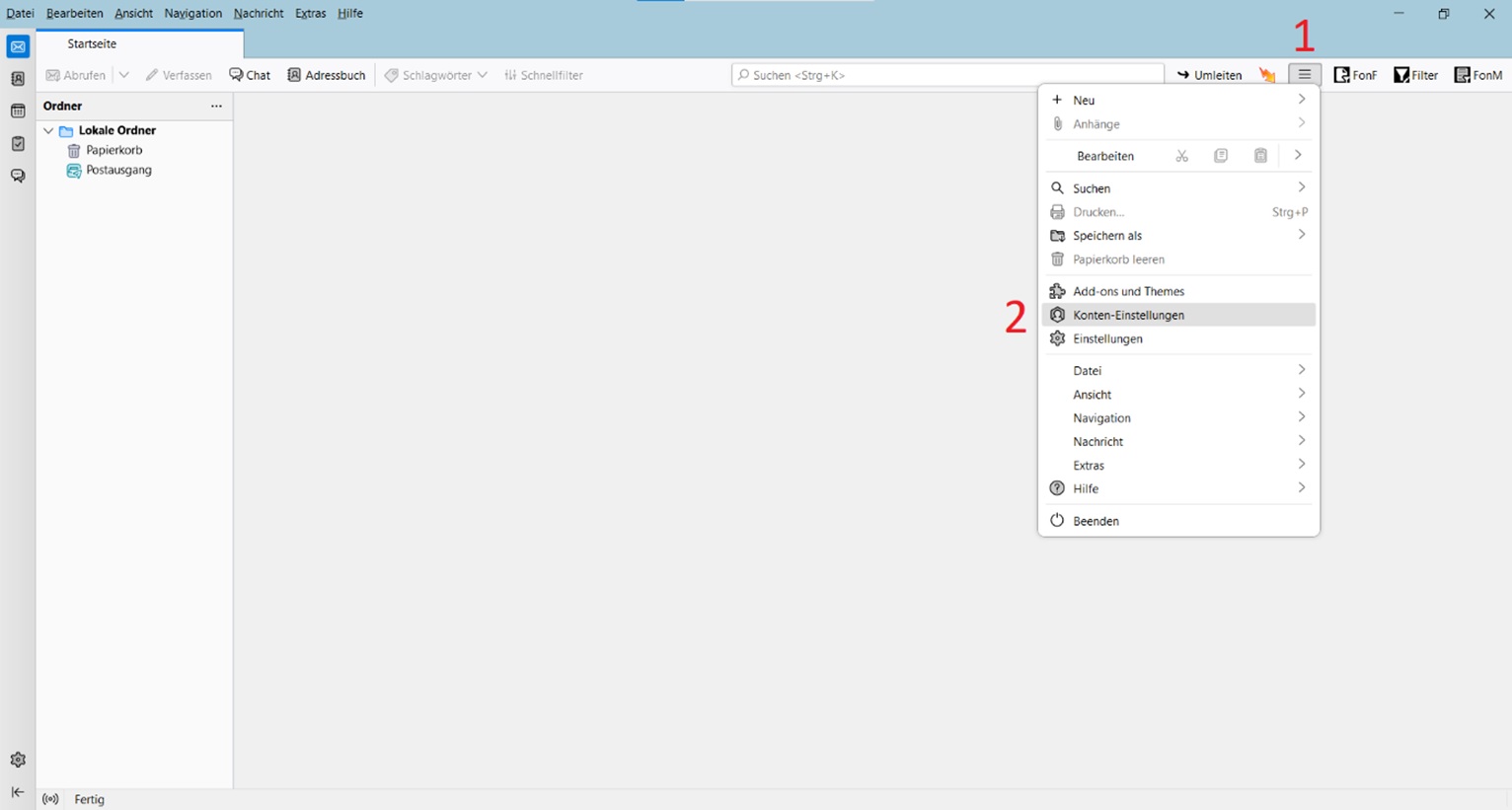 | "Thunderbird_Windows1" von Xaver Wölfer /Lizenz: CC BY-SA 4.0 |  |
 | "Thunderbird_Windows2" von Xaver Wölfer /Lizenz: CC BY-SA 4.0 |  |
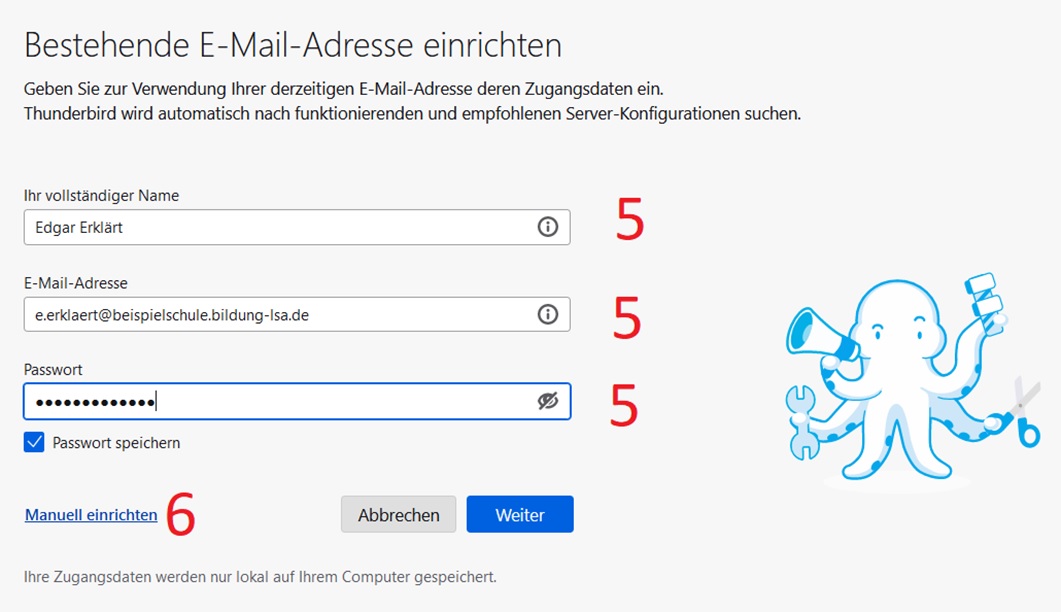 | "Thunderbird_Windows3" von Xaver Wölfer /Lizenz: CC BY-SA 4.0 |  |
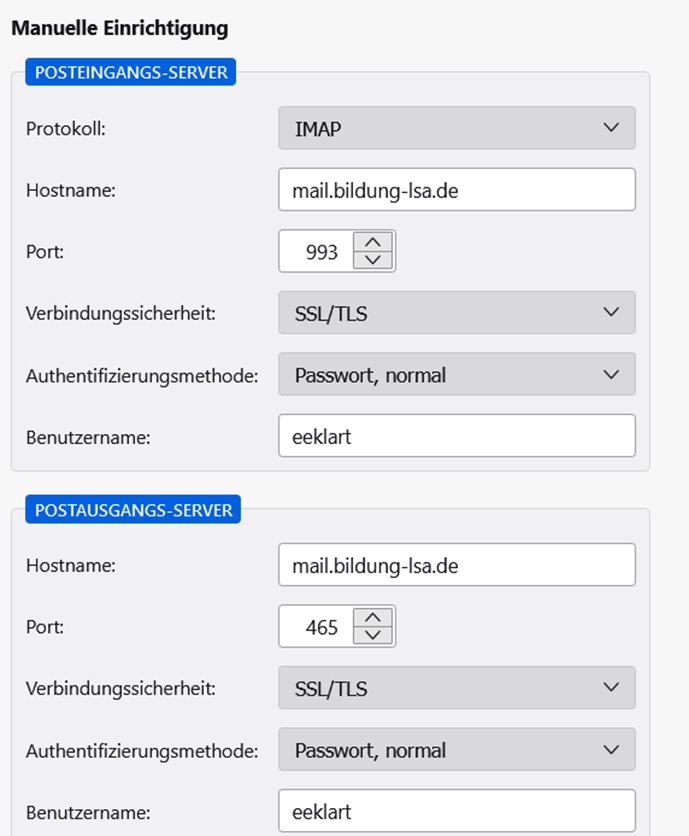 | "Thunderbird_Windows4" von Xaver Wölfer /Lizenz: CC BY-SA 4.0 |  |
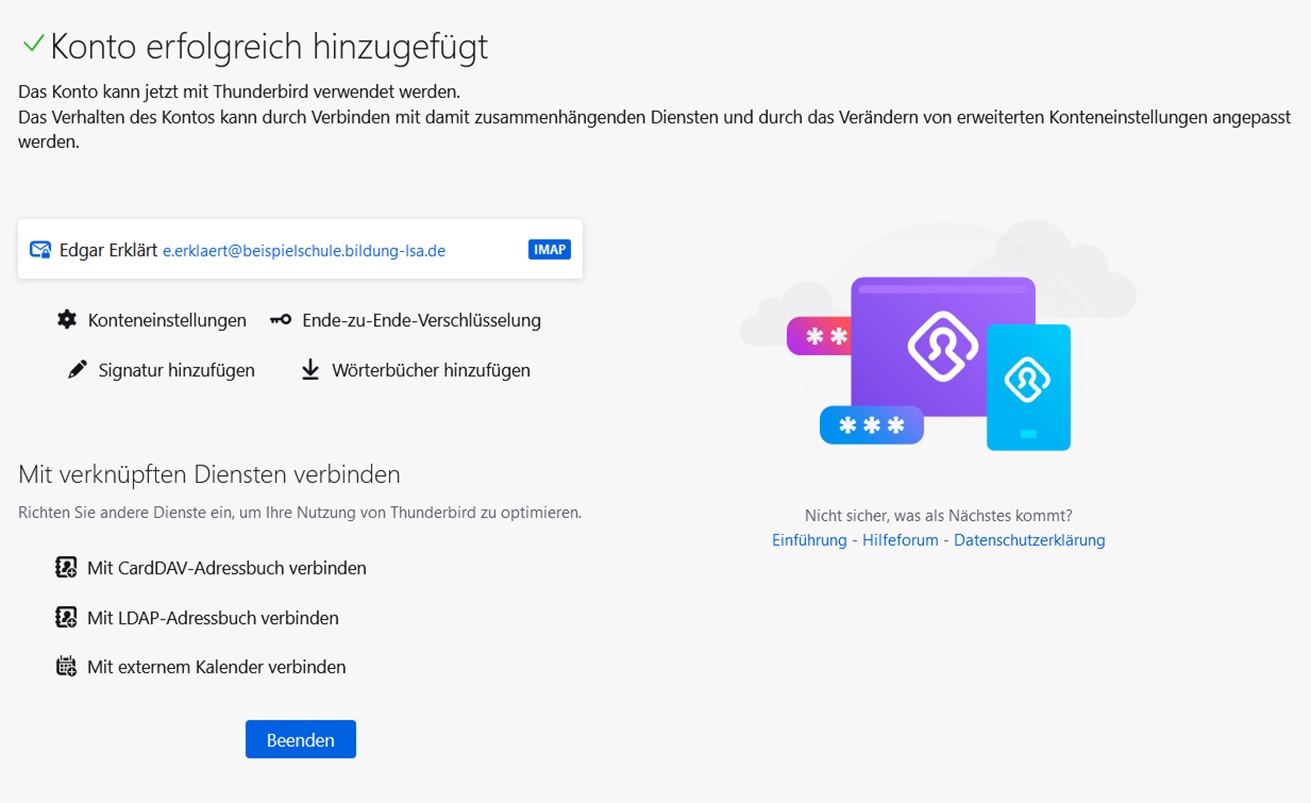 | "Thunderbird_Windows5" von Xaver Wölfer /Lizenz: CC BY-SA 4.0 |  |
Im Folgenden soll die schrittweise Einrichtung des Nutzers "Edgar Erklärt" im E-Mail-Client Thunderbird beschrieben werden. Ersetzen Sie also alle persönlichen Daten von Edgar durch Ihre persönlichen Daten.
Wenn Sie eine Abbildung vergrößern möchten, klicken Sie bitte auf die Abbildung.
1 Öffnen Sie Thunderbird und klicken Sie oben rechts auf die Schaltfläche mit den drei waagerechten Strichen.
2 Klicken Sie nun auf „Konto-Einstellungen“.
3 Klicken Sie nun auf „Konto-Aktionen“.
4 Klicken Sie auf „E-Mail-Konto hinzufügen“.
5 Geben Sie nun Ihre Zugangsdaten ein.
6 Klicken Sie auf „Manuell einrichten“.
7 Geben Sie nun die abgebildeten Daten ein. Bestätigen Sie diese.
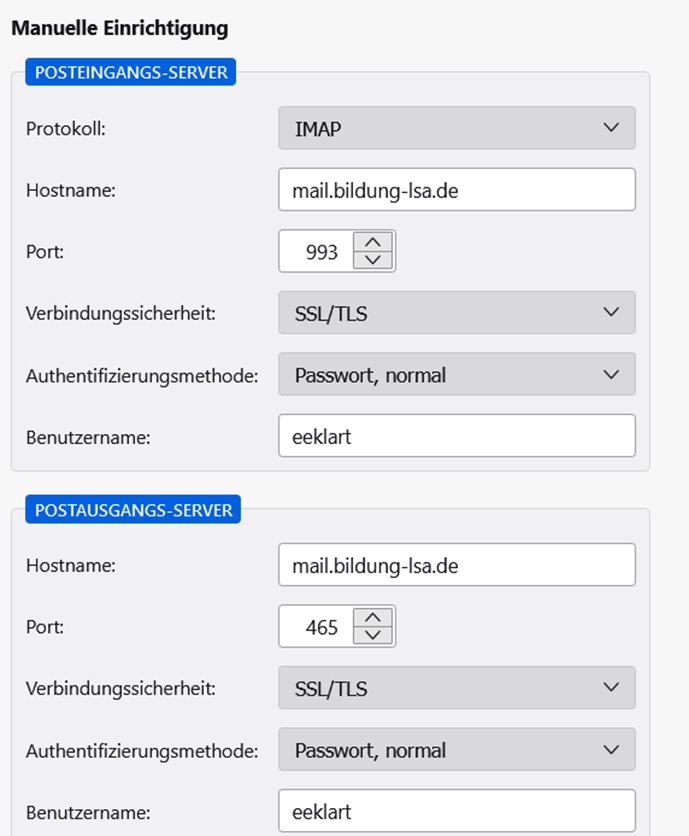
8 Nun sollte Ihnen angezeigt werden, dass Ihr Konto erfolgreich hinzugefügt wurde.